Sadržaj ćelije možete uređivati izravno u ćeliji. Sadržaj ćelije možete urediti i upisivanjem u traka formule.
Kada uređujete sadržaj ćelije, Excel radi u načinu rada za uređivanje. Neke značajke programa Excel funkcioniraju drugačije ili nisu dostupne u načinu rada za uređivanje.
Kada je Excel u načinu rada za uređivanje, riječ Uređivanje prikazuje se u donjem lijevom kutu prozora programa Excel, kao što je prikazano na sljedećoj slici.
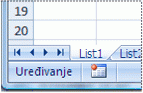
Kako Excel funkcionira drugačije u načinu rada za uređivanje?
U načinu rada za uređivanje mnoge naredbe nisu dostupne. Kada je, primjerice, Excel u načinu rada za uređivanje, ne možete primijeniti uvjetno oblikovanje ni promijeniti poravnanje sadržaja ćelije.
Osim toga, tipke sa strelicama ponašaju se donekle drugačije kada je Excel u načinu rada za uređivanje. Umjesto premještanja pokazivača iz ćelije u ćeliju, u načinu uređivanja tipke sa strelicama pomičite pokazivač u ćeliji.
Omogućivanje ili onemogućivanje načina rada za uređivanje
Ako pokušate koristiti način rada za uređivanje i ništa se ne događa, možda je onemogućen. Način rada za uređivanje možete omogućiti ili onemogućiti tako da promijenite mogućnost programa Excel.
-
Kliknite Datoteka > Mogućnosti > Dodatno.
– ILI –
Samo Excel 2007: kliknite gumb Microsoft Office

-
U odjeljku Mogućnosti uređivanja učinite nešto od sljedećeg:
-
Da biste omogućili način rada za uređivanje, potvrdite okvir Dopusti uređivanje izravno u ćelijama.
-
Da biste onemogućili način rada za uređivanje, poništite potvrdni okvir Dopusti uređivanje izravno u ćelijama.
-
Unesite način rada za uređivanje
Da biste počeli raditi u načinu rada za uređivanje, učinite nešto od sljedećeg:
-
Dvokliknite ćeliju koja sadrži podatke koje želite urediti.
Time se pokreće način rada za uređivanje i pokazivač se nalazi u ćeliji na mjestu na kojem ste dvoklikli. Sadržaj ćelije prikazuje se i u traci formule.
-
Kliknite ćeliju koja sadrži podatke koje želite urediti, a zatim kliknite bilo gdje na traci formule.
Time se pokreće način rada za uređivanje i pokazivač se nalazi na traci formule na mjestu koje ste klikli.
-
Kliknite ćeliju koja sadrži podatke koje želite urediti, a zatim pritisnite F2.
Time se pokreće način rada za uređivanje i pokazivač se nalazi na kraju sadržaja ćelije.
Umetanje, brisanje ili zamjena sadržaja ćelije
-
Da biste umetnuli znakove, kliknite ćeliju u koju ih želite umetnuti, a zatim upišite nove znakove.
-
Da biste izbrisali znakove, kliknite u ćeliju u koju ih želite izbrisati, a zatim pritisnite BACKSPACE ili odaberite znakove, a zatim pritisnite DELETE.
-
Da biste zamijenili određene znakove, odaberite ih, a zatim upišite nove znakove.
-
Da biste uključili način pisanja preko postojećeg slova tako da se postojeći znakovi zamjenjuju novim znakovima tijekom upisa, pritisnite INSERT.
Napomena: Način pisanja preko postojećeg teksta može se uključiti ili isključiti samo kada ste u načinu rada za uređivanje. Kada je uključen način pisanja preko postojećeg teksta, znak desno od točke unosa istaknut će se na traci formule i prebrisati će se prilikom upisa.
-
Da biste novi redak teksta započeli na određenoj točki u ćeliji, kliknite mjesto na kojem želite prelomiti redak, a zatim pritisnite ALT + ENTER.
Otkazivanje ili poništavanje uređivanja
Prije nego što pritisnete ENTER ili TAB, a prije ili nakon pritiska na tipku F2 možete pritisnuti ESC da biste odustali od uređivanja sadržaja ćelije.
Kada pritisnete ENTER ili TAB, uređivanja možete poništiti tako da pritisnete CTRL + Z ili klikom na Poništi 
Prilagodba načina prikaza sadržaja ćelije
Kada uredite sadržaj ćelije, možda ćete htjeti prilagoditi njihov prikaz.
-
S vremena na vrijeme ćelija se može prikazati #####. To se može dogoditi kada ćelija sadrži broj ili datum, a širina stupca ne može prikazati sve znakove koje je potrebno oblikovati. Pretpostavimo, primjerice, da ćelija s oblikom datuma "mm/dd/yyyy" sadrži 31. 12. 2007. Stupac je, međutim, dovoljno širok da prikazuje samo šest znakova. Ćelija će se prikazati #####. Da biste vidjeli cijeli sadržaj ćelije s trenutnim oblikom, morate povećati širinu stupca.
Promjena širine stupca
-
Kliknite ćeliju za koju želite promijeniti širinu stupca.
-
Na kartici Polazno u grupi Ćelije kliknite Oblikuj.

-
U odjeljku Veličina ćelije učinite nešto od sljedećeg:
-
Da biste ćeliju prilagodili tekstu, kliknite Samoprilagodi širinu stupca.
-
Da biste odredili veću širinu stupca, kliknite Širina stupca, a zatim upišite željenu širinu u okvir Širina stupca .
Napomena: Umjesto povećanja širine stupca možete promijeniti oblik tog stupca ili čak pojedinačne ćelije. Možete, primjerice, promijeniti oblik datuma tako da se datum prikazuje samo u obliku mjeseca i dana ("mm/dd"), npr. 31. 12. ili kao broj u znanstvenom (eksponencijalnom) obliku, npr. 4E+08.
-
-
-
Ako u ćeliji postoji više redaka teksta, neki od teksta možda neće biti prikazani onako kako želite. Tekst u ćeliji možete prikazati u više redaka tako da ga prelomite.
Napomena: Kada je Excel u načinu rada za uređivanje, ne možete promijeniti način prelamanje teksta.
Prelamanje teksta u ćeliji
-
Kliknite ćeliju u kojoj želite prelomiti tekst.
-
Na kartici Polazno u grupi Poravnanje kliknite Prelamanje teksta.
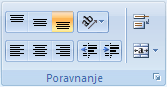
Napomena: Ako je tekst jedna duga riječ, znakovi se neće prelomiti; možete proširiti stupac ili smanjiti veličinu fonta da biste vidjeli sav tekst. Ako se nakon omatanja teksta u ćeliji ne vidi sav tekst, možda ćete morati prilagoditi visinu retka.
Na kartici Polazno u grupi Ćelije kliknite Oblikuj, a zatim u odjeljku Veličina ćelije kliknite Samoprilagodi visinu retka.
-
Izlaz iz načina rada za uređivanje
Da biste prestali raditi u načinu rada za uređivanje, učinite nešto od sljedećeg:
-
Pritisnite tipku ENTER.
Excel izlazi iz načina rada za uređivanje i odabire ćeliju neposredno ispod trenutne ćelije.
Možete i odrediti da pritiskom na TIPKU ENTER odaberete drugu susjednu ćeliju.
-
Kliknite Datoteka > Mogućnosti > Dodatno.
– ILI –
Samo Excel 2007: kliknite gumb Microsoft Office

-
U odjeljku Mogućnosti uređivanja učinite nešto od sljedećeg:
-
Da bi odabir ostao u ćeliji koju ste uređivali, poništite potvrdni okvir Nakon pritiska na Enter premjesti odabir.
-
Da biste odredili smjer odabira, potvrdite okvir Nakon pritiska na Enter premjesti odabir, kliknite strelicu pokraj mogućnosti Smjer, a zatim odaberite smjer s popisa.
-
-
-
Pritisnite tabulator.
Time se zaustavlja način rada za uređivanje i odabire se ćelija desno od trenutne ćelije. Pritiskom na shift + tabulator odabire se ćelija s lijeve strane.
-
Kliknite drugu ćeliju.
Excel izlazi iz načina rada za uređivanje i odabire ćeliju koju ste klikli.
-
Pritisnite F2.
Excel izlazi iz načina rada za uređivanje i ostavlja pokazivač na mjestu na kojem se nalazi.










