U ovom se članku odgovore na najčešća pitanja o programu Lync za Microsoft 365. Ako ne možete ovdje pronaći odgovor na svoje pitanje, javite nam i pokušat ćemo vam pomoći.
Napomena: Neke značajke koje se ovdje opisuju možda nisu dostupne u vašoj tvrtki ili ustanovi. Ako niste sigurni, obratite se administratoru programa Lync (to je najčešće osoba koja vam je dala korisnički ID i lozinku).
Sadržaj članka
Pitanja o kontaktima
-
Kako kontaktu onemogućiti da mi se obrati putem programa Lync?
-
Kako organizirati kontakte prema lokaciji, odjelu ili nekom drugom kriteriju?
-
Kako doznati koliko podataka o meni neki kontakt može vidjeti i kako promijeniti tu količinu?
Kako dodati interni kontakt na popis kontakata?
-
U glavnom prozoru programa Lync otvorite odjeljak Dodavanje kontakta

-
U polje za pretraživanje upišite ime ili adresu e-pošte osobe. Kako upisujete, prikazuje se popis osoba koje odgovaraju traženim izrazima.
-
Pomičite se kroz rezultate pretraživanja dok ne dođete do osobe koju želite dodati na popis kontakata. Desnom tipkom miša kliknite njihov unos, a zatim kliknite Dodaj na popis kontakata.
-
Na popisu odaberite grupu u koju želite dodati novi kontakt.
Kako dodati vanjski kontakt?
Važno:
-
Vanjski su kontakti podržani samo u sljedećim situacijama:
-
Podržane su samo one značajke koje su dostupne i vama i drugim korisnicima programa Lync.
-
ako je tehnička podrška na radnom mjestu konfigurirala podršku za njih i
-
ako kontakt izvan vaše tvrtke ili ustanove koristiLync i u njegovoj je tvrtki ili ustanovi također konfigurirana podrška za vanjske kontakte, ili pak ako koristi Skype i prijavljen je pomoću Microsoftova računa (stari mu je naziv Windows Live ID)
-
U glavnom prozoru programa Lync otvorite odjeljak Dodavanje kontakta

-
Kliknite kontaktova davatelja usluge razmjene izravnih poruka: Lync ili Skype. Kontakti koji za razmjenu izravnih poruka ne koristite Lync ili Skype nisu podržani.
-
U polje Adresa za izravne poruke u odjeljku Dodavanje kontakta programa Lync upišite adresu e-pošte kontakta.
Važno: Ako je Microsoftov račun novog kontakta postavljen tako da koristi vlastitu adresu e-pošte (za razliku od jednog završetka u programu @hotmail. com, @outlook. com, @live. com ili nekom drugom kraju koje sadrži Microsoft), prilikom dodavanja kontakta u programu Lync morate koristiti korisnički format @msn (funkcija Da biste, primjerice, dodali bob@contoso.com, u polje Adresa za izravne poruke upišite bob(contoso.com)@msn.com.
-
Odaberite grupu i status privatnosti za novi kontakt, a zatim kliknite U redu.
Važno: Ako se za kontakt koji ste dodali prikazuje status prisutnosti Nepoznato, pričekajte 24 sata, a zatim se obratite tehnička podrška na radnom mjestu.
Kako pronaći kontakte iz vlastite tvrtke ili ustanove?
U okvir za pretraživanje u prikazu Kontakti u glavnom prozoru programa Lync upišite ime, adresu e-pošte ili telefonski broj osobe koju tražite.
Je li moguće imati kontakte koji koriste Skype?
Da. Evo što je dostupno, a što nije dostupno za komunikaciju s korisnicima servisa Skype. Imajte na umu da se korisnik servisa Skype mora prijaviti pomoću Microsoftova računa (što se nekad zvalo Windows Live ID).
|
Dostupno za korisnike servisa Skype |
Nije dostupno za korisnike servisa Skype* |
|---|---|
|
|
Kontakti koji koriste druge programe za razmjenu izravnih poruka nisu podržani.
Kako kontaktu onemogućiti da mi se obrati putem programa Lync?
Iako se vaše ime i adresa e-pošte i dalje prikazuju blokiranim kontaktima, oni vam se ne mogu obratiti putem programa Lync. Da biste kontakt blokirali u programu Lync, učinite sljedeće:
-
Na popisu kontakata desnom tipkom miša kliknite kontakt koji želite blokirati, zatim kliknite Promijeni odnos privatnosti, a potom blokirani kontakti.
Kako prikazati samo one kontakte koji su u mreži?
Premda s popisa kontakta nije moguće u potpunosti ukloniti izvanmrežne kontakte, možete ih grupirati da bi popis kontakata bio pregledniji. Kliknite Mogućnosti > Popis kontakata, a zatim u odjeljku Prikaži ove podatke potvrdite okvir Kontakte sa statusom prisutnosti odsutan, izvan mreže i s nepoznatim statusom pokaži u zasebnoj grupi. Nedostupni kontakti prikazivat će se pri dnu zaslona, u grupi pod nazivom Odsutni kontakti i oni izvan mreže.
Kako izbrisati kontakte s popisa kontakata?
Desnom tipkom miša kliknite kontakt, a zatim kliknite Ukloni s popisa kontakata.
Kako upravljati grupom Ovlaštenici na popisu kontakata?
Delegati poziva nisu podržani s Microsoft 365. Ako na popisu kontakata programa Lync imate grupu ovlaštenika, u njoj su navedeni ovlaštenici iz programa Outlook. Ovlaštenici iz programa Outlook, ako ga koristite, mogu upravljati vašom e-poštom i kalendarom.
Za dodavanje ovlaštenika iz programa Outlook u grupu Ovlaštenici, njihovo uklanjanje ih iz nje i upravljanje njima koristite Outlook. Da biste dodali ovlaštenike iz programa Outlook ili upravljali njima, slijedite korake u članku Omogućivanje drugim osobama da upravljaju vašom poštom i kalendarom. Da biste izbrisali ovlaštenike iz programa Outlook, u programu Outlook idite na Datoteka > Postavke računa > Prava pristupa za delegiranje.
Važno: Izbrisani ovlaštenici iz programa Outlook mogu se i dalje prikazivati na popisu kontakata programa Lync premda nakon brisanja više ne mogu upravljati vašom e-poštom ni kalendarom. To je poznati problem. Popravak je dostupan na servisu https://support.Microsoft.com/kb/2812461.
Kako organizirati kontakte prema lokaciji, odjelu ili nekom drugom kriteriju?
Stvorite novu grupu na temelju željene kategorije. Na primjer, mogli biste stvoriti grupu naziva "Djelatnici središnjice", a zatim kontakte dodati u tu grupu. Detalje o stvaranju grupe potražite u odgovoru na sljedeće pitanje.
Kako stvoriti grupu?
-
U glavnom prozoru programa Lync na popisu kontakata desnom tipkom miša kliknite bilo koji naziv grupe (na primjer, Ostali kontakti), a zatim kliknite Stvori novu grupu. Ili kliknite gumb Dodaj kontakt , a zatim Stvori novu grupu.
-
U prostoru koji se otvori pri dnu prozora preko izraza Nova grupa upišite naziv koji vam je smislen.
Koliko kontakata mogu imati?
Prema zadanom je moguće dodati najviše 1000 kontakata. Najveći mogući broj kontakata koji je moguće dodati za tvrtku ili ustanovu određuje tehnička podrška na radnom mjestu pa od nje zatražite taj broj ako vam nije poznat.
Kako doznati koliko podataka o meni neki kontakt može vidjeti i kako promijeniti tu količinu?
Svi vaši kontakti imaju odnos prema vašoj zaštiti privatnosti. Time se određuje pristup podacima o prisutnosti te osobe, uključujući brojeve kućnih i mobilnih telefona te mjesta sastanka te može li se ta osoba obratiti vama kada je status postavljen na ne ometaj. Detalje o odnosima privatnosti, uključujući prikaz i promjenu odnosa s nekim kontaktom, pročitajte u članku Upravljanje pristupom podacima o prisutnosti u programu Lync.
-
Da biste saznali u kakvom ste odnosu s kontaktom, na popisu Kontakti kliknite karticu Odnosi. Vidjet ćete svoje kontakte navedene prema statusu privatnosti.
Zašto se na kartici Odnosi na popisu kontakata prikazuju i osobe koje nikad nisu dodane na popis te kako ukloniti te osobe?
Svakom kontaktu s kojim stupate u interakciju putem sustava Office, neovisno o tome je li on istodobno i kontakt u programu Lync, dodjeljuje se zadani odnos s vama. Ti neuneseni kontakti – "neuneseni" jer ih niste dodali na popis – ne prikazuju se na karticama Grupe i Status popisa kontakata. No na kartici Odnosi prikazuju se svi kontakti iz programa Lync i svi neuneseni kontakti.
Da biste neki neuneseni kontakt uklonili s popisa, kliknite ga desnom tipkom miša, zatim kliknite Promjena statusa privatnosti, a potom odaberite Automatski dodijeljena veza.
Što znači crvena zvjezdica pokraj statusa kontakta?
Crvena zvjezdica pokraj statusa kontakta označava da je kontakt u programu Outlook uključio odgovor s porukom o odsutnosti.
Pitanja o izravnim porukama
-
Kako postaviti upozorenje koje će me obavijestiti čim određeni kontakt postane dostupan?
-
Mogu li odabrati razgovore izravnim porukama koje želim spremiti?
-
Koje vrste informacija mogu kopirati i zalijepiti u izravnu poruku?
-
Mogu li u izravnim porukama programa Lync koristiti provjeru pravopisa?
-
Kako dodati prilagođene emotikone u izravne poruke u programu Lync?
-
Kako dodati mogućnosti zajedničkog korištenja, zvuk ili videoprikaz u razgovor izravnim porukama?
Kako pojačati zvukove upozorenja za izravne poruke da ne bih propustio zahtjeve za razgovore izravnim porukama?
U programu Lync po zadanom vam šalje zvuk upozorenja kad god netko pokuša doći do vas putem izravnih poruka, osim ako niste postavili Lync da ne prikazuje upozorenja kada ste u programu ne ometaj. Čak i ako vam nedostaje zahtjev za slanje izravnih poruka, primjerice, jer koristite više zaslona ili je vaša jedinica upozorenja premala ili isključena, možete unijeti neke promjene.
Lync vas na nove izravne poruke upozorava i prikazivanjem vizualnog upozorenja u donjem desnom kutu zaslona.
Da biste upozorenja na izravne poruke učinili uočljivijima, isprobajte nešto od sljedećeg:
-
Postavite prikaz tako da Lync uvijek bude u prednjem planu kada se pokrene. Da biste to učinili, kliknite gumb Mogućnosti, zatim Alati, a potom Uvijek na vrhu.
-
Ako koristite više zaslona, preporučujemo da prozor programa Lync premjestite na monitor na kojem radite.
-
Provjerite je li zvuk uključen na zvučnicima računala i ostalim audiouređajima.
-
Provjerite je li u programu Lync postavljeno slanje zvučnih upozorenja. Da biste to učinili, kliknite gumb mogućnosti

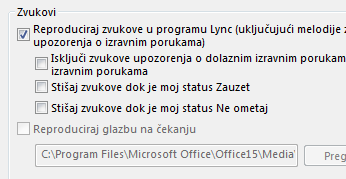
-
Preporučujemo da za obavijest o dolaznoj poruci odaberete upečatljiviji zvuk upozorenja od zadanog. To učinite na sljedeći način:
-
Kliknite gumb Mogućnosti, zatim Melodije zvona i zvukovi, pa gumb Postavke zvukova, a potom karticu Zvukovi.
-
Povucite klizač u odjeljku Događaji programa na stavke programa Microsoft Lync 2010.
-
Kliknite Dolazna izravna poruka. Zvuk koji se prikazuje pri dnu prozora trebao bi čitati COMMUNICATOR_iminvite.
-
Sada kliknite padajuću strelicu pokraj tog prikaza i poslušajte neke od drugih zvukova s popisa.
-
Kada pronađete zvuk koji želite koristiti u upozorenjima za izravne poruke, kliknite Primijeni. (Programski događaji sada bi trebali čitati dolazne izravne poruke, a zvukovi bi trebali prikazati naziv. wav datoteke koju ste odabrali.)
-
Kliknite U redu. (Možete i snimiti vlastitu .wav datoteku u tu svrhu, a zatim doći do te datoteke da biste je odabrali kao upozorenje o izravnoj poruci.)
Kako isključiti zvukove upozorenja za izravne poruke?
Zvučna upozorenja za izravne poruke možete isključiti u potpunosti ili možete isključiti reprodukciju upozorenja na izravne poruke i/ili telefonske pozive u programu Lync kada vam je status prisutnosti Ne ometaj, a možete o odrediti da obavijesti programa Lync primate samo ako je osoba koja vam se pokušava obratiti član radne grupe s odgovarajućim statusom privatnosti.
Potpuno isključivanje zvučnih upozorenja:
U glavnom prozoru programa Lync kliknite gumb mogućnosti , zatim melodije zvona i zvukovi, a zatim poništite potvrdni okvir Reproduciraj zvukove u programu Lync (uključujući melodije zvona za dolazne obavijesti i upozorenja o izravnim porukama) .
Ostale prilagodbe postavki:
-
U glavnom prozoru programa Lync kliknite gumb mogućnosti

Kako postaviti upozorenje koje će me obavijestiti čim određeni kontakt postane dostupan?
U glavnom prozoru programa Lync na popisu kontakata desnom tipkom miša kliknite kontakt, a zatim kliknite Označi za primanje obavijesti o promjeni statusa.
Može li se onemogućiti skočna obavijest koja se prikazuje kad netko želi sa mnom započeti razgovor izravnim porukama?
Ako ne želite primati obavijesti o razgovoru, status prisutnosti postavite na Ne ometaj. Kad imate taj status, izravne poruke (i pozive programa Lync) primat ćete samo od osoba iz radne grupe. Ako ne želite primati nikakvu dolaznu komunikaciju, uklonite sve kontakte iz radne grupe.
Ako primite obavijest o razgovoru na koju ne želite odgovoriti, u skočnom prozoru možete uvijek kliknuti Zanemari.
Promjena statusa prisutnosti na Ne ometaj:
-
U glavnom prozoru programa Lync kliknite status ispod svoga imena, a zatim na padajućem popisu kliknite Ne ometaj.
Prikaz i izmjena radne grupe:
-
U prikazu Kontakti u glavnom prozoru programa Lync kliknite karticu Odnosi, a zatim pogledajte odjeljak Radna grupa.
-
Učinite nešto od sljedećeg:
-
Da biste uklonili nekoga iz radne grupe, desnom tipkom miša kliknite kontakt, postavite pokazivač na Promijeni odnos privatnosti, a zatim kliknite novi odnos.
-
Da biste dodali nekoga u radnu grupu i tako od te osobe uvijek primali izravne poruke (i pozive), unosom imena u okvir za pretraživanje ili pomicanjem po popisu kontakata pronađite njezin kontakt, kliknite ga desnom tipkom miša, postavite pokazivač na Promijeni odnos privatnosti, a zatim kliknite Radna grupa.
-
Detalje o različitim odnosima privatnosti potražite u članku Upravljanje pristupom podacima o prisutnosti u programu Lync.
Može li se promijeniti zadana veličina, boja, sadržaj ili zadano ponašanje obavijesti o izravnim porukama koje primam?
Ne. Ti se elementi prozora s obavijesti o izravnoj poruci ne mogu mijenjati.
Gdje pronaći stare razgovore izravnim porukama ili zahtjeve za razgovore izravnim porukama koje sam propustio?
Ako koristite Outlook i Exchange, Lync prema zadanom sve dolazne i odlazne razgovore sprema u mapuPovijest razgovora programa Outlook, pa možete pregledati stare razgovore.
Prikaz popisa nedavnih razgovora programa Lync:
-
U glavnom prozoru programa Lync kliknite karticu Razgovori iznad okvira za pretraživanje.
Prikaz cijele povijesti razgovora programa Lync:
-
Kliknite vezu Prikaz dodatnih stavki u programu Outlook pri dnu prozora.
Da biste počeli spremati razgovore (ako je promijenjena zadana postavka), pročitajte sljedeće pitanje i odgovor.
Kako spremati ili prestati spremati stare razgovore?
Ako koristite Outlook i Exchange, Lync prema zadanim postavkama sprema razgovore izravnim porukama i zapise o pozivima. Ako je zadana postavka promijenjena, razgovore možete ponovno početi spremati tako da učinite sljedeće:
Važno: Razgovore možete spremati samo ako koristite novu verziju programa Outlook i sustava Exchange.
-
Provjerite koristite li Outlook 2013 ili Outlook 2010 (tako da u sustavu Windows kliknete gumb Start> Svi programi > Microsoft Office pa potražite verziju programa Outlook koja je navedena ondje).
-
U glavnom prozoru programa Lync kliknite gumb mogućnosti

-
U odjeljku osobne mogućnosti u odjeljku Upravitelj osobnih podatakapotvrdite ili poništite potvrdni okvir Spremi razgovore izravnim porukama u mapu Povijest razgovora e-poštom , ovisno o tome što želite učiniti, a zatim kliknite u redu.
Mogu li odabrati razgovore izravnim porukama koje želim spremiti?
Ne. Postavka za spremanje razgovora (koja se nalazi u prozoru Osobne mogućnosti) može se uključiti ili isključiti.
Kako razgovor izravnim porukama poslati e-poštom?
Ako koristite Outlook i Exchange, Lync po zadanom sprema razgovore izravnim porukama. Prethodni razgovor izravnim porukama nekome možete poslati e-poštom na sljedeći način:
Važno: Razgovore možete spremati samo ako koristite novu verziju programa Outlook i sustava Exchange.
-
U programu Outlook u navigacijskom oknu kliknite mapu Povijest razgovora.
-
Kliknite razgovor koji želite poslati, a zatim Odgovori, Odgovori svima ili Proslijedi, ovisno o tome što želite učiniti. Ako kliknete Proslijedi, u okvir Prima upišite adrese e-pošte osoba kojima želite poslati razgovor izravnim porukama.
-
(Neobavezno) Upišite poruku.
-
Kliknite Pošalji.
Koje vrste informacija mogu kopirati i zalijepiti u izravnu poruku?
Tekst, tablice i veze s drugih proizvoda sustava Microsoft Office možete kopirati i zalijepiti izravno u poruku programa Lync. Možete i kopirati i zalijepiti datoteke, kao i slike, kao što su fotografije, screenshotovi i tako dalje. Da biste slali sliku, samo odaberite i kopirajte sliku (pomoću značajke bojanje, alata za izrezivanje u dodatnom uređaju sa sustavom Windows ili grafičkim programom), a zatim postavite pokazivač na mjesto na kojem želite dodati grafiku, kliknite desnom tipkom miša, a zatim odaberite Zalijepi.
Napomene: Ako ne možete poslati nespremljene slike, nalazite se u razgovoru izravnim porukama s više osoba ili nemate najnovija ažuriranja za Lync. Učinite nešto od sljedećeg:
-
U grupnim razgovorima izravnim porukama sliku možete objaviti ovako: a) spremite sliku, kliknite ikonu prezentacije (monitora) > karticu Privici > Umetni datoteke (datoteka će se poslati kao ikona koju primatelj prenosi na vlastito računalo da bi je mogao pogledati) ili b) kopirajte sliku, kliknite ikonu prezentacije (monitora) > Zaslonska ploča pa je zalijepite.
-
Ako su vam potrebna najnovija ažuriranja, potražite ih putem servisa Windows Update ili od tehnička podrška na radnom mjestu zatražite informaciju kad ćete primiti ažuriranje. Ako morate pričekati, sliku pošaljite tako da je kopirate, kliknete ikonu prezentacije (monitora) > Zaslonska ploča pa je zalijepite.
Mogu li u izravnim porukama programa Lync koristiti provjeru pravopisa?
Da. Lync automatski provjerava pravopis u izravnim porukama. Riječi koje ste dodali u prilagođeni rječnik sustava Office Lync neće označavati kao pravopisno pogrešne.
Da biste isključili provjeru pravopisa u programu Lync, kliknite gumb mogućnosti 
Kako dodati prilagođene emotikone u izravne poruke u programu Lync?
Nikako. No Lync nudi 80 različitih emotikona. Da biste ih vidjeli, kliknite ikonu emotikona desno od područja za unos teksta u prozoru razgovora.
Kako promijeniti fontove u izravnim porukama?
Da biste promijenili font, stil te veličinu ili boju poruke koju pišete, učinite sljedeće:
-
Upišite poruku, označite tekst koji želite promijeniti, kliknite gumb Font u području za sastavljanje izravnih poruka, a zatim odaberite odabir u prozoru font.
Da biste promijenili detalje zadanog fonta u svim porukama koje šaljete, učinite sljedeće:
-
U glavnom prozoru programa Lync kliknite gumb mogućnosti

Da biste promijenili zadane pojedinosti fonta i dolazne poruke (da biste povećali čitljivost, na primjer):
-
U glavnom prozoru programa Lync kliknite gumb mogućnosti , zatim Općenito, zatim Promijeni font, a zatim odaberite zadani font, stil fonta, veličinu fonta i boju fonta. Zatim potvrdite okvir Primijeni postavke na dolazne poruke pa kliknite U redu.
Kako opozvati (blokirati isporuku) izravnu poruku?
Nikako, izravnu poruku nije moguće opozvati nakon što pritisnete tipku Enter da biste je poslali.
Kako dodati zajedničko korištenje, zvuk ili videoprikaz u razgovor izravnim porukama?
Govor, videoprikaz ili zajednički sadržaj u razgovor izravnim porukama dodajte pomoću gumba na dnu prozora za razgovor.
Da biste razgovor pretvorili u poziv – tj. dodali govor – u dnu prozora za razgovor kliknite ikonu poziva (telefona), zatim odgovarajuću mogućnost pa Poziv. Dodatne informacije potražite u članku Korištenje zvuka u sastanku programa Lync.
Da biste dodali videoprikaz, kliknite ikonu videoprikaza (kamere) pa kliknite Uključivanje moje kamere. Dodatne informacije pročitajte u članku Korištenje videoprikaza u sastanku programa Lync.
Da biste zajednički koristili radnu površinu, program, prezentacije programa PowerPoint, zaslonsku ploču, bilješke ili privitak, pokažite na ikonu prezentacije (monitora) pa na kartici Izlaganje kliknite odgovarajuću mogućnost. Detalje potražite u članku Zajedničko korištenje radne površine ili programa u programu Lync.
Napomena: Prilikom komunikacije s kontaktima koji koriste Skype nisu podržani videopozivi, zajedničko korištenje i konferencijski pozivi. Detalje potražite u članku Dodavanje vanjskog kontakta u programu Lync.
Pitanja o prisutnosti
-
Kako dodati ili izbrisati poruku o odsutnosti u programu Lync?
-
Zašto nije moguće postaviti status prisutnosti na "Naizgled odsutan"?
-
Što znače razni statusi prisutnosti, koji se postavljaju automatski, a koje korisnik postavlja sam?
-
Kako kontaktu onemogućiti da mi se obrati putem programa Lync?
-
Kako sakriti kontakte koji nisu na mreži i prikazati samo one koji jesu?
Kako dodati ili izbrisati poruku o odsutnosti u programu Lync?
Ako koristite Microsoft Outlook, a Lync se sinkronizira putem sustava Microsoft Exchange Server s kalendarom programa Outlook, u programu Lync prikazat će se podsjetnik za Outlook nakon što uključite automatske odgovore u programu Outlook.
-
U programu Outlook kliknite Datoteka, zatim gumb Automatski odgovori, a potom upišite poruku pa je uključite ili postavite datume.
Napomena: Pojedinosti o korištenju automatskih odgovora u programu Outlook, korisnici programa Outlook 2013, potražite u članku Slanje automatskih odgovora iz sustava Office iz programa Outlook.
Poruka o odsutnosti prikazuje se u programu Lync uz ime koje je navedeno na popisu kontakata drugih osoba i na vašoj kartici kontakta.
Ako ne koristite Outlook, suradnicima dajte do znanja da ste izvan ureda osobnom napomenom u tekstnom okviru iznad svojeg imena u glavnom prozoru programa Lync. Baš kao i poruka o odsutnosti u programu Outlook, osobna napomena u programu Lync prikazuje se s vašim zapisom kontakta s popisa kontakata drugih osoba i vaše kartice kontakte.
Detalje o vidljivosti osobne napomene drugim osobama potražite u članku Tko može vidjeti podatke o mojoj prisutnosti?
Da biste isključili prikaz poruke o odsutnosti programa Outlook, u programu Outlook isključite automatske odgovore:
-
U programu Outlook kliknite karticu Datoteka, a zatim u oknu Automatski odgovori kliknite gumb Isključi.
Da biste izbrisali osobnu napomenu, u tekstnom okviru iznad svojeg imena u glavnom prozoru programa Lync odaberite poruku pa na tipkovnici pritisnite Enter.
Zašto nije moguće postaviti status prisutnosti na "Naizgled odsutan"?
U nekim tvrtkama ili ustanovama status Naizgled odsutan uklanja se jer može ometati mogućnost predviđanja prisutnosti. Na primjer, ako mnogo korisnika koristi taj status, vrijednost statusa prisutnosti u programu Lync značajno će se smanjiti.
Ako ne želite da vas se ometa, trebali biste postaviti status Ne ometaj ili Zauzet. Uz status Ne ometaj obratiti vam se mogu samo kontakti iz radne grupe. Da biste vidjeli je li netko u vašoj radnoj grupi, na popisu kontakata kliknite karticu Odnosi pa ga potražite na popisu Radna grupa. Da biste promijenili status privatnosti za kontakt, desnom tipkom miša kliknite zapis kontakta pa kliknite Promijeni odnos privatnosti. Detalje o statusima privatnosti potražite u članku Upravljanje pristupom podacima o prisutnosti u programu Lync.
Što znače postavke u prozoru mogućnosti statusa?
U mogućnostima statusa možete navesti koliko u minutama traje neaktivnost prije nego što se status prisutnosti mijenja u Neaktivan i Odsutan ako vam ne odgovara zadana postavka. Možete i usmjeriti Lync da biste automatski otkrili kada zajednički koristite podatke s ovog računala. Lync će svoj status postaviti kao prezentaciju i blokiranje drugih iz slanja poruka u tom trenutku.
Postavljanje tih mogućnosti statusa prisutnosti:
-
U glavnom prozoru programa Lync kliknite gumb mogućnosti , a zatim status.
-
Kliknite strelice prema gore ili dolje da biste naveli broj minuta nakon kojeg će se status prisutnosti promijeniti u Neaktivno.
-
Kliknite strelice prema gore ili dolje da biste naveli broj minuta nakon kojeg će se status prisutnosti promijeniti u Odsutan.
-
Kliknite odgovarajući gumb da biste postavili općeniti status (nadjačali zadane postavke ili ih prihvatili), a zatim kliknite U redu.
-
Potvrdite okvire Označi me kao ne ometaj prilikom predstavljanja radne površine i prikazuj mi kao ne ometaj kada se moj monitor dupliciraju da bi vas drugi obavijestili da vas ne prekidaju kada prezentaciju prikazujete ili na neki drugi način surađujete na internetu na računalu s omogućenim programom Lync.
Te postavke ne utječu na druge aplikacije, kao što je prezentacija programa PowerPoint ili Zaslonska ploča, koja vas može prekinuti pomoću izravnih poruka prilikom prezentacije.
Je li moguće stvoriti prilagođeni status prisutnosti?
Ne, države prisutnosti u programu Lync unaprijed su postavljene i ne mogu se dodati u njega. Međutim, možete zapisati osobnu poruku pri vrhu glavnog prozora programa Lync da biste saznali više o tome gdje se nalazite i što radite. Da biste to učinili, kliknite područje prikaza bilješki, a zatim upišite iznad poruke koja se trenutno prikazuje.
Što znače razni statusi prisutnosti, koji se postavljaju automatski, a koje korisnik postavlja sam?
U sljedećoj su tablici opisani statusi prisutnosti kontakta koje druge osobe mogu vidjeti, značenje pojedinog statusa te kako se ono postavlja.
|
Status prisutnosti |
Opis |
Način postavljanja statusa |
|---|---|---|
|
|
Na mreži ste i može se s vama stupiti u kontakt. |
Lync ovaj status postavlja kada utvrdi da koristite računalo. Ovaj status možete postaviti i kada želite da drugi korisnici znaju da ste u uredu iako vam je računalo u stanju mirovanja. |
|
|
Zauzeti ste i ne želite da vas se prekida. |
Lync ovaj status postavlja kada na temelju vašeg kalendara programa Outlook utvrdi da imate sastanak, ako koristite program Outlook. Ovaj status možete odabrati i pomoću strelice padajućeg izbornika. |
|
|
Trenutno razgovarate putem programa Lync (dvosmjerni govorni poziv) i ne želite da vas se ometa. |
Lync ovaj status postavlja kada utvrdi da sudjelujete u pozivu programa Lync. |
|
|
Na sastanku ste i ne želite da vas se ometa. |
Lync ovaj status postavlja kada utvrdi da sudjelujete u sastanku programa Lync ili kada na temelju vašeg kalendara programa Outlook utvrdi da imate zakazani sastanak, ako koristite program Outlook. |
|
|
Sudjelujete u konferencijskom pozivu programa Lync (sastanku programa Lync sa zvukom) i ne želite da vas se ometa. |
Lync ovaj status postavlja kada utvrdi da sudjelujete u konferencijskom pozivu programa Lync. |
|
|
Izlažete prezentaciju i ne želite da vas se ometa. |
Lync taj status postavlja kada utvrđuje da dijelite svoj zaslon ili da ste aktivirali projektor. |
|
|
Ne želite da vas se ometa i obavijesti o razgovoru vidjet ćete samo ako ih pošalje netko iz vaše radne grupe. |
Ovaj status možete odabrati pomoću strelice padajućeg izbornika. |
|
|
Kraće vrijeme nećete biti uz računalo. |
Ovaj status možete odabrati pomoću strelice padajućeg izbornika. |
|
|
Prijavljeni ste na računalo, no računalo je neaktivno ili se određeno vrijeme (koje sami postavljate) ne nalazite uz računalo. |
Lync postavlja status na "neaktivan" kada vam je računalo neaktivno pet minuta i na "off" kada status nije aktivan pet minuta. (Da biste promijenili zadane vrijednosti, kliknite gumb mogućnosti |
|
|
Ne radite i niste dostupni za kontakt. |
Ovaj status možete odabrati pomoću strelice padajućeg izbornika. |
|
|
Niste prijavljeni. Osobama kojima ste blokirali prikaz prisutnosti prikazivat ćete se sa statusom Izvan mreže. |
Lync ovaj status postavlja kada se odjavite s računala. |
|
|
Nema podataka o vašoj prisutnosti. |
Ovaj se status može prikazati kontaktima koji ne koriste Lync kao program za razmjenu izravnih poruka. |
Tko može vidjeti podatke o mojoj prisutnosti?
Neke od podataka o vašoj prisutnosti mogu vidjeti svi kontakti, no sve ih mogu vidjeti samo članovi vaše radne grupe. Količina dostupnih podataka temelji se na statusu privatnosti koji postavite za određeni kontakt. Jedan je status privatnosti i Radna grupa. Detalje o njemu i drugim statusima, uključujući način na koji se mijenjaju, pročitajte u članku Upravljanje pristupom podacima o prisutnosti u programu Lync.
-
Da biste vidjeli statuse privatnosti svojih kontakata, na popisu kontakata programa Lync kliknite karticu Odnosi. Na toj su kartici kontakti grupirani prema statusu privatnosti.
Kako kontaktu onemogućiti da mi se obrati putem programa Lync?
Iako se vaše ime i adresa e-pošte i dalje prikazuju blokiranim kontaktima, oni vam se ne mogu obratiti putem programa Lync. Da biste kontakt blokirali u programu Lync, učinite sljedeće:
-
Desnom tipkom miša kliknite kontakt koji želite blokirati, zatim kliknite Promijeni odnos privatnosti, a potom Blokirani kontakti.
Kako sakriti kontakte koji nisu na mreži i prikazati samo one koji jesu?
Premda s popisa kontakta nije moguće u potpunosti ukloniti izvanmrežne kontakte, možete ih poslati u zasebnu grupu da bi popis bio pregledniji. Kliknite Mogućnosti->Popis kontakata, a zatim potvrdite okvir Kontakte sa statusom prisutnosti odsutan, izvan mreže i s nepoznatim statusom pokaži u zasebnoj grupi. Nedostupni kontakti sada će se prikazivati pri dnu zaslona, u grupi pod nazivom Odsutni kontakti i oni izvan mreže.
Što znači crvena zvjezdica pokraj statusa kontakta?
Crvena zvjezdica pokraj statusa kontakta označava da je kontakt u programu Outlook uključio odgovor s porukom o odsutnosti.
Pitanja o slikama
Kako promijenili ili izbrisati vlastitu sliku?
Da biste promijenili ili izbrisali svoju sliku, kliknite je pa kliknite gumb Uredi ili ukloni sliku da biste je promijenili ili uklonili iz svih programa sustava Office u kojima se prikazuje, uključujući Lync. Da biste je sakrili samo u programu, Lync, kliknite Sakrij moju sliku.
Detalje o prikazu, skrivanju i promjeni slike potražite u članku Promjena slike u programu Lync.
Zašto ne mogu promijeniti svoju sliku?
Ako u mogućnostima u odjeljku Moja slika nije dostupan gumb Uredi ili ukloni moju sliku (ako je zasivljen), kao na ovoj slici:

to se vjerojato dogodilo iz nekog od sljedećih razloga:
-
Odabrana je mogućnost Sakrij moju sliku iznad gumba Uredi ili ukloni moju sliku. Umjesto nje odaberite mogućnost Prikaži moju sliku.
-
Koristite Microsoft 365 pre-Upgrade. Dok ne dobijete nadogradnju servisa, koja se prikazuje svim kupcima Microsoft 365, morate prijeći na Microsoft 365 portal da biste promijenili sliku. Ne možete je promijeniti iz programa Lync. Upute potražite u članku Promjena slike programa Lync pomoću računa za unaprijed nadogradnju na Microsoft 365 .
-
Vaša je tvrtka onemogućila promjenu slike. Dodatne informacije zatražite od službe za tehničku podršku na radnom mjestu.
Tko vidi moju sliku?
Vaša se slika iz programa Lync prikazuje u svim programima sustava Office koje koristite, uključujući Outlook.
Kako isključiti sve slike u programu Lync, uključujući vlastitu?
Odaberite Mogućnosti > Osobno, a zatim poništite potvrdni okvir Prikaži slike kontakata. Time ćete ukloniti slike s popisa kontakta. Ujedno će se i eliminirati slike pošiljatelja i primatelja iz razgovora izravnim porukama i grupnih razgovora, a uklonit će se i vaša slika iz programa Lync.
Pitanja o audioznačajkama i videoznačajkama
Kako znati jesu li uređaji pravilno postavljeni
Lync automatski otkriva audiouređaje i videouređaje. No preporučujemo vam da prije upućivanja poziva ili uključivanja u sastanak provjerite jesu li pravilno postavljeni.
Upute potražite u članku Postavljanje i testiranje zvuka za Skype za tvrtke (Lync) ili Postavljanje i testiranje videozapisa za Skype za tvrtke (Lync) .
Može li se uspostaviti poziv pomoću programa Lync?
Da, poziv u programu Lync prikazuje se s vašeg računala na računalu nekog drugog tko koristi Lync ili Skype. Poziv je postavljen putem računalnog zvuka. Poziv programa Lync zvoni na svim primateljima koji su omogućeni za Lync, kao što su stolno i prijenosno računalo.
Detalje o komunikaciji s vanjski kontakti potražite u članku Dodavanje vanjskog kontakta u programu Lync. Dodatne informacije potražite u članku Upućivanje i primanje audiopoziva programa Lync.
Gdje se nalazi telefonska tipkovnica programa Lync i kako je koristiti?
Nisu svi Microsoft 365 korisnici imali pozivnu pločicu. Ako ste među njima, pomoću nje možete unijeti PIN ili odabrati nešto u automatiziranom govornom sustavu tijekom poziva, a otvara se na dva mjesta:
-
u glavnom prozoru programa Lync na kartici Telefon
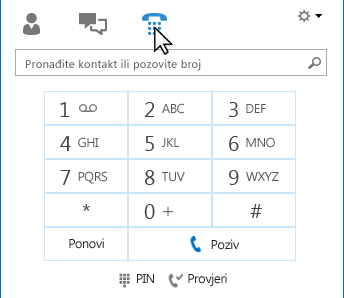
-
u prozoru za razgovor, koji se otvara kada započnete poziv. Da bi se prikazala tipkovnica, zaustavite pokazivač na ikoni telefona/mikrofona.
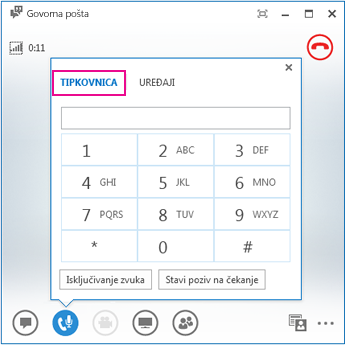
Mogu li nekoga nazvati ako ga ne dodam na popis kontakata?
Da. Da osobu možete potražiti tako da u okvir za pretraživanje upišete njezino ime. U rezultatima pretraživanja zastanite na njezinoj slici pa kliknite Poziv.
Kako mogu dodati svoje brojeve na svoju karticu kontakta?
Dodajte telefonske brojeve na karticu kontakta da bi drugi znali kako vas mogu nazvati. Brojevi na kartici kontakta vidljivi su vašim kontaktima u programu Lync ovisno o odnosu privatnosti koji imate s njim. Detalje o tome tko što vidi potražite u članku Upravljanje pristupom podacima o prisutnosti u programu Lync.
-
U glavnom prozoru programa Lync kliknite gumb Mogućnosti, a zatim kliknite Telefoni.
-
U odjeljku Moji telefonski brojevi kliknite okvir i upišite svoj. Koristite samo brojeve 0123456789 i nemojte umetati zagrade ni crtice. Prilikom dodavanja međunarodnih brojeva upišite znak +, a zatim pozivni broj države popraćen lokalnim brojem.
-
Potvrdite okvire pokraj željenih brojeva koji će se prikazivati na kartici kontakta.
Dodatne informacije o dodavanju telefonskih brojeva na karticu kontakta potražite u članku Postavljanje mogućnosti telefona.
Zašto se pojavljuju problemi sa zvukom?
Ako dođe do problema, u prozoru za razgovor ili u glavnom prozoru programa Lync pojavljuje se obavijest. Tu obavijest možete kliknuti da biste dobili dodatne informacije ili prijedloge rješenja.
Na primjer:
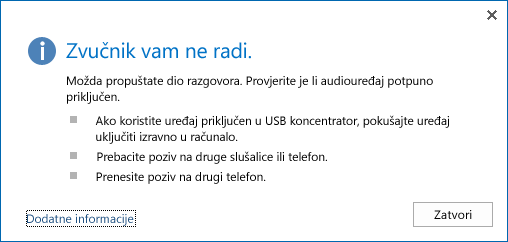
Ako ne čujete zvuk, provjerite:
-
jesu li zvučnici uključeni i u programu Lync i na računalu te je li glasnoća dovoljno jaka
-
Telefonska vam je slušalica spuštena (ako koristite Lync Phone Edition).
-
je li uređaj koji koristite odabran na kartici Uređaji (zadržite pokazivač na ikoni telefona/mikrofona pa kliknite karticu Uređaji)
Kako poboljšati kvalitetu zvuka uređaja?
-
Koristite kvalitetan audiouređaj, zamijenite sve neispravne ili oštećene uređaje i pokrenite postavljanje da biste bili sigurni da će pravilno funkcionirati. Preporučujemo vam da koristite uređaj naveden u telefonima i uređajima kvalificiranim za Microsoft Lync.
-
Radi otklanjanja neželjene pozadinske buke važno je da se mikrofon s funkcijom otklanjanja šumova postavi blizu usta – na manje od 2,5 cm od njih.
-
Većina slušalica s mikrofonom ima tipku za prilagodbu glasnoće u skladu s audiouređajem s kojim su slušalice s mikrofonom povezane. Ako vi ili drugi pozivatelji čujete zujanje, uputite testni poziv da biste prilagodili postavke slušalica s mikrofonom i uklonili zujanje.
-
Ako koristite zvučnik telefona na kojem imate Lync Phone Edition, a pozivatelji se žale na pozadinsku buku, provjerite je li telefon na ravnoj podlozi i jeste li blizu telefona.
-
Ako za zvuk koristite dva zasebna uređaja (npr. računalne zvučnike i kameru), pokušajte ih razmaknuti na odgovarajuću udaljenost da biste minimizirali jeku.
-
Ne preporučuje se upućivanje poziva putem bežične veze, virtualne privatne mreže (VPN-a) ni veze sa servisima za daljinski pristup (RAS).
















