Najčešća pitanja o odjavi, prijavi i verzijama
Upute za odjavu, prijavu ili odbacivanje promjena datoteka u biblioteci.
Ne, odjavom datoteke mijenja se samo uvjet datoteke da bi se omogućilo samo uređivanje datoteke.
Ako odjavite datoteku i ne spremite je natrag, promjene se neće spremiti. Ako želite zadržati promjene, uvijek spremite datoteku.
Način spremanja datoteke ovisi o uređivaču ili alatu koji koristite. Ako tekstnu datoteku uredite na internetu, morate izričito kliknuti Spremi. No ako uredite u aplikaciji Microsoft 365, npr. u programu Word ili Excel, možete zatvoriti dokument i on će se automatski spremiti.
Ako odjavite datoteku, spremite je, a zatim odbacite odjavu, promjene se neće spremiti natrag u biblioteku.
Svatko s dozvolom za uređivanje u biblioteci dokumenata po zadanom može promijeniti datoteku. No biblioteku možete postaviti tako da prije promjene datoteke netko najprije odjavi datoteku.
Morate biti vlasnik biblioteke dokumenata ili administrator web-mjesta ili imati usporedive dozvole za tu postavku.
-
Otvorite biblioteku koju želite odjaviti.
-
U SharePoint kliknite Postavke

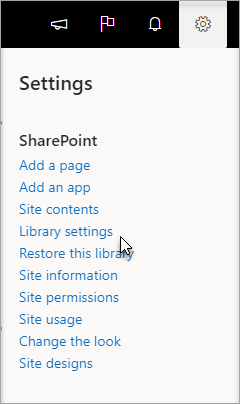
U SharePoint 2013 i SharePoint 2016 odaberite Stranica, a zatim Postavke biblioteke.

-
Na stranici Postavke odaberite Postavke verzije.
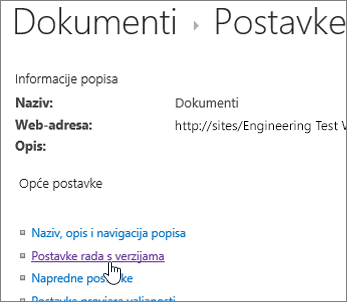
-
Na stranici Postavke verzija pomaknite se prema dolje i kliknite Da da bi se dokumenti mogli odjaviti prije uređivanja.
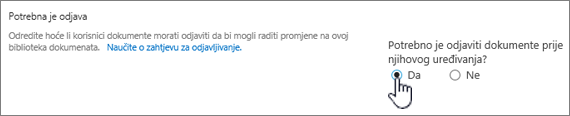
Biblioteka dokumenata po zadanom članovima s dozvolom za uređivanje omogućuje izmjenu i uređivanje datoteka bez odjave. Da biste to spriječili, omogućite obaveznu odjavu u biblioteci. Morate biti vlasnik biblioteke dokumenata ili administrator web-mjesta ili imati usporedive dozvole za tu postavku.
-
Otvorite biblioteku koju želite odjaviti.
-
U SharePoint kliknite Postavke

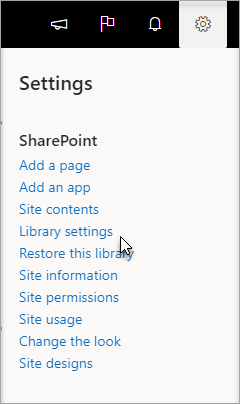
U SharePoint 2013 i SharePoint 2016 odaberite Stranica, a zatim Postavke biblioteke.

-
Na stranici Postavke odaberite Postavke verzije.
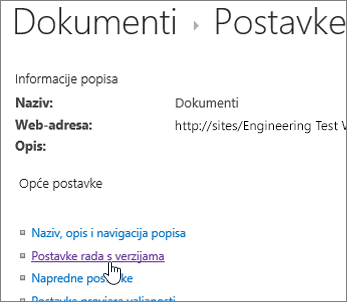
-
Na stranici Postavke verzija pomaknite se prema dolje i kliknite Da da bi se dokumenti mogli odjaviti prije uređivanja.
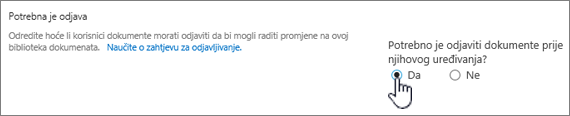
Da biste brzo vidjeli tko je odjavio stupac, postavite pokazivač miša na ikonu Odjavljena 
Stupac Odjavljen po možete dodati i u zadani prikaz biblioteke. Na taj način svi mogu jednostavno vidjeti tko je odjavio dokument. Upute za dodavanje stupca Odjavio uSharePoint potražite u članku Stvaranje stupca na popisu ili u biblioteci.
Dodatne informacije
-
Informacije SharePoint 2013 i SharePoint 2016 potražite u članku Stvaranje, promjena ili brisanje prikaza popisa ili biblioteke.
-
Dodatne SharePoint članku Stvaranje prilagođenog prikaza biblioteke dokumenata
Određivanje verzija način je stvaranja povijesti promjena dokumenta za koji je potrebno kontrolirati ciklus objavljivanja glavnih verzija ili glavnih i radnih verzija.
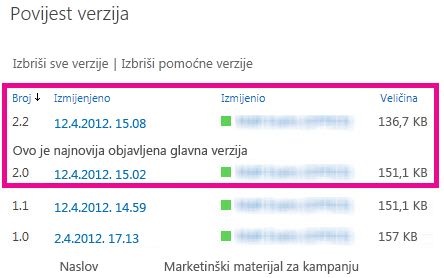
Uključivanje rada s verzijama
Omogućivanje i konfiguriranje određivanja verzija za popis i biblioteku
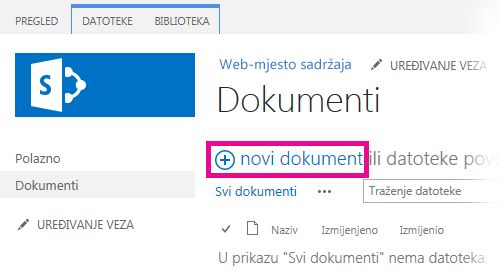
Pomoću povlačenja i ispuštanja
Korisnici datoteke najčešće prenose tako da ih povuku iz mape na računalu ili mreži u biblioteku dokumenata. Najprije otvorite biblioteku na web-mjestu. Zatim na računalu pronađite dokumente koje želite prenijeti, odaberite ih te ih povucite u prostor biblioteke u kojem piše povucite datoteke ovdje.
Ako ne vidite mogućnost povlačenja i is ispustiti datoteke, instalirajte najnoviju verziju softvera preglednika ili Sustava Microsoft Office. Za tu je značajku potrebno najmanje office 2013 ili najnoviju verziju preglednika Microsoft Edge, Internet Explorer, Firefox ili Chrome.

Pomoću naredbe Otvori pomoću programa Explorer
Tom se naredbom na računalu otvara Windows Explorer, ali se u njemu prikazuje struktura mapa na poslužiteljskom računalu na kojem se nalazi web-mjesto. Povremeno ćete morati kopirati ili premještati veći broj dokumenata iz jedne biblioteke u drugu.
Napomena: Otvorite pomoću programa Explorer u SharePoint 2013 i SharePoint 2016 ili Prikaži u programu Eksplorer za datoteke s SharePoint funkcionirati samo u pregledniku Internet Explorer 10 ili 11. Ne podržavaju ga Microsoft Edge, Google Chrome ni Mozilla FireFox.
Možda ćete, primjerice, sve dokumente starije od godinu dana morati premjestiti iz jedne biblioteke u drugu da biste arhivirali podatke. A možda ćete prilikom promjene radnih grupa morati i kopirati dokumente iz biblioteke čiji ste vlasnik s jednog web-mjesta u drugu biblioteku na podmjestu.
Datotekama u mapi možete upravljati i tako da ih kopirate, preimenujete, izbrišete itd.
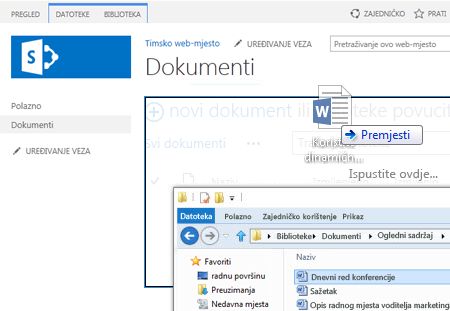
Pomoću naredbe za novi dokument
U oblačiću Stvaranje nove datoteke kliknite PRENESI POSTOJEĆU DATOTEKU. U dijaloškom okviru koji se otvori kliknite Pregledaj da biste prenijeli pojedinačne datoteke.
Prednost je tog pristupa u tome što funkcionira bez obzira na vrstu ili verziju preglednika koji koristite.
Povezani savjeti o odjavi, prijavi i verzijama
Bez obzira na način na koji prenosite datoteke, imajte na umu sljedeće informacije o odjavi, prijavi i verzijama dok su te značajke omogućene:
-
Ako datoteku prenosite u biblioteku u kojoj je obavezna odjava datoteka, ona je najprije odjavljena vama. Da bi je drugi mogli vidjeti i uređivati, datoteku morate prijaviti.
-
Ako je biblioteka konfigurirana tako da prati verzije datoteka, prenesenu datoteku obično dodajete kao novu verziju koja zatim postaje dio povijesti verzija datoteke.
-
Ako je u biblioteci obavezno dodavanje vrijednosti u neke stupce biblioteke, kao što su naziv odjela ili broj projekta, prije dovršetka operacije prijenosa svejedno morate urediti te vrijednosti i prijaviti dokument.
Dodatne informacije
-
Dodatne SharePoint 2013 i SharePoint 2016 potražite u članku Prijenos datoteka ili stvaranje datoteka u biblioteci
-
Dodatne SharePoint i Microsoft 365 potražite u članku Prijenos datoteka i mapa u biblioteku dokumenata
Možete nabaviti novi dokument koji će se dodati kao nova verzija jest odjaviti izlaz iz dokumenta i zamijeniti sav sadržaj novom verzijom. Kada se odjavljena verzija izmijeni, ponovno je prijavite. SharePoint će izraditi novu kopiju i zadržati starije verzije (ako ste je konfigurirali za to). Dodatne informacije o korištenju verzija potražite u članku Kako rad s verzijama na popisu ili u biblioteci?.
Ne, nažalost iz okruženja sustava SharePoint ne postoji način postavljanja podsjetnika ili dohvaćanja datuma odjave dokumenta. Postoje sučelja za programiranje aplikacija (API-je) koja će to dopustiti, ali zahtijevaju da se zapisi prilagođeni program. Obratite se administratoru ili dizajneru web-mjesta.
Kao vizualni pregled potražite odjavljenu ikonu 
Ako datoteke prenesete u biblioteku u kojoj je obavezna odjava, datoteke su najprije odjavljene vama. Vi ih možete vidjeti, ali drugi ne mogu i to je lako previdjeti. Da bi drugi mogli vidjeti i uređivati datoteke, morate ispuniti sva obavezna svojstva pa prijaviti datoteke.
Dodatne informacije
-
Dodatne informacije o prijavama i odjavi datotekama u SharePoint potražite u članku Odjava i prijava datoteka u biblioteci dokumenata.
-
Dodatne informacije o prijavama i odjavi datoteka u SharePoint 2013 i SharePoint 2016 potražite u članku Odjava, prijava i odbacivanje promjena datoteka u biblioteci .
-
Upute za prijenos datoteka na SharePoint 2013 i SharePoint 2016 potražite u članku Prijenos datoteka ili stvaranje datoteka u biblioteci.
-
Upute za prijenos datoteka u SharePoint potražite u članku Prijenos datoteka i mapa u biblioteku dokumenata.
Ako vam netko pošalje vezu na datoteku u sustavu SharePoint te kliknete tu vezu, prije uređivanja obavezno provjerite nije li u traci naslova navedeno samo za čitanje. Ako vidite taj natpis, za biblioteku je omogućeno odjavljivanje pa morate odjaviti datoteku. Do biblioteke možete doći pomoću URL.a.
No ako je datoteka dokument sustava Office, kao što su Word, Excel ili PowerPoint, mnogo je jednostavnije. Najprije dokument postavite u način rada za uređivanje, kliknite karticu Datoteka, a zatim pronađite gumb Upravljanje verzijama pomoću kojeg možete odjaviti datoteku.
No imajte na umu da je datoteka možda već odjavljena drugom korisniku pa naredba Odjavi neće biti dostupna.
Koliko ste puta naišli na ovo?

Značajka lokalnih skica postoji već kroz nekoliko verzija. Odabirom mogućnosti Koristi moju lokalnu mapu skica datoteku možete koristiti izvan mreže te je jednostavnije pronaći na računalu ako je naknadno morate otvoriti dok niste povezani s mrežom. Zadani je naziv mape Skice sustava SharePoint, a nalazi se u mapi Dokumenti ili Moji dokumenti. Imajte na umu da vam se taj dijaloški okvir neće prikazivati ako za odjavu odaberete dvije ili više datoteka.
No vremena su se promijenila. Ako na datotekama želite raditi izvan mreže, sad vam je najbolje koristiti OneDrive za tvrtke ili obrazovne ustanove jer pomoću njega vrlo brzo možete bilo koju biblioteku dokumenata preuzeti izvanmrežno te automatski sinkronizirati promjene. OneDrive za tvrtke ili obrazovne ustanove sastavni je dio sustava Office 2013, a postoji i samostalna verzija.
Dodatne informacije
U zadanom prikazu biblioteke organizirane u mape najčešće se prikazuju sve mape. Ako želite prijaviti brojne datoteke u velik broj mapa, stvorite novi prikaz u kojem je biblioteka "izravnana" da biste u jednom prikazu vidjeli sve datoteke bez mapa. To učinite tako da na stranici Uređivanje prikaza u odjeljku Mape odaberete Pokaži sve stavke bez mapa. Dok to radite, možete odmah i pomoću mogućnosti Broj stavki koje će se prikazati u odjeljku Ograničenje stavke povećati ograničenje broja datoteka da bi vam se odjednom prikazale sve datoteke. Time ćete znatno pojednostavniti odabir svih datoteka koje morate prijaviti pomoću jedne operacije.
Dodatne informacije
-
Informacije SharePoint 2013 i SharePoint 2016 potražite u članku Stvaranje, promjena ili brisanje prikaza popisa ili biblioteke.
-
Dodatne SharePointpotražite u članku Stvaranje prilagođenog prikaza biblioteke dokumenata.
Ako ste sinkronizirali biblioteku s OneDrive za tvrtke ili obrazovne ustanove, i dalje možete odjaviti datoteke u pregledniku. U pregledniku možete vidjeti ikonu 
No u lokalnoj mapi možete učiniti sljedeće:
-
Desnom tipkom miša kliknite naziv datoteke.
-
Odaberite Prikaz na mreži ili odaberiteOneDrive za tvrtke ili obrazovne ustanove, a zatim kliknite Idi u preglednik.
Sad možete brzo dobiti pregled biblioteke sustava SharePoint te stanja prijave ili odjave bilo koje datoteke koja se u njoj nalazi.
Ne morate čekati da se taj korisnik vrati.
Administrator web-mjesta ili biblioteke može iskoristiti dozvolu Promijeni odjavu koja mu omogućuje prijavljivanje dokumenta ili odbacivanje tuđe odjave dokumenta. No morate biti svjesni posljedica te radnje. Suradnik koji je na godišnjem odmoru može lokalnu kopiju promjena ponovno dodati u dokument u biblioteci pa ćete te dvije verzije morati usklađivati ručno ili pomoću alata za usporedbu, kao što su oni u programima Word i Excel.
Dodatne informacije
Jednostavno rečeno, odjava i prijava način su zaključavanja datoteke radi ekskluzivnog uređivanja te ponovnog otključavanja da bi je drugi mogli koristiti. Prilikom stvaranja biblioteka, organiziranja datoteka i odlučivanja o najboljem načinu u obzir uzmite način na koji surađujete. S drugima na dokumentima možete surađivati na više načina. Tablica u nastavku može vam pojednostavniti donošenje odluke o načinu koji je za vas najprikladniji.
|
Stil suradnje |
Uobičajene primjene |
Najbolja praksa |
|---|---|---|
|
Neformalan |
Svakodnevni timski dokumenti, jednostavno i rijetko uređivanje te povremeni sukobi u uređivanju. |
Onemogućite obaveznu odjavu (to je zadana postavka biblioteke), ali po potrebi i dalje možete odjavljivati pojedinačne datoteke. |
|
Suautorstvo |
Jednostavna suradnja na dokumentu u stvarnom vremenu pomoću proizvoda iz sustava Office na klijentskim računalima i pomoću web-aplikacija Office za web |
Onemogućite obaveznu odjavu i izbjegavajte odjavljivanje datoteka jer ono nije kompatibilno sa suautorstvom |
|
Formalan |
Komentiranje, pregled dokumenta i odobrenje dokumenta jedno za drugim |
Omogućite obaveznu odjavu. |
Evo još nekih savjeta i preporuka za biblioteke za koje je omogućena odjava:
-
Izbjegavajte dugotrajno odjavljivanje datoteka.
-
Dodajte stupac Odjavio u zadani prikaz biblioteke. Na taj će način drugi jednostavno moći vidjeti tko je odjavio dokument. Ako stupac nije u prikazu, i dalje možete pokazivač miša postaviti na ikonu Odjavljena

-
Pitajte prije nego što nadjačate tudju odjavu.
-
Izbjegavajte uređivanje već odjavljenih datoteka.
-
Imajte na umu da promjene nisu vidljive drugim korisnicima dok se ne prijavite.
Dodatne informacije
Ako i dalje imate problema ili nailazite na neočekivano ponašanje, možda je vrijeme da ispunite zahtjev za uslugu.
Obratite se podršci za poslovne proizvode – Administrator pomoć










