Osnove aplikacije Teams
Što je Microsoft Teams i zašto ga trebam koristiti?
Tko može koristiti Microsoft Teams?
Prelazim sa Skypea za tvrtke na Teams. Što trebam znati?
Učitelj sam koji koristi Teams. Koje posebne značajke postoje za mene?
U čemu je razlika između tima i kanala?
Što znači kada se @spomeni upotrijebi uz moje ime?
Upotreba aplikacije Teams
Kako započeti privatno čavrljanje?
Dodavanje gostiju
Kako mogu dodavati goste timu?
Aplikacije
Koje su aplikacije uključene u Teams i zašto ih koristiti?
Mogu li u aplikaciji Teams koristiti Planner?
Otklanjanje poteškoća
Što je Microsoft Teams i zašto ga trebam koristiti?
Microsoft Teams vrhunska je aplikacija za razmjenu poruka za vašu tvrtku ili ustanovu – radni prostor za suradnju i komunikaciju, sastanke, dijeljenje datoteka i aplikacija, pa čak i povremeni emotikon u stvarnom vremenu! Sve na jednom mjestu, sve javno, sve dostupno svima.
Evo zašto ga trebate koristiti:
-
Obogaćeno čavrljanje s tekstom, zvukom, videozapisima i dijeljenjem datoteka.
-
Privatno razgovarajte da biste osmislili ideju, a zatim je podijelite s cijelom tvrtkom ili ustanovom.
-
Pohranite sve svoje datoteke, dokumente i još mnogo toga na jednom mjestu.
-
Integrirajte svoje omiljene aplikacije – Planner, Trello, GitHub i brojne druge.
Tko može koristiti Microsoft Teams?
Teams je dio Microsoft 365, pa vam je potrebna Microsoft 365 licenca za korištenje. Konkretno, treba vam jedna od ovih licenci: Business Essentials, Business Premium, Enterprise E1, E3, E4 ili E5.
Trebate više pojedinosti? Pogledajte članak Kako dobiti pristup aplikaciji Microsoft Teams?
Da biste dodali nekoga iz svoje tvrtke ili ustanove u Teams, jednostavno otvorite aplikaciju i pošaljite toj osobi poruku ili je dodajte u tim. Automatski će dobiti pozivnicu e-poštom i obavijest.
Prelazim sa Skypea za tvrtke na Teams. Što trebam znati?
Pri prelasku sa Skypea za tvrtke na Microsoft Teams – i još nekoliko stvari za koje se nadamo da će vam se svidjeti!
|
Zadatak |
Skype za tvrtke |
Microsoft Teams |
|---|---|---|
|
Čavrljanje (izravne poruke) |
||
|
|
|
|
|
|
|
|
|
|
|
|
|
|
|
|
|
|
|
|
|
|
|
|
|
Sastanci |
||
|
|
|
|
|
|
|
|
|
|
|
|
|
|
|
|
Pozivi |
||
|
|
|
|
Mobilni telefon |
||
|
|
|
Plus ponude aplikacije Teams...
-
Timovi i kanali za praćenje projekata, razgovore, datoteke i sastanke sve na jednom mjestu.
-
Prilagodljive aplikacije i botovi.
-
Značajka @spomeni za privlačenje pažnje.
Ako vam je ovo bilo korisno, imamo cijeli vodič za prelazak na aplikaciju Teams iz Skypea za tvrtke.
Učitelj sam koji koristi Teams. Koje posebne značajke postoje za mene?
Microsoft Teams stvoren je za suradnju i komunikaciju na svim razinama u stvarnom vremenu, a čuva sve vaše datoteke na jednom mjestu, dajući vam prostora da se posvetite učenicima. Uz Teams možete:
-
Stvoriti i popuniti timove za predmete, kolege ili projekte.
-
Integrirati aplikacije koje već koristite u učionici – Word, Excel, PowerPoint, Planner i brojne druge.
-
Pružiti učenicima i učiteljima bilježnice i prostor za suradnju u stvarnom vremenu uz bilježnice za predmete u programu OneNote ugrađene u svaki tim predmeta.
-
Stvarajte, distribuirajte i ocjenjujte zadatke predmeta, čak i s mobilnog uređaja.
-
Učiniti učenje vidljivijim i pristupačnijim cijelom razredu uz tekst, videozapise i glas, kao i zabavne stvari kao što su emotikoni, meme i GIF-ovi.
Trebate više informacija? Pokušajte s ovim vodičem: Vodič za prve korake za Microsoft Teams za nastavno osoblje.
U čemu je razlika između tima i kanala?
Tim je grupa osoba okupljenih da naprave nešto veliko u vašoj ustanovi ili tvrtki. Ponekad je to vaša cijela tvrtka ili ustanova.
Timovi su sastavljeni od kanala, a to su razgovori koje vodite s kolegama iz tima. Svaki je kanal posvećen određenoj temi, odsjeku ili projektu.
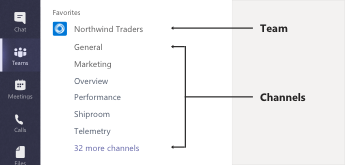
Na primjer, tim Northwind Traders ima kanale Općenito, Marketing, Pregled i još 35 kanala. Svi razgovori, sastanci, datoteke i aplikacije na kanalu Marketing povezani su s marketingom, a sve na tom kanalu vidljivo je svima u timu Northwind Traders.
Kanali su mjesto na kojem se obavlja posao – tamo se odvijaju tekstualni, audio i videorazgovori otvoreni cijelom timu, tamo se dijele datoteke i dodaju aplikacije.
Dok su razgovori na kanalu javni, čavrljanja su samo između vas i nekog drugog (ili grupe ljudi). Zamislite ih kao izravne poruke u Skypeu za tvrtke ili drugim aplikacijama za razmjenu poruka.
Što znači kada se @spomeni upotrijebi uz moje ime?
@spomeni je kao nježno tapšanje po ramenu – način da privučete pažnju na razgovor ili čavrljanje na kanalu.
Kad netko upotrijebi @spomeni uz vaše ime, dobivate obavijest u sažetku sadržaja aktivnosti, a vidjet ćete i broj pored kanala ili čavrljanja u kojem se uz vaše ime pojavljuje @spomeni. Kliknite obavijest da biste otišli izravno na točku na kojoj vas se spominje u razgovoru.
Ako vam sva vaša spominjanja uz značajku @spomeni postanu pretjerana, uvijek možete filtrirati svoj sažetak sadržaja aktivnosti da biste ih sortirali.
Da biste označili nekoga sa @spomeni, samo upišite @ u okvir za sastavljanje i odaberite njegovo ime s izbornika koji se prikaže.
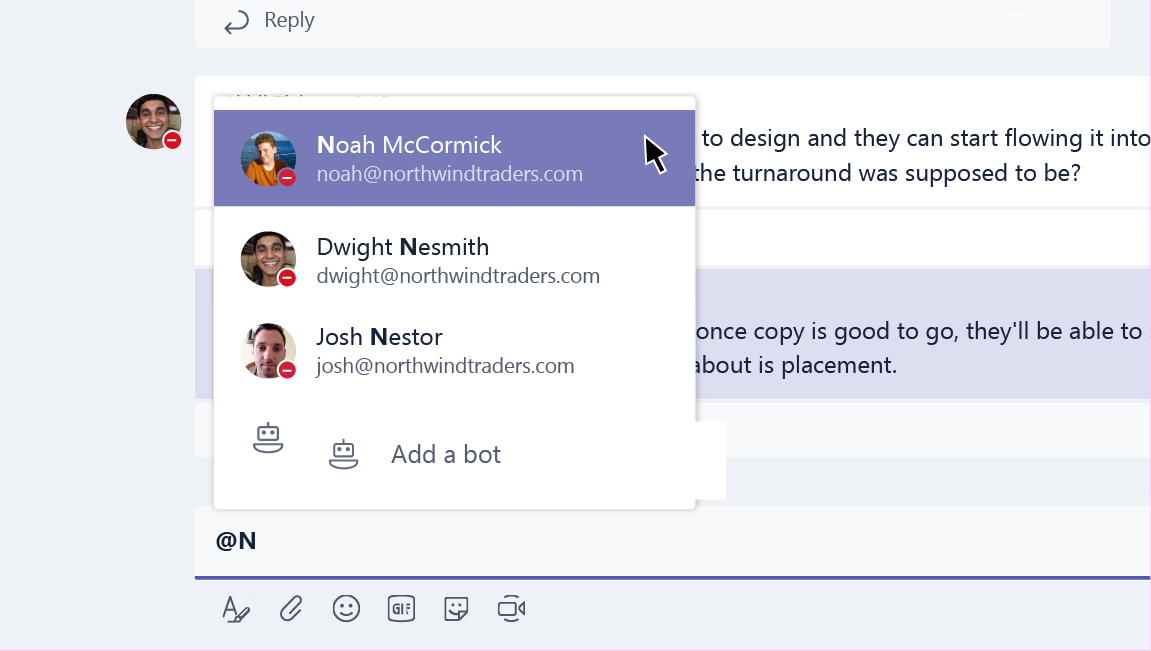
Kako stvoriti novi tim?
Kliknite Teams 
Tu možete pozvati osobe ili cijele grupe kontakata (poznate i kao "popisi za distribuciju") da se pridruže vašem timu.
Sada kad imate novi tim, zašto ne biste dodali neke nove kanale za određene teme razgovora? Ili čak i pozvali goste izvan svoje tvrtke ili ustanove da vam pomognu s projektom?
Kako dodati člana tima?
Ako ste vlasnik tima, idite na naziv tima i kliknite Dodatne mogućnosti 
Tu možete i pozvati goste izvan svoje tvrtke ili ustanove da se pridruže vašem timu.
Dodajte više osoba tako da upišete ime grupe kontakata (odnosno "popis za raspodjelu"), sigurnosnu grupu ili grupu Microsoft 365 grupe.
Kako započeti privatno čavrljanje?
Da biste poslali privatnu poruku, najprije kliknite Novo čavrljanje 

Trebate dodati nekoga u čavrljanje koje je u tijeku? Samo kliknite Dodaj osobe 
Mogu li izbrisati staro čavrljanje?
Iako ne možete izbrisati cijeli razgovor, možete ga sakriti da biste ga s popisa razgovora izbrisali.
Možete i izbrisati pojedinačne poruke koje ste poslali.
Kako ukloniti nekoga iz razgovora?
Trenutačno nije moguće ukloniti nekog drugog iz grupnog čavrljanja. Mogu napustiti čavrljanje (da biste od njih mogli zatražiti da to učini).) Međutim, uvijek možete pokrenuti novi razgovor s drugom grupom ljudi.
Kako mogu dodavati goste timu?
Ako ste vlasnik tima, možete pozvati goste izvan svoje tvrtke ili ustanove da se pridruže vašem timu.
Idite na naziv tima, kliknite Dodatne mogućnosti 
Napomene:
-
Gostima je potrebna samo valjana adresa e-pošte.
-
Ako vam se, dok pokušavate dodati gosta, prikaže pogreška "Niste ovlašteni", vaša organizacija ne dopušta goste. Više informacija zatražite od svojeg IT administratora.
Sada kad imate goste u timu, možda će vas zanimati što oni mogu napraviti dok su tu ili koje postavke možete promijeniti za njih.
Kako mogu postaviti dozvole gosta?
Ako ste vlasnik tima, postavke dozvole za goste možete promijeniti tako da otvorite naziv tima i kliknete Dodatne mogućnosti 
Idite na karticu Postavke, a zatim kliknite Dozvole gosta. Trenutno možete dati dozvolu gostima za dodavanje ili uklanjanje kanala.
Ako ste znatiželjni, evo sažetka svega što gosti mogu u aplikaciji Teams.
Koje su aplikacije uključene u Teams i zašto ih koristiti?
Aplikacije vam pomažu da pronađete sadržaj sa svojih omiljenih usluga i podijelite ih izravno u aplikaciji Teams. Evo kako:
Čavrljanje s botom
Botovi pružaju odgovore, ažuriranja i pomoć na kanalu. Možete čavrljati s njima da biste dobili pomoć pri upravljanju zadacima, zakazivanju i dr.
Dijeljenje sadržaja na kartici
Kartice vam pomažu da dijelite sadržaj i funkciju s usluge na kanalu. Povežite se s uslugama kao što su Excel, SharePoint, Zendesk ili web-mjesto po izboru.
Dobivanje ažuriranja s poveznika
Poveznici šalju ažuriranja i informacije izravno na kanal. Dobivajte automatska ažuriranja s usluga kao što su Twitter, RSS sažeci sadržaja i GitHub.
Dodavanje obogaćenog sadržaja u poruke
Ove aplikacije pronalaze sadržaj s različitih usluga i šalju ga izravno u poruku. Možete dijeliti stvari kao što su vremenska prognoza, dnevne novosti, slike i videozapisi sa svima s kojima razgovarate.
Nabavljanje ili stvaranje aplikacije
Idite u Store da biste dodali bot, karticu, poveznik ili aplikaciju za razmjenu poruka u Teams.
Ako ste zainteresirani, možete čak i stvoriti vlastitu prilagođenu aplikaciju.
Kako blokirati bot?
Dosadio vam je bot? Imate mogućnost izbora.
Da biste botu onemogućili razgovor, na popisu čavrljanja pronađite naziv čavrljanja s botom, a zatim kliknite Dodatne mogućnosti 
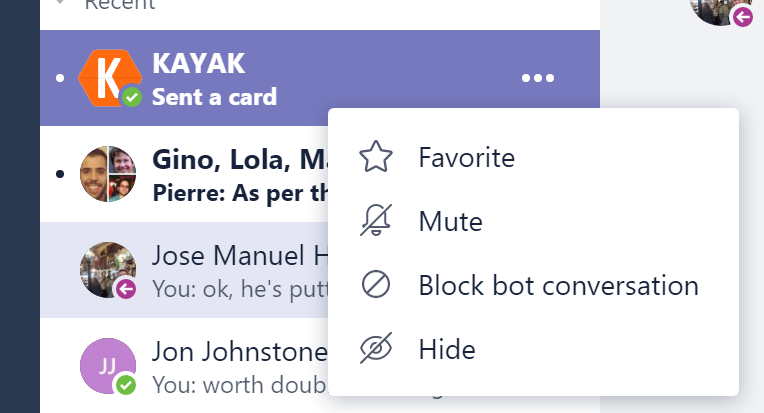
Tražite trajnije rješenje?
Da biste u cijelosti uklonili bot s kanala, pronađite naziv kanala, a zatim kliknite Dodatne mogućnosti 

Mogu li u aplikaciji Teams koristiti Planner?
Dobre vijesti za ljubitelje organizacije i suradnje – Teams i Planner skladno surađuju!
Da biste ih počeli koristiti zajedno, dodajte karticu Planner u aplikaciju Teams. Samo kliknite Dodaj karticu 
-
Kliknite Stvori novi plan i upišite naziv za novu ploču aplikacije Planner.
-
Kliknite Upotrijebi postojeći plan i s izbornika odaberite postojeću ploču aplikacije Planner.
Ako biste željeli zaći dublje u pojedinosti upravljanja svojim zadacima aplikacije Planner u aplikaciji Teams, pogledajte Microsoft Teams: upotreba aplikacije Planner radi organiziranosti.
Mogu li vratiti izbrisani tim ili kanal?
Da i da.
Da biste vratili izbrisani tim, obratite se svojem IT administratoru. Možete mu pokazati ovu objavu na blogu ako mu trebaju upute.
Da biste oporavili izbrisani kanal, idite na naziv tima i kliknite Dodatne mogućnosti 
Kakvu vrstu zaštite informacija nudi Microsoft Teams?
Da bi zadovoljavao vaše pravne, regulatorne i sigurnosne potrebe za sadržajem, Teams nudi sljedeće mogućnosti zaštite podataka putem centra za sigurnost okruženja Microsoft 365 & usklađenosti:
|
Mogućnost |
Opis |
|
Arhiva |
Sav sadržaj pohranjen u radnom opterećenju povezanom s aplikacijom Microsoft Teams mora biti očuvan u izvornom obliku u skladu s korporativnim pravilima tvrtke. |
|
Pretraživanje usklađenog sadržaja |
Bilo kakav sadržaj pohranjen u bilo kojem radnom opterećenju može se pretražiti putem bogatih mogućnosti filtriranja. Sav sadržaj može se izvesti u određeni spremnik za usklađenost i podršku kod sporova. |
|
eDiscovery |
Bogate lokalne mogućnosti značajke eDiscovery, uključujući upravljanje slučajem, pretraživanje, analizu i izvoz – sve to dostupno je našim korisnicima u pojednostavljivanju postupka eDiscovery i brzom prepoznavanju važnih podataka te smanjenju troškova i rizika. |
|
Dokumenti koji se čuvaju iz pravnih razloga |
Ako se tim ili osoba stavi na čuvanje na mjestu ili na čuvanje u svrhe spora, čuvanje s odnosi na primarne i arhivirane poruke (ne uključuje uređene ili izbrisane poruke). |
|
Pretraživanje zapisnika revizije |
Sve aktivnosti tima i poslovni događaji moraju se snimiti i biti dostupni za korisničko pretraživanje i izvoz. |
|
Exchange online protection |
Poruke e-pošte koje se šalju na kanal filtrirane su za neželjenu poštu, zlonamjerni softver, zlonamjerne veze, lažno predstavljanje i krađu identiteta putem servisa Exchange Online Protection i Advanced Threat Protection za Microsoft 365. |
|
Uvjetni pristup |
Jamčimo da je pristup aplikaciji Microsoft Teams ograničen na uređaje koji su usklađeni s vašim IT administratorom ili pravilima i pravilima zaštite korporativne organizacije. To uključuje podršku za MDM i MAM uz Intune za iOS i Android. |
Dodatne informacije o tim značajkama usklađenosti potražite u članku Pregled sigurnosti i usklađenosti u sustavu Microsoft 365.
Dodatne pojedinosti o pretraživanjima sadržaja i aplikaciji Teams potražite u odjeljku Teams u odjeljku Pokretanje pretraživanja sadržaja u centru za sigurnost okruženja Microsoft 365 & usklađenosti.











