"Ova radna knjiga Power Pivot podatkovni model stvoren pomoću prethodne verzije Power Pivot dodatka. Taj ćete podatkovni model morati nadograditi pomoću Power Pivot u programu Microsoft Excel 2013 ".
Izgleda li vam poznato? To znači da ste radnu knjigu programa Excel 2010 otvorili u programu Excel 2013 ili novijem, a ta radna knjiga sadrži ugrađeni podatkovni model programa Power Pivot ugrađen pomoću prethodne verzije dodatka Power Pivot. Ta bi vam se poruka mogla prikazati kada pokušate umetnuti list značajke Power View u radnu knjigu programa Excel 2010.
U programu Excel 2013 Excel 2016 model podataka sastavni je dio radne knjige. Ova vas poruka obavještava da je za ugrađeni podatkovni model Power Pivot potrebno nadograditi da biste mogli rezati, dubinski analizirati i filtrirati podatke u programu Excel 2013 ili Excel 2016.
-
Prije nadogradnje provjerite postoje li problemi za koje se zna da uzrokuju probleme tijekom nadogradnje.
-
Odmah spremite kopiju datoteke u slučaju da vam je kasnije potrebna prethodna verzija. Nakon nadogradnje radna će knjiga funkcionirati samo u programu Excel 2013 ili novijem. Dodatne informacije: što se razlikuje u nadograđenog modela.
-
Kliknite Power Pivot > Upravljanje da biste započeli nadogradnju.

-
Potvrdite obavijest o nadogradnji.
Poruka je "Ova radna knjiga sadrži Power Pivot podatkovni model stvoren pomoću prethodne verzije Power Pivot dodatka. Morat ćete nadograditi ovaj podatkovni model pomoću Power Pivot u programu Microsoft Excel 2013."
Kliknite U redu da biste zatvorili poruku.
-
Nadogradite podatkovni model. Nakon nadogradnje više ne možete raditi s radnu knjigu u prethodnoj verziji programa Power Pivot.
Poruka počinje s "Radna knjiga sadrži podatkovni model stvoren pomoću prethodne verzije Power Pivot." Završava s "Želite li nadograditi radnu knjigu?"
Kliknite U redu da biste nadogradili radnu knjigu.
-
Spremite i ponovno učitajte radnu knjigu. Ovaj se korak zaključava u promjenama koje su izvršene tijekom nadogradnje. Kada spremite radnu knjigu, ne možete je vratiti. Ponovno učitavanje trebalo bi trajati samo nekoliko sekundi, ovisno o veličini i mjestu radne knjige.
Poruka započinje s "Nadogradnja radne knjige uspješno je dovršena, ali Excel je i dalje u načinu kompatibilnosti".
Kliknite Da da biste ponovno učitali radnu knjigu.
Nadogradnja je sada završena. Ako ste tijekom nadogradnje dobili druge poruke, nadogradnja možda nije uspjela ili ste se susreli s djelomičnim uspjehom. U nekim ćete slučajevima morati ručno promijeniti radnu knjigu ili podatkovni model da biste u potpunosti nadogradili na Excel 2013 ili Excel 2016. Dodatne informacije potražite u sljedećim odjeljcima u ovom članku.
Sadržaj članka
Poznati problemi
Uklanjanje ili ponovno sastavljanje povezanih tablica koje više nisu povezane s izvorišnom tablicom u programu Excel
Zastarjele i napuštene tablice ne nadograđuju se s ostatkom modela, što dovodi do brisanja podataka ili neupotrebljivih podataka. Taj problem možete izbjeći tako da provjerite jesu li postojeće povezane tablice povezane s postojećom izvorišnom tablicom u programu Excel.
-
U Power Pivot programu Excel 2010 kliknite povezanu tablicu u Power Pivot prozoru.

-
Na vrpci kliknite Povezana tablica.
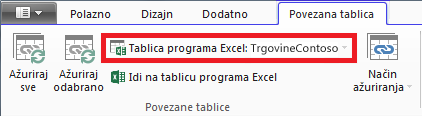
-
Provjerite upućuje li tablica programa Excel na postojeću tablicu. Ako je tablica preimenovana u programu Excel, kliknite strelicu prema dolje u tablici programa Excel da biste odabrali preimenovanu tablicu.
-
Kliknite Idi u tablicu programa Excel da biste provjerili razrješavanje povezane tablice u izvorišnoj podatkovnoj tablici u programu Excel.
-
Ako je tablica programa Excel prazna, učinite nešto od sljedećeg:
-
Ako se više ne koristi, izbrišite povezanu tablicu u modelu.
-
Osim ako se ne odnosi i sljedeći problem, sada ste spremni za nadogradnju radne knjige.
Uklanjanje tablica pretraživanja kroz razine pretraživanja
Drugi se problem s nadogradnjom odnosi samo na Power Pivot podatkovne modele utemeljene na kockama komponente Analysis Services koje podržavaju akcije dubinske analize. Ako radna knjiga sadrži tablice upita za pretraživanje kroz razine dubinske analize, najprije će se prikazati uspješna nadogradnja, ali će se nakon toga prilikom svakog klika na polje u zaokretnoj tablici prikazati pogreška nadogradnje.
-
U Power Pivot za Excel 2010 pronađite sve tablice upita za pretraživanje kroz razine u radnoj knjizi.
Tablica upita za dubinsku analizu stvara se u radnoj knjizi kada desnom tipkom miša kliknete mjeru i odaberete Prikaži detalje. Rezultirajuća tablica prikazuje se kao zaseban list u radnoj knjizi. Prvi redak počinje s "Podaci vraćeni za ..."

-
Izbrišite svaki list koji sadrži tablice upita s dubinskim pretraživanjem. Možete ih ponovno stvoriti nakon nadogradnje.
-
Spremite radnu knjigu.
-
Nadogradite radnu knjigu.
-
Ako su vam potrebne, ponovno stvorite tablice upita za dubinsku analizu. Desnom tipkom miša kliknite izračunato polje u zaokretnoj tablici, a zatim kliknite Prikaz detalja. Tablica upita dubinske analize stvorit će se na zasebnom radnom listu.
Uklanjanje zaštite lozinkom
Radne knjige zaštićene lozinkom koje sadrže podatkovni model neće se moći nadograditi uz ovu pogrešku:
"Nije moguće nadograditi podatkovni model u ovoj radnoj knjizi."
Da biste zaobišli taj problem, uklonite lozinku prije nadogradnje.
-
Otvorite radnu knjigu u programu Excel 2013 ili Excel 2016.
-
Kliknite Informacije o > datoteka > zaštiti radnu >šifriraj lozinkom.
-
Očistite zvjezdice, a zatim kliknite U redu.
-
Spremite radnu knjigu.
-
Kliknite Power Pivot > Upravljanje da biste ponovno pokrenuli nadogradnju.
-
Ponovno dodajte zaštitu lozinkom u radnu knjigu.
Uklanjanje ograničenog pristupa
Podatkovni modeli radne knjige s ograničenjima ispisa, uređivanja ili kopiranja neće se nadograditi uz ovu pogrešku:
"Nije moguće nadograditi podatkovni model u ovoj radnoj knjizi."
Da biste zaobišli taj problem, uklonite ograničenja prije nadogradnje.
-
Otvorite radnu knjigu u programu Excel 2013 ili Excel 2016.
-
Kliknite Informacije o > datoteka > zaštiti radnu >ograniči pristup.
-
Potvrdite okvir Neograničeni pristup da biste uklonili ograničenja.
-
Spremite radnu knjigu u programu Excel.
-
Kliknite Power Pivot > Upravljanje da biste ponovno pokrenuli nadogradnju.
-
Dodajte ograničenja pristupa u radnu knjigu.
Određeni stupci u modelu spominju se u porukama o nadogradnji
Kada se tijekom nadogradnje pojave pogreške, a poruka o pogrešci upućuje na to koja polja uzrokuju problem, slijedite ove korake:
-
U programu Excel 2013 ili Excel 2016 otvorite zaokretnu tablicu ili izvješće koje sadrži polja s tim nadogradnjom nailazite na probleme.
-
Uklonite polja samo iz zaokretne tablice ili izvješća. Popis polja nastavit će s popisom polja; oni se jednostavno neće pojaviti u izvješću.
-
Spremite i zatvorite radnu knjigu.
-
Ponovno otvorite radnu knjigu.
-
Kliknite Power Pivot > Upravljanje da biste ponovno pokrenuli nadogradnju.
-
Uz pretpostavku da je nadogradnja uspjela, dodajte polja u zaokretnu tablicu ili izvješće.
Nije moguće ažurirati vezu s izvorom podataka u nadograđenoj radnoj knjizi
Stvorili ste radnu knjigu u programu Excel 2010 s vezom s vanjskim izvorom podataka. Radnu knjigu otvarate u programu Excel 2013 ili Excel 2016. Kada pokušate promijeniti zaokretnu tablicu u radnoj knjizi, prikazat će se poruka da morate ažurirati zaokretnu tablicu. Pokušajte je ažurirati, ali vidite ovu poruku:
"Excel nije mogao dohvatiti potrebne informacije o ovoj kocki. Kocka je možda reorganizirana ili promijenjena na poslužitelju. Obratite se administratoru OLAP kocke i, ako je potrebno, postavite novi izvor podataka za povezivanje s kockom."
Kada pokušate urediti postojeću vezu, vidjet ćete naziv podatkovnog modela, ali ne možete izmijeniti izvor podataka.
Problem
Veza s izvorom podataka više nije valjana i morate je ažurirati, ali je ne možete ažurirati u programu Excel 2013 ili Excel 2016.
Rješenje
-
Otvorite radnu knjigu u programu Excel 2010 pomoću Power Pivot dodatka.
-
Na kartici Power Pivot > upravljanje podatkovnim modelom da biste otvorili Power Pivot prozor.
-
U prozoru Power Pivot kliknite Polazno >Veze >postojeće veze.
-
Odaberite trenutnu vezu s bazom podataka i kliknite Uredi.
-
U dijaloškom okviru Uređivanje veze kliknite Pregledaj da biste pronašli drugu bazu podataka iste vrste, ali s drugim nazivom ili mjestom.
-
Spremite i zatvorite radnu knjigu.
-
Otvorite radnu knjigu u programu Excel 2013 ili Excel 2016.
Dovršavanje djelomične nadogradnje
U većini slučajeva nadogradnja radne knjige trebala bi biti besprijekorna, ali ponekad su potrebne daljnje promjene da bi se dovršio zadatak. U ovom ćete odjeljku saznati kako odgovoriti na određene pogreške koje označavaju djelomičnu ili nepotpunu nadogradnju. Radna knjiga je nadograđena, ali nedostaje određena funkcija.
Nedostaju KPI slike
Ako nema KPI slika (ikona u boji ili grafikona), uklonite KPI iz područja Vrijednosti popisa polja, a zatim ga ponovno dodajte.
Pogreška nadogradnje izračuna DAX-a: Nismo mogli pravilno nadograditi radnu knjigu...
Za neke DAX izračune potrebne su ručne promjene prije rada radne knjige. Ako DAX izrazi ili upiti nisu kompatibilni s programom Excel 2013, radna knjiga samo je djelomično nadograđena. Prikazat će vam se ova poruka:
"Nismo mogli pravilno nadograditi ovu radnu knjigu. Spremanje može dovesti do toga da neke značajke podataka programa Excel ne funkcioniraju. Dodatne informacije potražite ovdje: http://go.microsoft.com/fwlink/?LinkID=259419
Ovo je pogreška koju smo dobili: internu strukturu podrške za stupac "<tablica>[<naziv stupca>]" nije moguće poslati upit jer ovisi o stupcu, odnosu ili mjeri koja nije obrađena. Osvježite ili ponovno izračunajte model."
Ako vam se ta pogreška prikazuje (i može se pojaviti nekoliko puta), svakako zabilježite koje su tablice i stupci naznačeni da biste mogli izravno pristupiti tim tablicama. Morat ćete urediti svaki DAX izraz:
Napomena: Ako se od vas zatraži da dopustite Power Pivot, zatvorite i ponovno otvorite radnu knjigu, kliknite Da.
-
U Power Pivot otvorite tablicu spomenutu u poruci.
-
Kliknite stupac s ikonom pogreške i #ERROR vrijednosti. DaX izraz trebao bi se prikazati u traci formule.
-
Potražite sljedeće poznate probleme s KOMPATIBILNOŠĆU S DAX-om:
Null vrijednosti označene kao dvostruke navodnike bez vrijednosti ("") više nisu dopuštene. Dvostruke navodnike zamijenite nulom.
LOOKUPVALUE, CONTAINS ili SWITCH pokušali su usporediti nekompatibilne vrste vrijednosti. Možda ćete morati navesti [Vrsta] u argumentu ili osigurati da su obje vrste vrijednosti Numerički, Niz ili Booleov. Ako morate pretvoriti jednu od vrijednosti, možete koristiti funkciju VALUE ili FORMAT.
Više pogrešaka može se i dalje pojavljivati u programu Excel dok popravljate DAX izraze. Ako ne možete uređivati formulu, vratite se u Excel da biste vidjeli blokira li pogreška daljnje akcije. Kliknite U redu da biste zatvorili pogrešku, vratite se Power Pivot da biste nastavili s radom.
Kada ispravite da se daX izračuni i poruke o pogreškama više ne prikazuju, smatrajte radnu knjigu potpuno nadograđenom.
Funkcije zaokretne tablice koje se pozivaju naPower Pivot "Podaci" više nisu valjane
Funkcije kocke programa Excel koje određuju vezu s Power Pivot iz prethodnog izdanja moraju se ručno ažurirati na novi naziv modela "ThisWorkbookDataModel".
|
Prethodna verzija |
Excel 2013 |
|
=CUBEVALUE("Power Pivot podaci",[Mjere].[ UkupnaOdjela]) |
=CUBEVALUE("ThisWorkbookDataModel",[Mjere].[ UkupnaOdjela]) |
-
U programu Excel na svakom radnom listu kliknite Formule > Prikaži formule da bi se prikazali izračuni koji se koriste na svakom listu.
-
Za funkcije kocke programa Excel koje određuju vezu potražite "Power Pivot podaci".
-
Zamijenite "Power Pivot podataka" s "ThisWorkbookDataModel".
-
Spremite radnu knjigu.
Brisanje podataka: prilikom nadogradnje brišu se podaci u modelu
"Nadogradnja nije mogla nadograditi sljedeće povezane tablice <naziv tablice>. Te su tablice uklonjene iz modela."
U posebnim slučajevima podaci se brišu iz modela tijekom nadogradnje. Brisanje podataka događa se kada u modelu imate napuštenu povezanu tablicu koja se ne može pratiti do povezane tablice u istoj radnoj knjizi jer je izvorna tablica izbrisana ili preimenovana.
Nadogradnja je uspjela, ali je povezana tablica nestala
Povezana je tablica tablica koju stvarate na radnom listu, a zatim je dodajete u podatkovni model da biste je mogli povezati s drugim tablicama i dodati DAX izračune. Nadogradnja će izbrisati povezanu tablicu ako izvorna tablica više ne postoji u radnoj knjizi.
Evo scenarija: stvorili ste ili uvezli tablicu u programu Excel, dodali je kao povezanu tablicu u programu Power Pivot gdje je postala dio podatkovnog modela, a zatim izbrisali izvornu tablicu na kojoj se temelji. Model zadržava povezanu tablicu iako je tablica u programu Excel nestala.
Kada poslije pokušate nadograditi radnu knjigu na Excel 2013, pojavljuje se sljedeća pogreška.
"Nadogradnja nije mogla nadograditi sljedeće povezane tablice <naziv tablice>. Te su tablice uklonjene iz modela."
Ako je moguće, otkažite nadogradnju da biste mogli izmijeniti model ili stvoriti sigurnosnu kopiju u slučaju da se kasnije želite referirati na tablicu:
-
Kliknite U redu da biste zatvorili poruku "Nadogradnja nije mogla nadograditi sljedeće povezane tablice".
-
Kada se od vas zatraži da spremite, zatvorite i ponovno otvorite radnu knjigu, kliknite Ne.
-
Zatvorite datoteku u programu Excel 2013 bez spremanja.
-
Otvorite radnu knjigu u programu Excel 2010 i ispravite probleme s povezanim tablicama:
-
Povezana tablica više nije potrebna? Izbrišite ga iz modela ili ponovno pokrenite nadogradnju u programu Excel 2013 i dopustite nadogradnji da ukloni tablicu umjesto vas.
-
Tablica programa Excel preimenovana je, ali povezana tablica nije? Ažurirajte informacije o vezi Power Pivot, kao što je opisano u 1. koraku pri vrhu ove stranice.
-
Povezana tablica mora ostati jer se koristi u izračunima ili u zaokretnoj tablici, ali izvorna tablica programa Excel je nestala? Ponovno stvorite izvornu tablicu u programu Excel i ažurirajte vezu:
-
Kopirajte retke iz povezane tablice u Power Pivot prozoru.
-
Zalijepite retke u radni list u programu Excel.
-
Oblikujte retke kao tablicu.
-
Tablici dodijelite naziv.
-
Vratite se na Power Pivot prozor.
-
Kliknite Povezana tablica >tablicu programa Excel , a zatim odaberite tablicu koju ste upravo stvorili.
-
Spremanje datoteke.
-
-
-
Nakon ispravaka otvorite datoteku u programu Excel 2013.
-
Ponovno pokrenite nadogradnju klikom naPower Pivot > Upravljanje.
Ako ste radnu knjigu već spremili, ne možete je vratiti na prethodnu verziju. Morat ćete ponovno stvoriti povezanu tablicu od početka. Dodatne informacije: Dodavanje podataka radnog lista u podatkovni model pomoću povezane tablice.
Što se razlikuje u nadograđenog modela
U većini slučajeva nadograđena radna knjiga identična je njezinoj prethodnici. Međutim, nekoliko je promjena u novije verzije vrijedno spomena.
Opisi rezača i stupaca više se ne prikazuju na popisu polja
U prethodnim verzijama popis polja zaokretne tablice prikazuje opise stupaca ili polja kao opise elemenata. U programu Excel 2013 ili novijem popis polja ne podržava opise elemenata. Svi opisi stupaca koji postoje u modelu zanemarit će se u vizualizacijama podataka u programu Excel.
Rezači su podržani, ali sada ih stvarate na drugi način. Popis polja ne nudi mogućnosti za stvaranje rezača.
Nadograđene radne knjige više ne funkcioniraju u starijoj verziji programa Excel i Power Pivot
Prije programa Excel 2013 postoje dvije prethodne verzije Power Pivot dodatka. Obje verzije funkcioniraju isključivo uz Excel 2010. Ove su verzije sljedeće:
-
SQL Server 2008 R2 Power Pivot za Excel
-
SQL Server 2012 Power Pivot excel 2010
Kada nadogradite podatkovni model na Excel 2013 ili Excel 2016, možete otvoriti radnu knjigu, ali ne i stupiti u interakciju s njima ni uređivati, zaokretna izvješća utemeljena na modelu u programu Excel 2010. Prilikom otvaranja podatkovnog modela radne knjige programa Excel 2013 ili Excel 2016 u programu Excel 2010 prikazat će se sljedeća pogreška ako kliknete rezač, promijenite filtar ili povučete novo polje u zaokretnu tablicu:
"Inicijalizacija izvora podataka nije uspjela".
Ta se pogreška pojavljuje jer interakcije s podacima, kao što su klikanje rezača, generiraju upit koji se šalje podatkovnom modelu (model je izvor podataka zaokretne tablice). Budući da podatkovni model više nije valjan u programu Excel 2010, umjesto interakcije s podacima prikazat će se pogreška pri inicijalizaciji izvora podataka.
Pretpostavimo da sada pokušate otvoriti podatkovni model u Power Pivot prozoru. Model se neće otvoriti i pojavit će se sljedeća pogreška:
"Ova radna knjiga sadrži podatkovni model programa Excel stvoren u novije verzije programa Excel. Radnu knjigu možete otvoriti u starijoj verziji programa Excel, ali nećete moći učitati ili raditi s Power Pivot kada suautorstvo s podatkovnim modelom programa Excel."
Nema zaobilaznih rješenja; nadogradnja je samo za prosljeđivanje. Prije nadogradnje provjerite sa suradnicima da biste bili sigurni da svi istovremeno nadograđujete na Excel 2013. Uz to, možda ćete htjeti privremeno zadržati zasebne verzije radnih knjiga ako vaša tvrtka ili ustanova planira koristiti Excel 2010 i Excel 2013 ili Excel 2016 usporedno.
Dodatne informacije: kompatibilnost verzija dodatka Power Pivot










