Započnite s korištenjem digitalnog središta podučavanja i učenja za Microsoft Office 365 za obrazovanje.
Jednostavno upravljajte tijekom rada u razredu i uključite svakog učenika
"Microsoft Teams svakom učeniku – čak i najtišem – glasu u razredu." – nastavnik osnovne škole
Microsoft Teams je digitalno središte koje okuplja razgovore, sastanke, datoteke i aplikacije u jednom sučelju okruženja Microsoft Office 365 za obrazovanje. Pomoću Teams, nastavnici se mogu brzo i jednostavno kretati od razgovora do stvaranja sadržaja s kontekstom, kontinuitetom i prozirnošću. Teams je stvoren za jedinstvene potrebe različitih grupa te im omogućuje jednostavnu suradnju i dovršavanje posla:
-
Upravljajte projektima, zadacima i sadržajem pomoću aplikacija koje koristite svaki dan, a koje su dostupne u jednom, prilagođenom radnom prostoru
-
Ostanite u tijeku uz informacije i ažuriranja u stvarnom vremenu podijeljena u stalnim timskim razgovorima, privatnim čavrljanjima (mogu se moderirati ako je potrebno), sastancima u timu i drugim kanalima.
-
Podrška za bogatu suradnju i besprijekorna iskustva s integriranim aplikacijama iz programa Microsoft 365 kao što su Word, Excel, PowerPoint i bilježnica za predmete OneNote te obrazovni partneri kao što su busuu, Canvas, Flipgrid i Kahoot!
Napomena: Microsoft Office 365 za obrazovanje sada obuhvaća Teams. To znači da je aplikacija Teams besplatna za sve nastavničko osoblje, zaposlenike i učenike putem okruženja Microsoft Office 365 za obrazovanje!
U tablici u nastavku opisano je nekoliko primjera načina na koje nastavnici mogu surađivati u programu Teams pomoći u podržavanju inovativnih metoda podučavanja i najboljih praksi u zajedničkim učionicama i školama.
Saznajte više o novim iskustvima u Teams namijenjenim nastavnicima, učenicima i osoblju!
|
Scenarij |
Opis |
|
Aktivna iskustva u učionici |
Uštedite na vremenu i jednostavno organizirajte rasprave u razredu, upravljajte zadacima i surađujte s učenicima u izradi personaliziranih okruženja za učenje te zadovoljite jedinstvene potrebe vaših učenika za učenjem i razvojem. |
|
Planiranje lekcija |
Izrada planova lekcija za različite predmete i razrede zahtijeva učinkovitu komunikaciju i suradnju između učitelja u školi ili okrugu. |
|
Zajednice za profesionalno učenje |
Surađujte u zajednicama za profesionalno učenje (PLC) i podijelite najbolja iskustva iz prakse da biste pomogli u oblikovanju prilika za profesionalni razvoj i podržali kolege. |
|
Izvannastavni programi |
Nedavna studija pokazala je da izvannastavni programi značajno poboljšavaju učeničko znanje u prirodoslovnim predmetima (80 %), stvaraju pozitivniji stav prema prirodoslovnim predmetima (78 %) te poboljšavaju upornost i kritički način razmišljanja (72 %)1. Nastavnici mogu surađivati da bi stalno stvarali uzbudljive i poticajne aktivnosti da bi potaknuli učenike da sudjeluju u tim važnim, dobrovoljnim programima. |
¹Hinton, M. (svibanj 2017.). Studije povezuje izvannastavne programe s većim znanjem u prirodoslovnim predmetima. Obrazovni tjedan. Preuzeto s web-adrese http://blogs.edweek.org/edweek/time_and_learning/2017/03/new_study_examines_link_between_after-school_programs_stem_knowledge.html?cmp=eml-enl-eu-news3
Razumijevanje aplikacije Microsoft Teams
Možete izrađivati timove za različita razdoblja, projekte, aktivnosti (prema potrebi) u razredu te pozivati ostale ljude u školi ili okrugu da se pridruže kao članovi tima. Teams se može stvoriti i na temelju postojećih grupa Microsoft 365, a sve promjene u grupi Microsoft 365 automatski će se sinkronizirati u Teams. Time se pojednostavljuje postupak pozivanja i upravljanja članovima tima te se grupne datoteke spremaju u aplikaciji Microsoft Teams.
Primjerice, pojedini nastavni sati mogu se detaljnije organizirati u kanalima koji sadrže kartice za razgovore, datoteke, bilješke i više. Kanali se mogu izrađivati prema različitim potrebama nastavnog sata, primjerice, prema jedinici, predmetu ili grupi temeljenoj na projektu. Kartice omogućuju razredu prijenos, pregled i uređivanje datoteka, bilježaka i prilagođenog sadržaja (kao što su dokumenti, proračunske tablice, prezentacije, videozapisi, vanjske veze, druge aplikacije i drugo). Ovaj je sadržaj tada vrlo pristupačan svima u razredu.
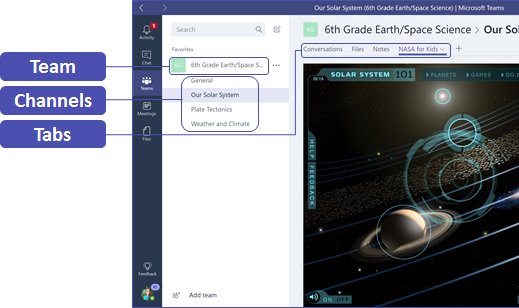
Savjet: Postavljanje Teams na mobilnom uređaju jednostavno je i osigurat će vam praktično povezivanje s razredom bilo gdje, bilo kada i na bilo kojem uređaju. Preuzmite Teams iz trgovine Windows (Windows Phone), App Store (Apple iOS) ili Google Play (Android).
Uvedite Microsoft Teams u svoj razred
Započnite sa sastankom i postavite očekivanja, pružite smjernice i izložite osnove aplikacije Microsoft Teams. Zamolite svoj razred da koristi Microsoft Teams kao glavni alat komunikacije i suradnje za aktivnosti u timu.
Prilagodite Microsoft Teams svom jedinstvenom scenariju
Uspješni timovi trebaju jednostavne i intuitivne alate da bi omogućili brzu i učinkovitu komunikaciju, kao i suradnju. Bez obzira pripremate li planove lekcija, personalizirate okruženje za učenje, razvijate program nakon škole ili upravljate bilo e-poštom ili projektom, Teams vam može pomoći da se pripremite za uspjeh. U sljedećim ćemo vam koracima pokazati kako početi s radom i prilagoditi jedinstvene razredne Teams.
Izradite tim i pozovite članove tima
-
Da biste pokrenuli Teams, otvorite pokretač aplikacija – "vafl"

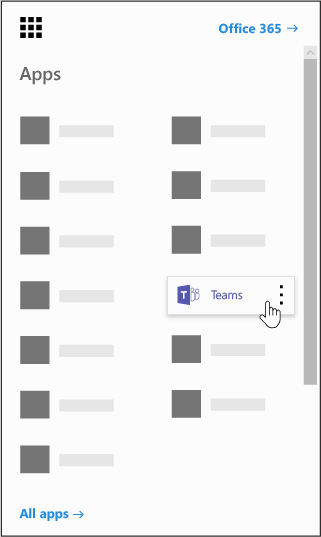
Napomena: Ako imate poteškoća s pristupanjem aplikaciji Microsoft Teams, obratite se IT administratoru da biste provjerili imate li odgovarajuću licencu.
-
Odaberite Pridruživanje ili stvaranje tima >stvaranje timskih > razreda.
-
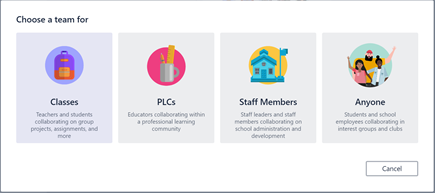
Napomena: Ako vaša škola koristi sinkronizaciju školskih podataka, vaši će se nastavni sati automatski izrađivati uz popise učenika povezane sa školskim informacijskim sustavom pa ne trebate brinuti o tom koraku.
-
U odjeljku Stvaranje tima napišite naziv predmeta i napišite kratak opis koji objašnjava svrhu predmeta, a zatim odaberite Dalje.
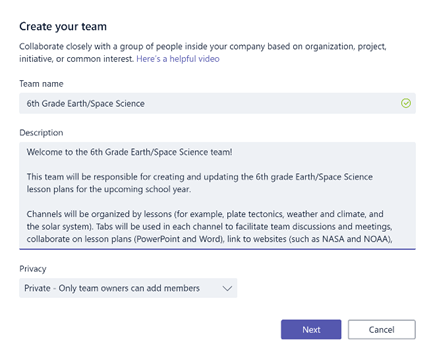
Napomena: Opciju Privatnost ostavite na Privatno – samo vlasnici tima mogu dodavati članove (tu postavku možete naknadno promijeniti ako je potrebno).
Savjet: Prije obuke u razredu prilagodite postavljanje aplikacije Microsoft Teams. Započnite uz izradu razreda, postavljanje nekoliko kanala i dodavanje nekoliko kartica. Zatim postavite nekoliko kartica s odgovarajućim, zanimljivim i korisnim sadržajem.
-
Možete jednostavno dodavati ljude, grupe i popise za raspodjelu iz vaše škole ili okruga. Kada počnete upisivati imena, prikazat će se padajući popis osoba iz kontakata e-pošte. Kliknite gumb Dodaj da biste dodali članove tima ili odaberite Preskoči da biste najprije postavili sadržaj, a zatim kasnije dodali članove tima (preporučeno).
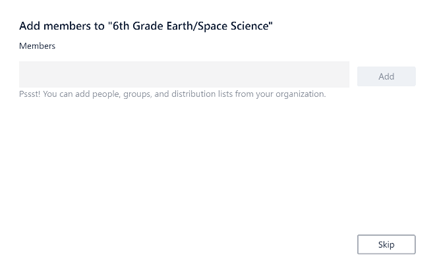
Izradite nekoliko ključnih kanala i kartice s izvrsnim sadržajem
Svaki predmet koji stvorite ima kanal Općenito . Možete dodati još kanala da biste organizirali predmet. Prema zadanim postavkama svi članovi razrednog tima mogu pristupati tim kanalima.
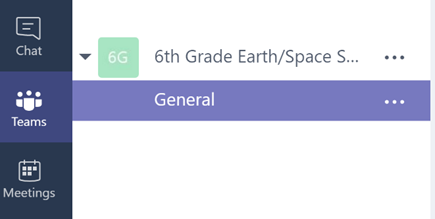
Savjet: Objavite Teams savjete za obuku i najave u kanal Općenito radi lakšeg referenci. To će biti prikladno mjesto na kojem će svi u razredu moći dobiti pomoć i smjernice, a posebno će koristiti novim članovima koji se pridružuju aplikaciji Microsoft Teams.
-
Da biste stvorili dodatne kanale, na popisu kanala odaberite trotoke (...) pokraj naziva tima razreda.
-
Na padajućem izborniku odaberite opciju Dodavanje kanala.
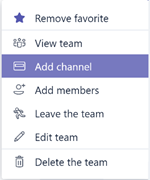
-
U dijaloškom okviru imenujte kanal i napišite kratak opis koji objašnjava svrhu kanala. Odaberite Dodaj.
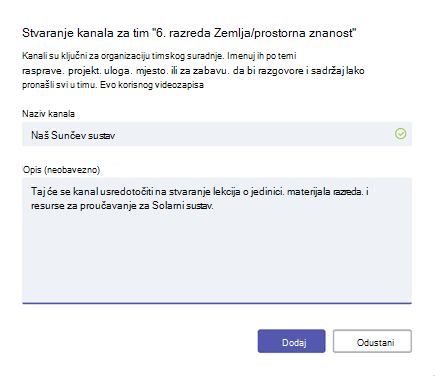
Savjet: Kada izradite nekoliko kanala, zasijete ih uvodnim sadržajem koji vaš razred može vidjeti kada se prvi put prijave. Možete, primjerice, započeti novi razgovor objavljivanjem pitanja u svakom kanalu. Možete i @mention određene članove razreda da biste ih angažirali u raspravi.
-
Unutar pojedinih kanala možete izrađivati kartice za različiti sadržaj i aplikacije. Unutar svakog kanala stvara se nekoliko zadanih kartica, uključujući razgovore, datoteke, bilježnice za predmete i zadatke. Za izradu nove kartice odaberite + s desne strane zadanih kartica pa odaberite aplikaciju ili datoteku za karticu (poput Word ili Planner), dodijelite joj ime i odaberite gumb Spremi.

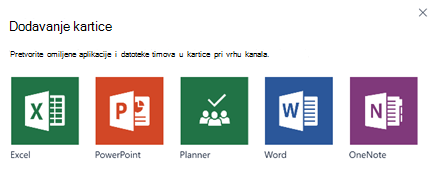
Napomena: Koraci postavljanja za neke aplikacije i usluge mogu se malo razlikovati od uputa koje su pružene ovdje.
-
Da biste stvorili novu karticu koja se izravno povezuje s određenom datotekom (kao što je plan lekcije ili struktura ili interaktivna prezentacija razreda), odaberite +, a zatim odaberite aplikaciju za vrstu datoteke (kao što je dokument programa Word, proračunska tablica programa Excel ili PowerPoint prezentacija). Pronađite naziv datoteke u odjeljku Datoteke, imenuj karticu i odaberite gumb Spremi.
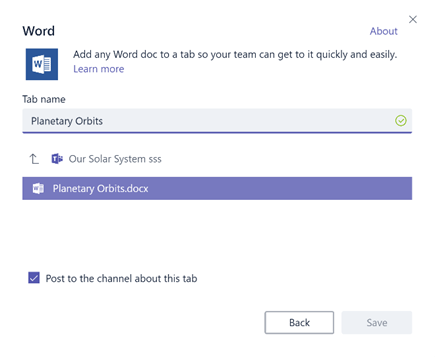
Savjet: Možete prikvačiti postojeću bilježnicu za predmete OneNote sa stranice SharePoint ili drugih web-mjesta (ikona globusa) izravno u svoj kanal kao karticu za jednostavan pristup timu.
Pomaknite razgovore e-pošte u Microsoft Teams
Možete slati poruke e-pošte u kanal putem aplikacije Microsoft Teams i održavati svu komunikaciju u razredu organiziranom i pristupačnom na jednom mjestu.
-
Da biste stvorili adresu e-pošte za kanal, zadržite pokazivač iznad kanala i odaberite tri točke (...).
-
Na padajućem izborniku odaberite Primaj adresu e-pošte.
-
Odaberite gumb Kopiraj i spremite adresu e-pošte na popis kontakata ili adresar e-pošte.
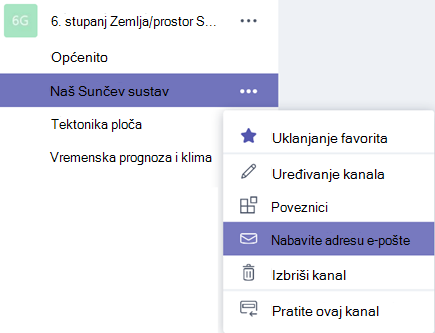
Savjet: Proslijedite adrese e-pošte u kanal za nastavak rasprava u aplikaciji Microsoft Teams.
-
U prozoru Preuzimanje adrese e-pošte možete kliknuti vezu Advanced postavke da biste ograničili tko može slati poruke e-pošte timu (na primjer: bilo tko, samo članovi tima ili samo poruke e-pošte poslane s određenih domena).
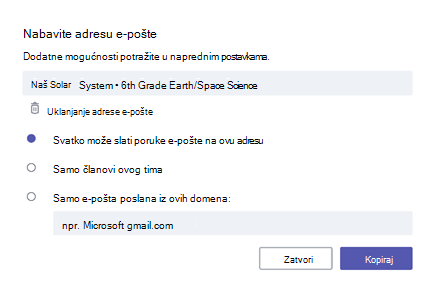
Savjet: Ako ograničite tko može slati poruke e-pošte u kanalu, smanjit ćete mogućnost primanja neželjene e-pošte ili krađe identiteta e-pošte u aplikaciji Microsoft Teams.
-
Postavke obavijesti e-poštom možete prilagoditi za različite događaje (kao što su osobni @mentions ili odgovori na razgovore koje započnete) klikom na sliku profila u donjem lijevom kutu Teams, a zatim na padajućem izborniku odaberite Obavijesti.
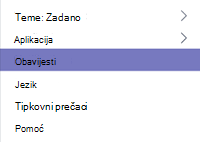
Izrada zadataka u razredu
-
Da biste stvorili zadatke u Teams, odaberite karticu Zadaci u timu razreda.
-
Odaberite Stvori > novi zadatak.
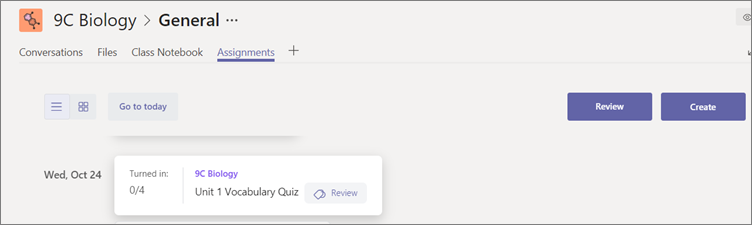
-
U prozor Novi zadatak dodajte pojedinosti o zadatku i priložite referentne materijale za učenike. Zakažete rok i zatvorite datum. Odabirom datuma završetka nakon datuma dospijeća učenicima će se omogućiti da kasne s radom.
-
Kada završite, odaberite Dodijeli.
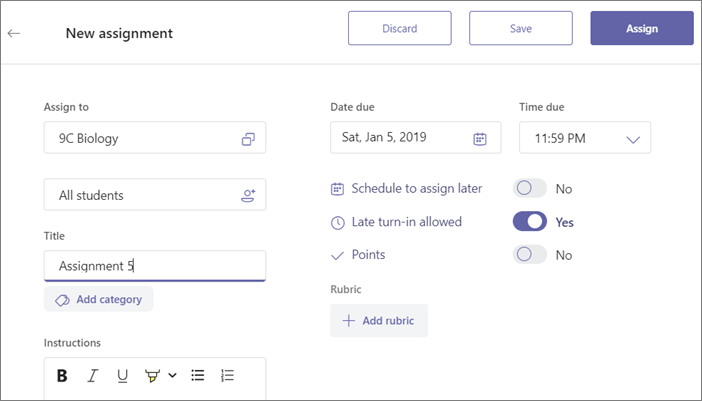
Savjet: Možete spremiti zadatak kao skicu ako još niste spremni da ga distribuirate. Jednostavno se naknadno vratite u karticu Zadaci i zadajte zadatke.
-
Da biste pregledali rad učenika i ocijenite rad učenika, idite na Zadaci u razredu.
-
Odaberite Pregled da biste vidjeli sve zadatke koje su vaši učenici predali.
Možete dati povratne informacije i bilješke na popisu ili odabrati poslani zadatak jednog učenika da biste vidjeli njegov Zadatak. Možete i brzo navigirati do drugih učenika i desno od tog prikaza.
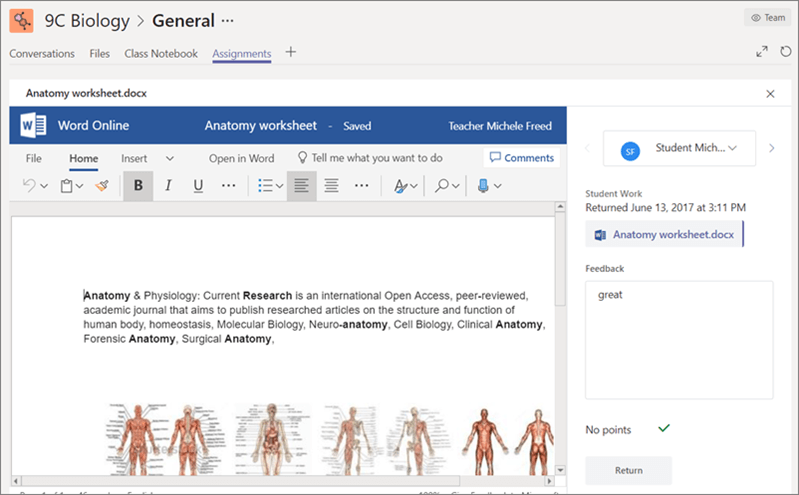
Ostavljanje komentara za učenike
Možda naiđete na scenarije u kojima morate odgovoriti učeniku (ili će na vas morati odgovoriti) izravno, ali je funkcija čavrljanja onemogućena. Ne brinite jer uvijek možete koristiti funkciju @mention unutar Teams. Jednostavno upotrijebite znak "@" i unesite ime učenika, a zatim upišite komentar – taj će učenik biti upozoren da ste odgovorili na njih. Imati na umu da to nije privatna poruka i moći će se vidjeti svim učenicima i nastavnicima.
Oporavak izbrisanih timova i kanala
Izbrisani timovi i kanali mogu se oporaviti; da biste to učinili:
-
Odaberite Datoteke. U odjeljku Pohrana u oblaku odaberite OneDrive.
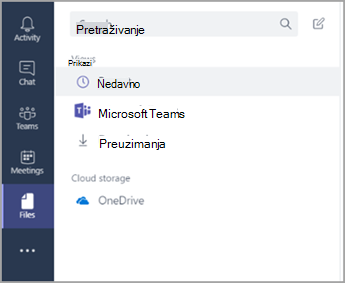
-
Odaberite Otvori u značajci OneDrive.
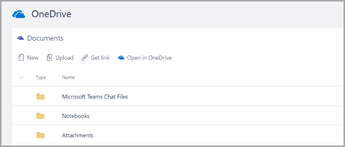
-
Zatim odaberite Koš za smeće za pregledavanje izbrisanih bilježnica i ostalog sadržaja.
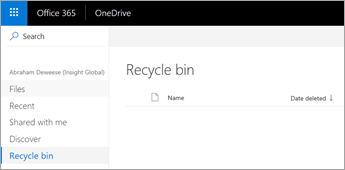
Arhiviranje sadržaja
Trenutno nema metode za arhiviranje sadržaja. No da biste bilježnice spremili nakon što predmet završi, možete dodati tim i označiti je kao "Arhivirano" ili možete ukloniti kanale i oporaviti ih kasnije u odjeljku OneDrive Pohrana u oblaku (gore navedeni koraci).
Pregled naučenog o aplikaciji Teams
-
Teams je digitalno središte za podučavanje i učenje koje je u potpunosti integrirano s Microsoft Office 365 za obrazovanje. Članovi tima mogu jednostavno komunicirati i surađivati pomoću poznatih Microsoft 365 aplikacija kao što su Word, Excel, OneNote bilježnica za predmete i PowerPoint. Teams je besplatan za Microsoft Office 365 za obrazovanje pretplatnike.
-
Možete organizirati svoj tim stvaranjem prilagođenih kanala i kartica za zadovoljavanje potreba za suradnjom. Kartice se mogu izravno povezati s datotekama i sadržajem, Microsoft 365 aplikacije kao što su Planner i PowerBI ili obrazovne aplikacije kao što su Flipgrid, Quizlet i Nearpod!
-
Premjestite poruke e-pošte Teams poruke e-pošte da biste sve razgovore u razredu održavali na jednom mjestu.
-
Pomoću zadataka u Teams jednostavno upravljajte nastavom od kraja do kraja. Začas stvarajte, distribuirajte i ocjenajte zadatke!
-
Saznajte više o novim iskustvima u programu Teams u Microsoft Office 365 za obrazovanjeovdje na blogu Education.
-
Proučite Centar za pomoć za Microsoft Education da biste dobili dodatnu pomoć ako vam zatreba.










