Savjet: Saznajte više o programu Microsoft Forms ili započnite s radom odmah i stvorite upitnik, test ili anketu. Želite naprednije brendiranje, vrste pitanja i analizu podataka? Isprobajte Dynamics 365 Customer Voice.
UMicrosoft Teams jednostavno postavite karticu Obrasci, stvorite novi obrazac za prikupljanje odgovora, dodajte postojeći obrazac da biste prikupili odgovore ili prikazili rezultate ankete, surađivali s timom na obrascu, stvorili obavijesti za obrazac ili brzo provodili anketu samo za svoj tim.
Rad s članovima tima radi stvaranja i uređivanja obrasca
U Microsoft Teams možete dodati karticu Obrasci da biste mogli stvoriti novi obrazac ili dodati postojeći obrazac koji može uređivati cijeli tim.
Dodavanje kartice Obrasci radi stvaranja novog obrasca
-
U Teams odaberite kanal koji želite, a zatim kliknite Dodaj karticu

-
U odjeljku Kartice za svoj timkliknite Obrasci.
-
Na stranici Konfiguracija kartice Obrasci koja će se otvoriti odaberite Stvori zajednički obrazac koji vaš tim može uređivati , azatim navedite naziv novog obrasca.
-
Objava na kanalu o ovoj kartici automatski se provjerava tako da možete odmah zajednički koristiti novi obrazac s timom. Ako ga ne želite odmah zajednički koristiti, poništite odabir te mogućnosti.
-
Kliknite Spremi.
Sada ste spremni za rad s timom da biste stvorili ovaj obrazac.
Napomena: Svaka kartica obrasca ispred naslova obrasca ima status akcije. U sljedećem je primjeru ova anketa u postupku stvaranja, pa je uređivanje ispred naslova obrasca: Uređivanje | Anketa: Povratne informacije o novom vodiču.
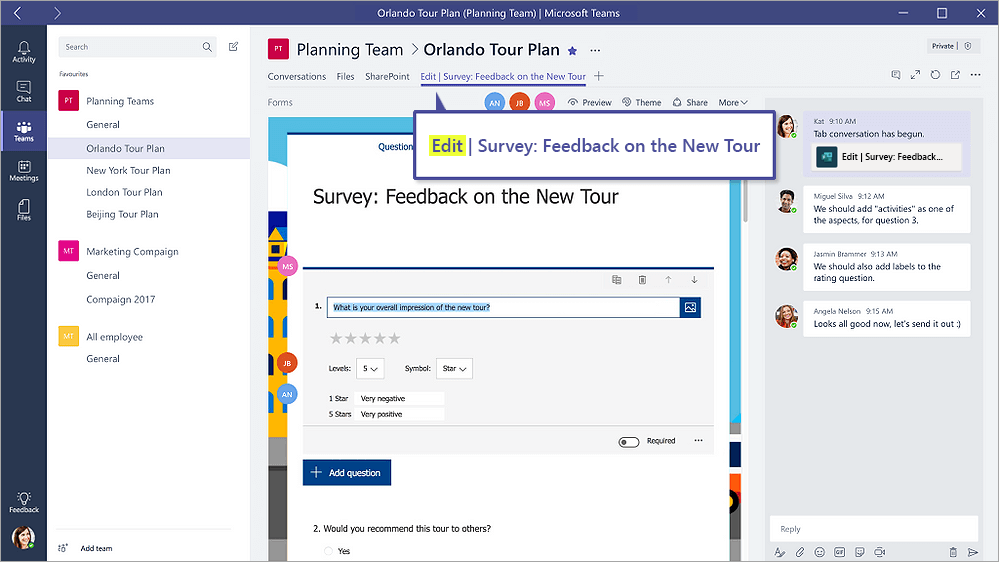
Dodavanje postojećeg obrasca radi prikupljanja odgovora, prikaz rezultata upitnika ili suradnje s timom
-
U Teams odaberite kanal koji želite, a zatim kliknite Dodaj karticu

-
U odjeljku Kartice za svoj timkliknite Obrasci.
-
Na stranici Konfiguracija kartice Obrasci koja će se otvoriti odaberite Dodaj postojeći obrazac.
-
U polje Pretraživanje upišite naziv obrasca koji želite dodati ili odabrati s popisa ispod polja.
-
Na padajućem popisu u nastavku Dodaj postojeći obrazacodaberite želite li prikupiti odgovore, Prikaži rezultateili Surađuj.
-
Objava na kanalu o ovoj kartici automatski se provjerava tako da možete odmah zajednički koristiti novi obrazac s timom. Ako ga ne želite odmah zajednički koristiti, poništite odabir te mogućnosti.
-
Kliknite Spremi.
Ako odaberete Prikupljanje odgovora, obrazac će biti u načinu rada "Ispuna", pa će vam se ispred naslova vidjeti Ispuna da biste znali da ste u postupku prikupljanja odgovora od tima. Primjer: Ispuna | Anketa: Povratne informacije o novom vodiču.
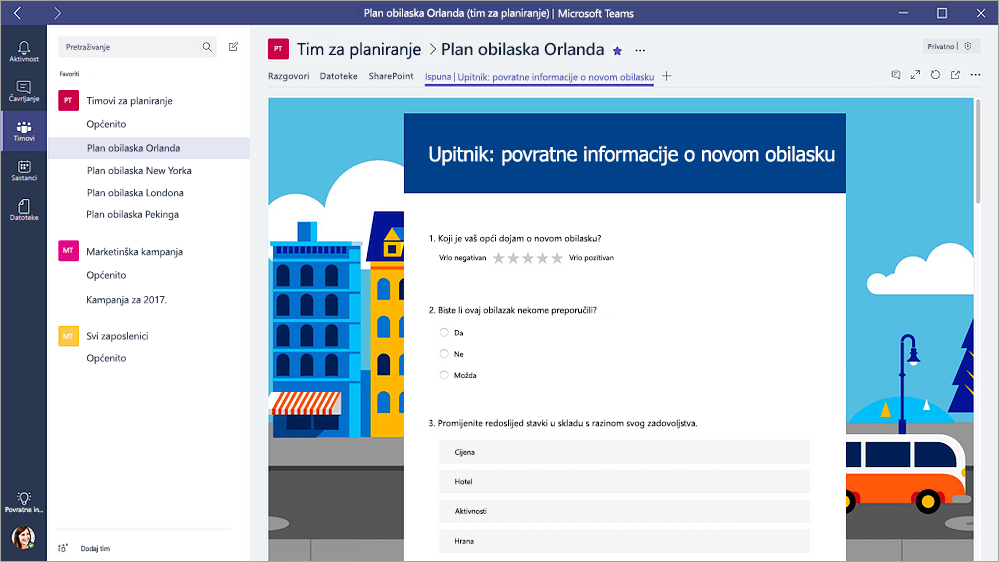
Ako odaberete Pokaži rezultate, podijelit ćete rezultate obrasca s timom, a obrazac će biti u načinu rada "Rezultati". Vidjet ćete rezultate ispred naslova da biste znali da su prikupljeni odgovori i sada te rezultate dijelite sa svojim timom. Primjer: Rezultati | Anketa: Povratne informacije o novom vodiču.
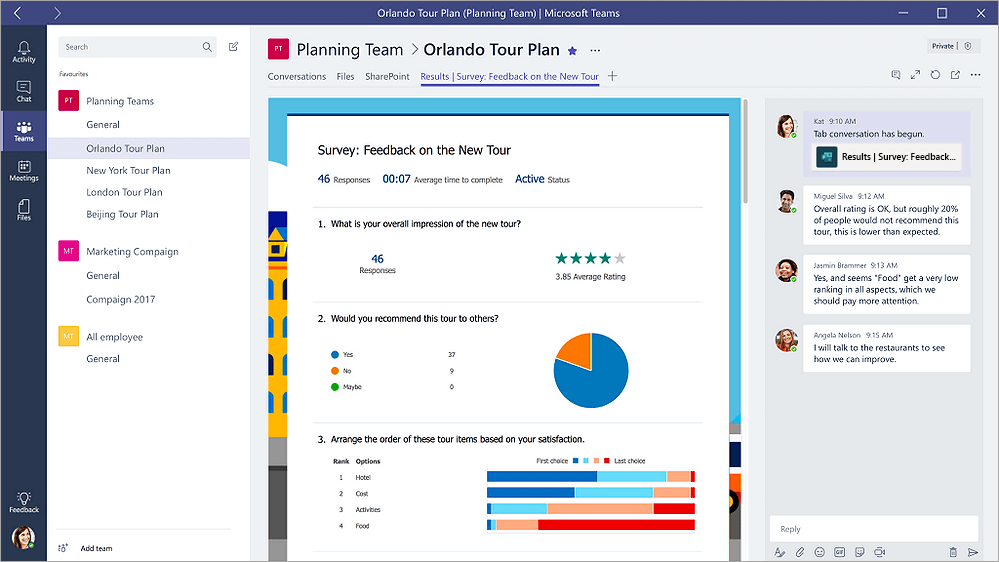
Ako odaberete Suradnja, vi i vaš tim možete uređivati postojeći obrazac. Ispred naslova vidjet ćete Uređivanje da biste znali da je obrazac otvoren za uređivanje. Primjer: Uređivanje | Anketa: Povratne informacije o novom vodiču.
Započinjte razgovor s timom o obrascu
Sada kada ste stvorili novi obrazac ili dodali postojeći obrazac, svi članovi vašeg tima mogu pridonijeti vašem obrascu. Razgovor o tome možete jednostavno dobiti klikom na ikonu razgovora u gornjem desnom kutu Teams.

Prozor razgovora otvorit će se desno od kartice obrasca. Saznajte više o korištenju kartice Razgovor u programu Microsoft Teams.
Postavljanje obavijesti o obrascu
Poveznik Microsoft Forms pomoći će vam da tim ostane auteran na odgovorima za obrasce. Samo recite poveznik na koje obrasce želite pretplatiti, a kanal će biti obaviješten sa sažetkom odgovora svaki dan.
-
Pokraj kanala za koji želite postaviti obavijest o obrascu kliknite Dodatne mogućnosti

-
Desno od ikone Obrasci kliknite gumb Konfiguriraj.
-
U odjeljku Odaberite obrazac za koji želite primati obavijestikliknite padajući izbornik i odaberite obrazac. Primit ćete dnevno ažuriranje odgovora na odabrani obrazac.
Saznajte više o obavijestima uMicrosoft Teams.
Provođenje anketne ankete unutar tima
Uz Microsoft Forms, možete stvoriti trenutnu anketu u stvarnom vremenu u sekundama unutar aplikacije Microsoft Teams vremenu.
-
Idite na Teams kanal ili prozor čavrljanja u koji želite uvrstiti brzu anketu. Pri dnu aplikacije Teams kliknite Obrasci.

Napomena: Ako ne vidite ikonu Obrasci, kliknite Proširenja za razmjenu poruka

-
Dodajte pitanje i mogućnosti, a zatim kliknite Dalje.
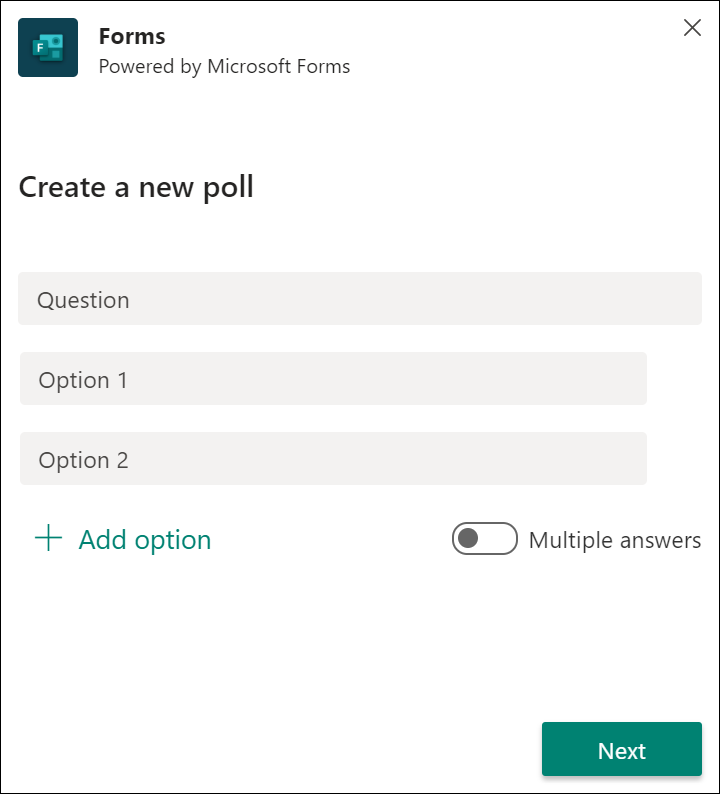
-
Pretpregled ankete, a zatim Uređivanje ako želite uneti promjene ili kliknite Pošalji ako ste spremni za objavu.
Dok osobe u vašoj grupi zamjećuju anketu, vidjet ćete rezultate u stvarnom vremenu u grupnom razgovoru.
Povratne informacije za Microsoft Forms
Voljeli bismo čuti vaše mišljenje! Za slanje informacija o servisu Microsoft Forms idite na gornji desni kut obrasca i odaberite stavku Još postavki obrasca 
Pogledajte i sljedeće
Dodavanje ankete u kanal Teams, čavrljanje ili sastanak










