Napomena: U aplikacijama sustava Microsoft 365 za velike tvrtke uklonjen je Office Upload Center, a postavke su premještene u aplikacije (Excel za Microsoft 365, PowerPoint za Microsoft 365 i Word za Microsoft 365). Dodatne informacije potražite u članku Najčešća pitanja o datotekama koje trebaju obratiti pozornost.
Microsoft Office Upload Center sada na jednom mjestu nudi prikaz statusa datoteka koje prenosite na poslužitelj. Kada datoteku prenosite na web-poslužitelj, Microsoft je najprije sprema lokalno u predmemoriju dokumenata sustava Office, a zatim pokreće prijenos, što znači da možete spremiti promjene i odmah nastaviti raditi čak i ako ste u izvanmrežnom načinu rada ili ako je mrežna veza loša. Microsoft Office Upload Center omogućuje vam praćenje tijeka prijenosa te vas obavještava ako morate što učiniti s nekom datotekom.
Ta je mogućnost praktična u sljedećim situacijama:
-
Otvorili ste datoteku s poslužitelja, a njegova se veza s mrežom prekine. Datoteku možete spremiti i biti sigurni da će biti prenesena čim poslužitelj ponovno uspostavi vezu s mrežom.
-
Radili ste s datotekama putem javne pristupne točke u zračnoj luci i spremate se ukrcati u avion. Provjerom statusa u komponenti Upload Center znat ćete je li prijenos gotov te ćete moći prekinuti vezu radi ukrcavanja u avion.
-
Došlo je do pogreške tijekom prijenosa. Bit ćete odmah obaviješteni da biste mogli riješiti problem i brzo nastaviti prijenos.
Pronalaženje i otvaranje komponente Upload Center
Office Upload Center automatski se instalira kao dio sustava Microsoft Office počevši od sustava Office 2010 i možete mu pristupiti na nekoliko načina, ovisno o situaciji i verziji sustava Windows koju koristite.
Otvaranje komponente Upload Center pomoću ikone obavijesti:
-
Kliknite ikonu Upload Center

-
Kliknite Otvori Upload Center.
Da biste otvorili Upload Center u Windows 8 ili Windows 10:
-
Na početnom zaslonu potražite Upload Center.
-
Kliknite ikonu Office Upload Center .
Otvaranje komponente Upload Center pomoću izbornika Start sustava Windows:
-
Kliknite gumb Start, zatim Svi programi, a potom Microsoft Office ili Microsoft Office Starter.
-
Kliknite Alati sustava Microsoft Office.
-
Kliknite Microsoft Office Upload Center.
Ikona komponente Upload Center u području obavijesti
Ova ikona prikazuje i status prijenosa datoteka putem sljedećih ikona područja obavijesti:
|
|
Pokazuje da nema stavki koje čekaju prijenos. |
|
|
Označava da Upload Center sadrži datoteke koje čekaju prijenos jer se ne može kontaktirati s poslužiteljem. Te će se datoteke automatski prenijeti čim poslužitelj postane dostupan. |
|
|
Označava da Upload Center sadrži datoteke koje čekaju prijenos jer su prijenosi pauzirani. Prijenos tih datoteka možete nastaviti tako da otvorite Upload Center i odaberete mogućnost Nastavi prijenose. |
|
|
Pokazuje da Upload Center sadrži datoteke koje nisu prenesene. Neuspjele prijenose možete riješiti tako da otvorite Upload Center i za svaku datoteku s pogreškom odaberete izbornik za razrješavanje problema. |
Ikona vas može obavijestiti i o statusu prijenosa datoteka prikazom
obavijesti 
ili ako pokazivač postavite iznad ikone Upload Center.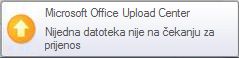
Korištenje komponente Upload Center
Prikaz datoteka u komponenti Upload Center
Upload Center prikazuje prijenose na čekanju, nedavno prenesene datoteke i sve predmemorirane datoteke. Kada otvorite Upload Center, na zadanom se zaslonu prikazuju sve datoteke koje su trenutno na čekanju. Da biste pogledali popis zadnjih 25 prenesenih datoteka ili svih trenutno predmemoriranih datoteka, kliknite strelicu padajućeg izbornika i odaberite zaslon koji želite pogledati.
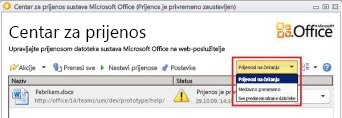
Rad sa svim datotekama u komponenti Upload Center
-
Da biste prenijeli sve datoteke koje čekaju prijenos u komponenti Upload Center, kliknite Prenesi sve.
-
Da biste zaustavili sve prijenose, kliknite Privremeno zaustavi prijenose. Da biste nastavili sve prijenose, kliknite Nastavi prijenose.
-
Da biste promijenili obavijesti i način upravljanja predmemorijom dokumenata sustava Office, kliknite Postavke. Dodatne informacije potražite u odjeljku Postavke komponente Office Upload Center.
Rad s određenim datotekama u komponenti Upload Center
Da biste u komponenti Upload Center radili s određenom datotekom, kliknite mogućnost Akcije ili Razrješavanje pokraj datoteke, a zatim na izborniku odaberite što želite učiniti.
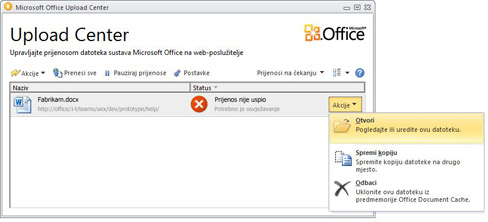
Možete i odabrati datoteku s kojom želite raditi te pristupiti akcijama datoteke pomoću izbornika Akcije na traci s alatima, kao i pomoću kontekstnog izbornika svake datoteke. Dostupne mogućnosti ovise o statusu datoteke:
-
Odabir Ako prijenos nije uspio zato što je drugi autor promijenio poslužiteljsku verziju datoteke koja izaziva sukob, ta će akcija izazvati otvaranje prozora u kojem možete vidjeti verzije i odabrati koju ćete zadržati.
-
Otvorite Otvara datoteku da biste je mogli čitati ili uređivati izravno iz komponente Upload Center
-
Otvori za razrješavanje Kada prijenos ne uspije, možete otvoriti aplikaciju za stvaranje koja će automatski prikazati dodatne informacije o problemu i akcijama da biste ga riješili. Ta je akcija često i zadana akcija za razrješenje neuspjelih prijenosa.
-
Otvaranje web-mjesta Otvara web-mjesto na kojem je datoteka spremljena.
-
Spremi kao Sprema kopiju datoteke na računalo.
-
Spremanje kopije Ta akcija razrješava neuspio prijenos spremanjem datoteke na drugo mjesto.
-
Prijavi se Kada prijenos nije uspio jer niste prijavljeni na web-poslužitelj, ova akcija omogućuje vam prijavu u rješavanje neuspjelih prijenosa.
-
Odbaciti Uklanja datoteku iz komponente Upload Center. Ako se datoteka nalazi na poslužitelju, i dalje će biti dostupna za preuzimanje.
-
Upload Ta akcija pokušava prenijeti promjene na čekanju na poslužitelj.
Različiti statusi datoteka u komponenti Upload Center prikazani su sljedećim ikonama:
|
|
Pokazuje da datoteka ne sadrži promjene čiji je prijenos na čekanju. |
|
|
Označava da datoteka sadrži promjene koje čekaju prijenos jer nije moguće kontaktirati poslužitelj. Kada poslužitelj postane dostupan, Upload Center automatski će prenijeti te datoteke. |
|
|
Označava da datoteka sadrži promjene koje čekaju prijenos jer su prijenosi na poslužitelj pauzirani. Da biste prenijeli te datoteke, na alatnoj traci kliknite Nastavi prijenose. |
|
|
Pokazuje da datoteka sadrži promjene koje nisu prenesene. Te datoteke možete razriješiti tako da kliknete Otvori radi razrješenja na izborniku Razrješavanje datoteke. |
Postavke komponente Office Upload Center
Mogućnosti prikaza
Sve dostupne obavijesti po zadanom su omogućene. Prilagodite prikaz obavijesti i datoteka u predmemoriji potvrđivanjem ili poništavanjem okvira sljedećih mogućnosti:
-
Pokaži obavijesti o neuspjelim prijenosima
-
Pokaži obavijesti o prijenosima na čekanju
-
Pokaži obavijesti o privremeno zaustavljenim prijenosima
-
Prikaži ikonu u području obavijesti
Dodatne informacije potražite u članku Postavke predmemorije za dokumente sustava Office.
Postavke predmemorije
-
Možete postaviti maksimalan broj dana za čuvanje datoteka u predmemoriji dokumenata sustava Office prilagodbom postavki Dani da biste datoteke zadržali u predmemoriji dokumenata sustava Officepo potrebi. Datoteke starije od najvećeg dopuštenog broja dana uklonit će se iz predmemorije samo ako nijedna promjena ne čeka prijenos.
-
Korisnici koji više vole raditi izravno na poslužitelju ili oni koji se pitaju kako se provodi zaštita privatnosti, odabirom mogućnosti Po zatvaranju izbriši datoteke iz predmemorije dokumenata sustava Office automatski će izbrisati dokumente iz predmemorije prilikom njihova zatvaranja.
Važno: Ako ste odabrali postavku Po zatvaranju izbriši datoteke iz predmemorije dokumenata sustava Office, prilikom zatvaranja dokumenta prije završetka prijenosa ponudit će vam se mogućnost čekanja do završetka prijenosa, spremanja datoteke na drugo mjesto ili zatvaranja bez spremanja promjena. Nećete moći ostaviti dokumente da čekaju prijenos dok poslužitelj ne postane dostupan.
-
Predmemoriju dokumenata sustava Office možete očistiti u bilo kojem trenutku tako da kliknete Izbriši predmemorirane datoteke.
Napomena: Čišćenjem predmemorije dokumenata sustava Office klikom na Izbriši predmemorirane datoteke ili omogućivanjem mogućnosti Po zatvaranju izbriši datoteke iz predmemorije dokumenata sustava Office izbrisat će se sadržaj dokumenta iz predmemorije, no popis otvorenih datoteka čuvat će se u predmemoriji i spremiti na računalo.

















