Microsoft Lens (nekadašnji "Office Lens") sjajan je način snimanja informacija iz dokumenata, zaslonskih ploča, posjetnica, računa, jelovnika, natpisa, rukopisnih dopisa ili bilo čega drugog što sadrži tekst koji želite uvesti, ali ne i ručno. Uz Microsoft Lens, ne morate ručno zapisivati bilješke, oslanjati se na zamućene slike mobitela ili brinuti o pogrešnom postavljanju bilo čega.
Microsoft Lens je odličan za snimanje skica, crteža i jednadžbi , čak i slika bez teksta. Prilikom snimanja slika Microsoft Lens se sjena i neparnih kutova, pa je konačne snimke lakše vidjeti.
Snimljene slike dokumenta i zaslonske ploče možete prenijeti u Microsoft OneNote, Word, PowerPoint ili OneDrive, a možete ih i spremiti kao PDF datoteke ili ih poslati e-poštom.
Napomena: Microsoft Lens ne podržava te značajke za GCC račune: posjetnicu, sliku u tekst, sliku u tablicu, sliku Word, sliku u PPT i prijenos u OneNote.
Ako to još niste učinili, besplatno preuzmite najnoviju verziju Microsoft Lens iz trgovine Google Play.
1. korak: odaberite što želite snimiti
Čim otvorite Microsoft Lens, možete odabrati način snimanja.
Prijeđite prstom ulijevo ili udesno pri dnu zaslona da biste odabrali zaslonsku ploču, dokument, akcije, posjetnicu ili fotografiju.
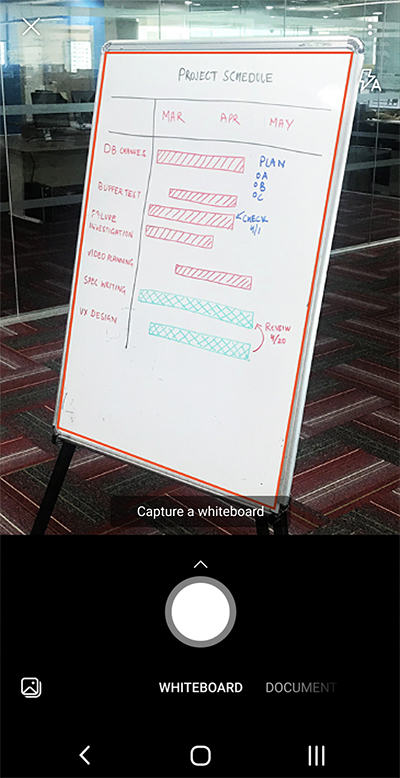
Zaslonska ploča Taj se način rada najbolje koristi za snimanje rukom pisanih bilježaka i skica na suhu ploču za brisanje ili sličnu površinu. Microsoft Lens će prilagoditi slike tako da pozadina ne bude presvijetla i da se lakše vide rukopisni potezi.
Dokument Taj je način rada optimiziran za male riječi napisane ili tipkane na stranici ili na bilješci. Odličan je i za obrasce, račune, plakate, letke ili jelovnike u restoranu.
Akcije Ovaj način rada zbirka je sljedećih dostupnih podmjesta:
-
Tekst se može koristiti za izdvajanje teksta iz slike, koji možete kopirati ili zajednički koristiti.
-
Tablica se može koristiti za izdvajanje ispisane tablice iz slike koju možete kopirati i zajednički koristiti
-
Čitanje se može koristiti za čitanje naglas bilo kojeg teksta na slici u Fokusirani čitač.
-
Kontakt se može koristiti za izdvajanje podataka s posjetnice i spremanje podataka kao kontakta na uređaj.
-
QR kod može se koristiti za skeniranje QR koda radi prikaza, kopiranja i zajedničkog korištenja informacija koje kod prikazuje.
Posjetnica Taj način rada bilježi podatke za kontakt s posjetnice i sprema ih u aplikaciju Kontakti na uređaju sa sustavom Android, kao i u Microsoft OneNote. Ta značajka trenutno najbolje funkcionira s posjetnicama na engleskom, njemačkom, španjolskom ili pojednostavljenom kineskom.
Fotografija Taj se način rada najbolje koristi za snimanje fotografija i slika koje sadrže krajolik ili ljude.
Drugi korak: snimanje slike
Kada odaberete način snimanja u 1. koraku, možete snimiti novu sliku kamerom ili uvesti postojeću sliku s uređaja.
Učinite nešto od sljedećeg:
-
Da biste snimili sliku pomoću uređaja sa sustavom Android, usmjerite kameru na stavku koju želite snimiti i provjerite je li narančasti okvir na kameri obris stavke koju želite snimiti. Bljeskalica kamere postavljena je tako da se automatski isključuje (ako je potrebno), ali tu postavku možete promijeniti tako da dodirnete ikonu Flash u gornjem desnom kutu prozora za snimanje. Kada budete spremni za snimanje slike, dodirnite okrugli gumb Kamera pri dnu zaslona.
Savjet: Osobe slijepi ili slabovidni mogu koristiti čitač zaslona TalkBack u sustavu Android da bi dobili glasovne smjernice u stvarnom vremenu, kao što su "kretanje udesno", "pomicanje prema gore" i još mnogo toga. Dodatne informacije potražite u članku Osnovni zadaci pomoću čitača zaslona uz Microsoft Lens.
-
Ako želite, možete uvesti postojeću sliku iz galerije na uređaju sa sustavom Android. NaMicrosoft Lens zaslonu za snimanje dodirnite gumb Slika u donjem lijevom kutu prozora za snimanje. Dođite do fotoalbuma koji sadrži sliku koju želite koristiti, a zatim je dodirnite da biste je uvezli u Microsoft Lens.
Napomena: Kada je instaliran na uređajima sa sustavom Android s više od 3 GB RAM-a, najnovija verzija sustavaMicrosoft Lens omogućuje snimanje i uvoz do 100 slika u jednom skeniranju radi lokalno pohranjenih slika i PDF datoteka. Nakon što je snimite, možete pregledati svaku sliku ili ih kasnije pregledati i urediti.
Treći korak: pregled i uređivanje
Microsoft Lens omogućuje uređivanje snimljenih slika prije nego što ih spremite, tako da izgledaju točno onako kako želite. Nakon snimanja možete prilagoditi obrube svake slike, a slike možete snimiti jednu za drugom i kasnije ih urediti.
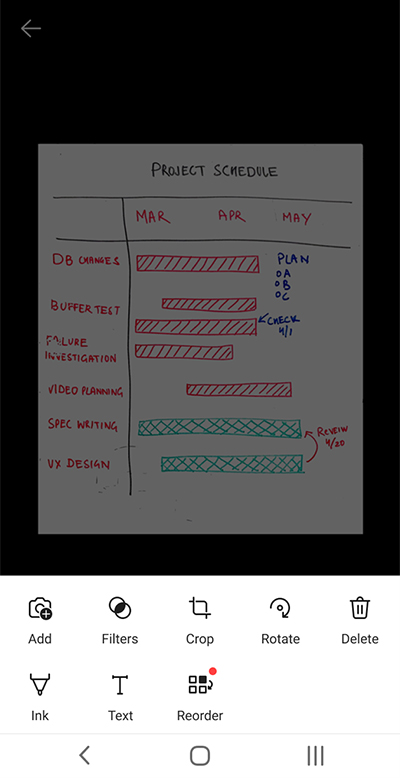
Dodirnite bilo koju ikonu koja se prikazuje u donjoj ladici da biste počeli uređivati ili prilagođavati snimljenu sliku.
U pregled možete dodati novu sliku, primijeniti filtar na sliku,Obreži, rotirati ili izbrisati sliku, dodati je u opaske olovkom ili tekstom ili im promijeniti redoslijed.
Pomoću neobavezne značajke obrezivanja možete odrezati sve neželjene dijelove slike tako da ih izuzmete iz odabira.
Da biste promijenili redoslijed većeg broja slika u pregledu, dodirnite Promjena redoslijeda. Prikazat će vam se sve snimljene slike u jednom prikazu, a zatim ih možete povući željenim redoslijedom.
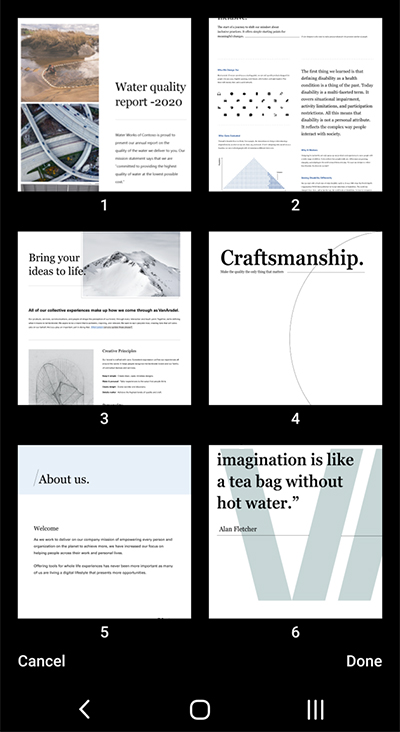
Kada završite s promjena redoslijeda slika, dodirnite Gotovo u donjem desnom kutu. Zatim možete nastaviti s uređivanjem trenutne slike pomoću bilo kojeg drugog alata za uređivanje.
Kada završite s uređivanjem slika, dodirnite narančasti gumb Gotovo u donjoj ladici.
Četvrti korak: spremanje i zajedničko korištenje
Ako je slika snimljena u načinu rada Whiteboard, Document ili Photo , možete je spremiti u galeriju na uređaju sa sustavom Android.
Sliku možete spremiti i kao PDF (Portable Document Format) datoteku ili je spremiti u Microsoft OneNote, OneDrive, Word ili PowerPoint.
Potvrdite željenu mogućnost (ili mogućnosti), a zatim dodirnite Spremi.
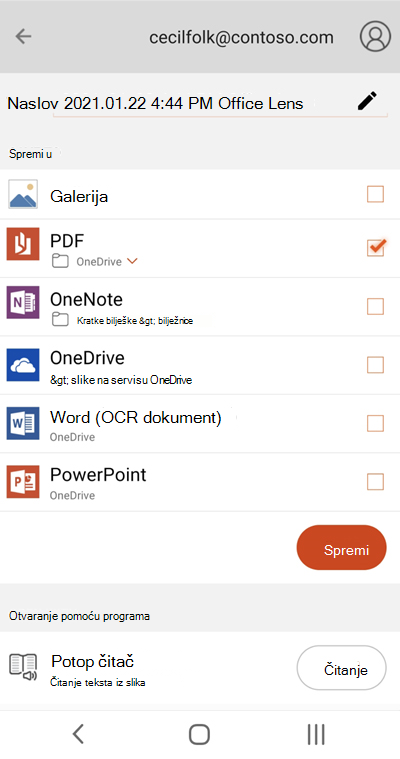
Napomena: Ako odlučite spremiti sliku u OneNote, OneDrive, Word ili PowerPoint, od vas će se možda zatražiti da se prijavite pomoću Microsoftova računa ili računa tvrtke ili obrazovne ustanove.
Ako želite da se optičko prepoznavanje znakova (OCR) primjenjuje na snimljenu sliku, odaberite Word mogućnost. Microsoft Lens će stvoriti Word datoteku na računu za OneDrive, čime će se automatski izdvojiti sav čitljivi tekst koji se nalazi na snimljenoj slici.
Ako je slika snimljena u načinu rada posjetnice , odaberite OneNote da biste je spremili kao vCard (.vcf datoteku). Ako sliku želite spremiti i u galeriju na uređaju sa sustavom Android, odaberite i Galerija, a zatim dodirnite Spremi.
Uređivanje prethodno skeniranog PDF-a
PDF datoteku koja je prethodno stvorena pomoću aplikacije Microsoft Lens možete jednostavno uređivati. Na uređaju sa sustavom Android idite na Moje datoteke tako da dodirnete izbornik s tri točke u gornjem desnom kutu zaslona. Zatim dodirnite izbornik s tri točke pokraj naziva datoteke PDF datoteke koju želite urediti, a zatim uređivanje.
Sada možete dodati dodatne slike u ovu PDF datoteku, urediti postojeće slike ili promijeniti redoslijed bilo koje slike.
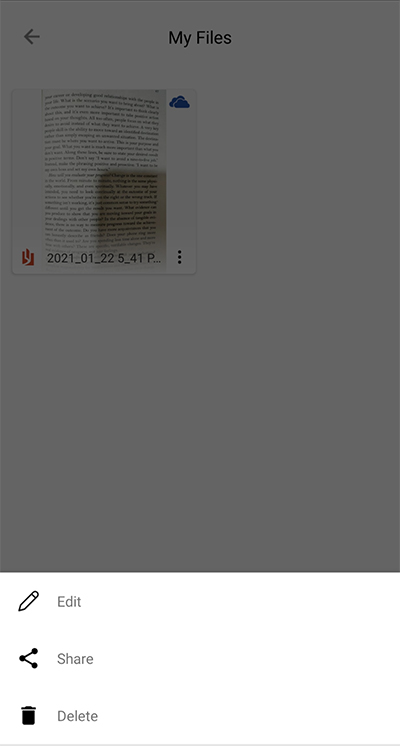
Korištenje pametnih akcija
Na glavnom zaslonu odaberite način rada Akcije. Time ćete se povezati s prvim pod načinom rada koji možete koristiti za izdvajanje teksta sa slike.
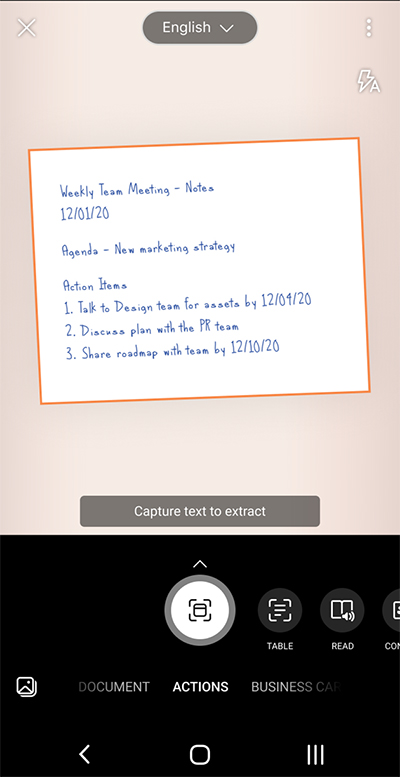
Da biste izdvojili tekst iz slike, odaberite tekstni način, na izborniku pri vrhu zaslona odaberite željeni jezik teksta, pokažite kameru na tekst koji želite izdvojiti, a zatim dodirnite okrugli gumb Kamera.
Zatim postavite tekst tako da prilagodite obrube slike, a zatim dodirnite Nastavi u donjem desnom kutu zaslona. Ako želite ponovno preuzeti sliku, dodirnite Ponovi u donjem desnom kutu zaslona.
Kada dodirnete Nastavi, Microsoft Lens će tekst iz slike i prikazati ga na zaslonu. Sada možete kopirati tekst i zajednički ga koristiti u bilo kojoj drugoj aplikaciji na uređaju sa sustavom Android.
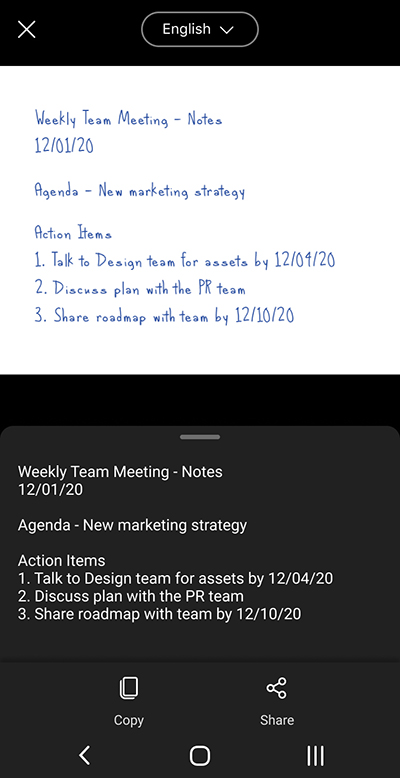
Napomena: Microsoft Lens trenutno podržava 30 jezika za izdvajanje teksta sa slike. No izdvajanje teksta iz rukom pisanih bilješki trenutno je ograničeno samo na engleski.
Izdvajanje tablice iz slika
Da biste izdvojili tablicu iz slike, odaberite način rada tablice, usmjerite kameru na tablicu koju želite snimiti, a zatim dodirnite okrugli gumb Kamera.
Zatim postavite tablicu prilagodbom obruba slike, a zatim dodirnite Nastavi u donjem desnom kutu zaslona. Ako želite ponovno preuzeti sliku, dodirnite Ponovi u donjem desnom kutu zaslona.
Kada dodirnete Nastavi, Microsoft Lens će izdvojiti tablicu sa slike i prikazati je na zaslonu. Sada možete kopirati tablicu i zajednički je koristiti u bilo kojoj drugoj aplikaciji na uređaju sa sustavom Android.
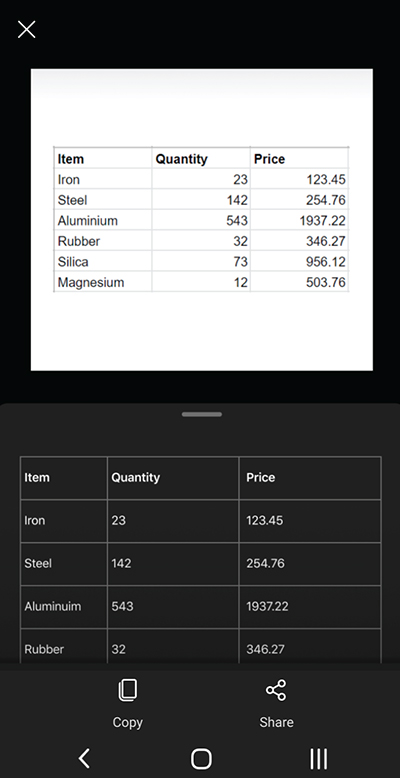
Napomena: Microsoft Lens trenutno podržava 21 jezik za izdvajanje ispisane tablice sa slike.
Čitanje teksta u Fokusirani čitač
Da biste pročitali tekst sa slike, odaberite način za čitanje, usmjerite kameru na tekst koji želite pročitati, a zatim dodirnite okrugli gumb Kamera.
Zatim postavite tekst tako da prilagodite obrube slike, a zatim dodirnite Nastavi u donjem desnom kutu zaslona. Ako želite ponovno preuzeti sliku, dodirnite Ponovi u donjem desnom kutu zaslona.
Kada dodirnete Nastavi, Microsoft Lens će tekst na slici u Fokusirani čitač. Možete dodirnuti gumb Reproduciraj da biste naglas poslušali izgovoren tekst. Veličinu teksta, razmak, font i neke druge postavke možete promijeniti tako da dodirnete ikonu izbornika s tri retka u gornjem desnom kutu.
Napomena: Microsoft Lens podržava 30 jezika za čitanje naglas čitljivog teksta na slici.
Spremanje podataka za kontakt s posjetnice na telefon
Da biste skenirali posjetnicu i spremili je kao kontakt na telefon, odaberite način rada za kontakt, usmjerite kameru na posjetnicu, a zatim dodirnite okrugli gumb Kamera.
Zatim postavite posjetnicu prilagodbom obruba slike, a zatim dodirnite Nastavi u donjem desnom kutu zaslona. Ako želite ponovno preuzeti sliku, dodirnite Ponovi u donjem desnom kutu zaslona.
Kada dodirnete Nastavi, Microsoft Lens će podatke za kontakt izdvojene s posjetnice i možete ih spremiti u kontakte na uređaju.
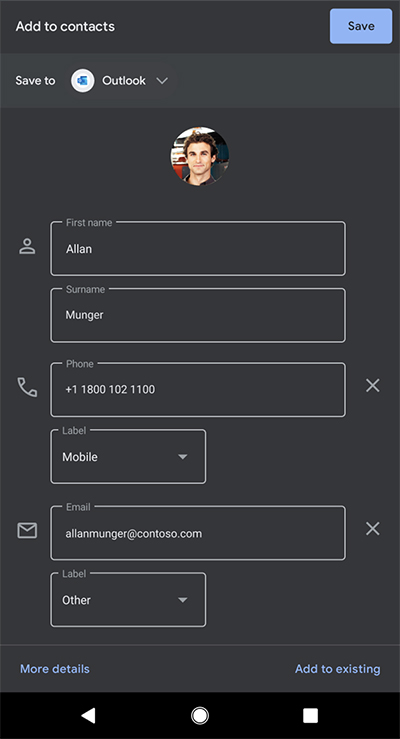
Skeniranje QR koda
Odaberite način QR koda , a zatim usmjerite kameru na kod koji želite skenirati. Microsoft Lens automatski pregledava kod i prikazuje vezu s informacijama, koju možete kopirati i zajednički koristiti u bilo kojoj drugoj aplikaciji na uređaju sa sustavom Android.
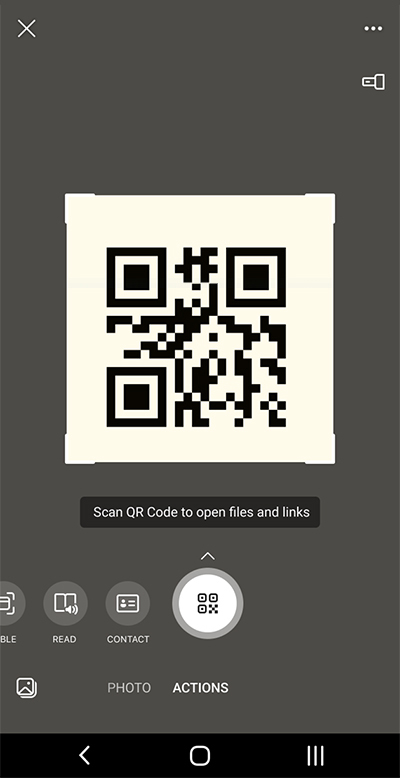
Dodatne informacije
Snimljene slike spremljene kao Word, PowerPoint ili PDF datoteke nalazit će se u mapi Dokumenti na servisu OneDrive da biste im mogli pristupiti s bilo kojeg uređaja. PDF datoteke možete spremiti i lokalno na uređaj sa sustavom Android, a mjesto spremanja PDF-a možete urediti tako da dodirnete gumb Spremi.
Microsoft Lens ne uvozi samo sliku u datoteku programa Word ili PowerPoint. Konačni dokumenti Word i PowerPoint stvarni su dokumenti sustava Microsoft Office.
Microsoft Word može prepoznati rukom pisani ili tipkani i ispisani tekst, kao i opći raspored onoga što snimate. Zbog toga se tekst, oblikovanje i raspored u dokumentu Word koji Microsoft Lens u potpunosti mogu uređivati – baš kao da ste sami stvorili dokument.
Microsoft PowerPoint može prepoznati rukom pisane crte i poteze koji se pretvaraju u crtežne objekte koji se mogu ponovno obojavati, mijenjati im veličinu, premještati ih i uređivati. Možete i ukloniti pozadinu crteža, što olakšava njihovo ponovno korištenje u drugim prezentacijama.
PDF (Portable Document Format) datoteke izdvajaju tekstne informacije iz snimljene slike. Tekstni sadržaj PDF datoteke možete pretražiti i istaknuti ili kopirati bilo koji dio stranice pomoću željene aplikacije za čitanje PDF-ova.
Optičko prepoznavanje znakova (OCR) podržano je na sljedećim jezicima:
|
Uređivanje odredišta |
Ciljni tekst/unos |
Jezici |
|
Word, PDF, OneDrive, OneNote, Fokusirani čitač |
Ispisani tekst |
češki, danski, engleski, finski, francuski, grčki, japanski, kineski (pojednostavljeni), kineski (tradicionalni), korejski, mađarski, nizozemski, norveški, njemački, poljski, portugalski, ruski, španjolski, švedski, talijanski, turski |
|
OneNote |
Rukom pisani tekst |
engleski |
|
Način rada za posjetnice (OneNote) |
Posjetnica |
engleski, pojednostavljeni kineski, njemački, španjolski |
Pristupačnost
Da biste olakšali rad s Microsoft Lens, možete povezati tipkovnicu s uređajem putem Bluetootha ili USB-a.
Osim toga, postavke pristupačnosti u sustavu Android koje vam mogu pomoći da Microsoft Lens na način koji vam najbolje odgovara. Na uređaju sa sustavom Android idite na Postavke > pristupačnosti da biste uključili značajke kao što je TalkBack.
Dodatne informacije potražite u centru za pomoć za pristupačnost u sustavu Android.
Support
Ako vam je potrebna pomoć s aplikacijom Microsoft Lens za Android, pošaljite poruku e-pošte našem timu za proizvode na olensandsup@microsoft.com.











