Web Scheduler za Lync je Web Scheduler koji možete koristiti za stvaranje sastanaka u programu Lync ako nemate Microsoft Outlook ili ne koristite operacijski sustav Windows. Web Scheduler omogućuje vam stvaranje novih sastanaka, izmjenu postojećih sastanaka te slanje pozivnica pomoću omiljenog programa za e-poštu.
Tim za podršku u vašoj tvrtki dodijelit će vam vezu na portal alata Web Scheduler, korisničko ime i lozinku za prijavu. Kada ste na stranici, kliknite kartice da biste pristupili različitim mogućnostima ili upotrijebite Tabulator na tipkovnici da biste došli do željene mogućnosti.
Stvaranje sastanka programa Lync
-
Posjetite stranicu alata Web Scheduler koju vam je dodijelio tim za podršku u vašoj tvrtki.
-
Prijavite se pomoću korisničkog imena i lozinke.
-
Kliknite Stvori novi sastanak.
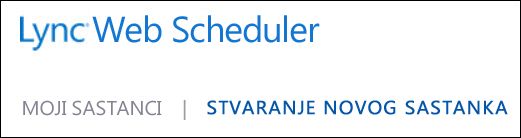
-
Upišite Predmet sastanka.
-
Kao mjesto sastanka možete ostaviti Sastanak programa Lync ili pak dodati mjesto, npr. konferencijska dvorana, ako su neki sudionici fizički prisutni.
-
U okvir Poruka upišite kratku poruku ili dnevni red sastanka (nije obavezno).
-
Odaberite Vremenska zona te datum/vrijeme početka i završetka sastanka.
-
Po zadanome svi, uključujući osobe izvan tvrtke ili ustanove, mogu zaobići predvorje, a to je virtualna čekaonica pomoću koje sudionicima omogućujete ili odbijate pristup. Informacije o načinu izmjene mogućnosti potražite u odjeljku Pristup i izlagači.
-
Sve osobe iz vaše tvrtke po zadanom imaju dozvole izlagača. Informacije o načinu izmjene mogućnosti potražite u odjeljku Pristup i izlagači.
-
U odjeljku Sudionici i zvuk dodajte imena pozvanih osoba ili adrese e-pošte te ih razdvojite točkom sa zarezom (;).
-
Kliknite Provjeri imena da biste provjerili jesu li imena točna.
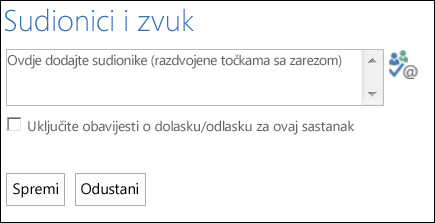
Za pozvane sudionike izvan tvrtke upišite cijelu adresu e-pošte, npr. contoso@contoso.com.
Napomena: Preporučujemo vam da upišete cijelu adresu e-pošte pozvanog sudionika. Web Scheduler može razlučiti imena zaposlenika u tvrtki samo ako su jedinstvena te ako ne postoje dvije osobe s istim imenom.
-
Ako ste račun postavili kod davatelja usluga audiokonferencija, pozivnica za sastanak obuhvaćat će besplatni broj, telefonski broj za pozive koji se naplaćuju i šifru sudionika. Sudionici sastanka mogu koristiti zvuk računala ili se u sastanak uključiti biranjem.
-
Kliknite Spremi.
Slanje pozivnica sudionicima sastanka
Da biste poslali pozivnicu za sastanak, odaberite jedan od sljedećih načina:
-
Slanje pozivnica pomoću programa za e-poštu
Ako koristite taj način, kopirajte detalje o sastanku iz alata Web Scheduler i zalijepite ih u zahtjev za sastanak koji ste stvorili pomoću omiljenog programa za e-poštu.
-
Kada završite stvaranje sastanka, kliknite Spremi.
-
Otvorit će se prozor s podacima o sastanku.
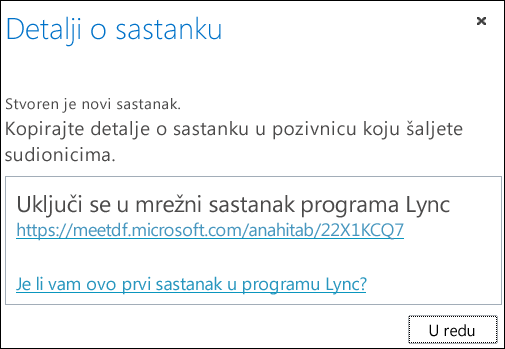
-
Istaknite informacije o sastanku, uključujući URL sastanka, broj audiokonferencije i ID konferencije.
-
Desnom tipkom miša kliknite tekst, a zatim kliknite Kopiraj.
-
Otvorite bilo koji program za e-poštu i stvorite običan zahtjev za sastanak.
-
U zahtjev zalijepite detalje o sastanku u programu Lync (koje ste kopirali u 4. koraku).
-
Dodajte sudionike, provjerite datum i vrijeme sastanka, upišite dnevni red sastanka i pošaljite zahtjev.
-
Slanje pozivnica u obliku iCalendar
iCalendar omogućuje razmjenu kalendarskih podataka s korisnicima različitih sustava za e-poštu. Primatelji zahtjeva u obliku iCalendar moraju imati softver koji podržava otvaranje zahtjeva za sastanak i odgovaranje na njih.
-
U odjeljku Moji sastanci odaberite sastanak po predmetu, a zatim kliknite Izvezi kao iCalendar.
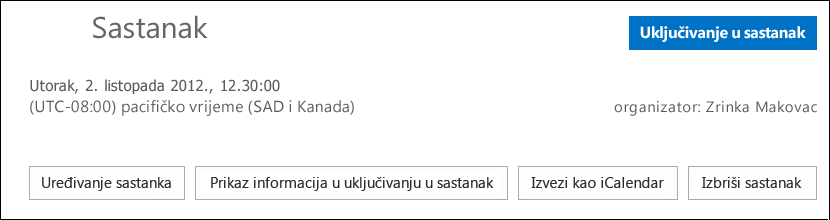
-
Kada program za e-poštu to zatraži, kliknite Otvori.
-
Kada se unos kalendara otvori, proslijedite ga osobama koje ste prilikom zakazivanja sastanka dodali kao sudionike.
-
Pozvani sudionici tada mogu otvoriti datoteku u obliku iCalendar i spremiti je pomoću omiljenog programa za e-poštu (Outlook, Notes, iCal itd.).
Pristup i izlagači
Zadane mogućnosti sastanka najbolje su za uobičajene sastanke timova. Mogućnosti sastanka možete prilagoditi svojim potrebama, vrsti sastanka i sudionicima.
U odjeljku Pristup i izlagači odaberite tko može zaobići predvorje i tko može biti izlagač.
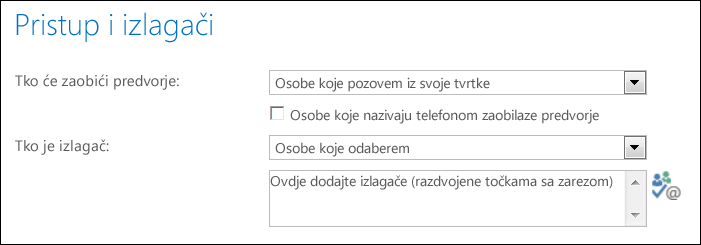
Tko može zaobići predvorje
|
Mogućnosti pristupa |
Što se događa |
Preporučeno u sljedećim situacijama... |
|
Samo organizator (zaključano) |
Samo vi smijete izravno pristupiti sastanku. Svi ostali moraju čekati da im se to dopusti. |
Sastanak je osiguran i sadrži povjerljive informacije. |
|
Osobe koje pozovem iz svoje tvrtke |
Samo pozvane osobe smiju sastanku izravno pristupiti. Svi ostali moraju čekati da im se to dopusti. |
Razgovarate o povjerljivim podacima, pa uključivanje želite dopustiti samo točno određenim osobama. |
|
Osobe iz moje tvrtke |
Bilo tko iz vaše tvrtke smije sastanku pristupiti izravno, čak i ako nije pozvan. |
U sastanku ne sudjeluju vanjski sudionici i ne razgovarate o povjerljivim informacijama. |
|
Svi, uključujući osobe izvan moje tvrtke |
Svi s pristupom vezi na sastanak smiju sastanku pristupiti izravno. |
Pozivate sudionike izvan svoje tvrtke ili ustanove i ne razgovarate o povjerljivim podacima. |
Važno: Čak i ako je omogućeno predvorje sastanka, sudionici koji se u sastanak uključuju biranjem automatski zaobilaze predvorje.
Tko je izlagač
|
Mogućnosti izlagača |
Tko je izlagač |
Preporučeno u sljedećim situacijama... |
|
Samo organizator |
Vi ćete biti jedini izlagač. |
Prezentacije u kojima sudionici ne moraju stupati u interakciju sa sadržajem sastanka. Tijekom sastanka možete postaviti i dodatne izlagače. |
|
Osobe iz moje tvrtke |
Izlagač može biti bilo tko iz vaše tvrtke. |
Odgovarajuće za neslužbene sastanke s članovima tima na kojima svi sudionici mogu zajednički koristiti i mijenjati sadržaj. |
|
Svi, uključujući osobe izvan moje tvrtke (bez ograničenja) |
Izlagači su svi koje pozovete. |
Koristite kada želite da vanjski sudionici mogu biti izlagači. |
|
Osobe koje odaberem |
Vi i osobe koje odaberete. |
Ovu mogućnost odaberite kada želite da određene osobe budu izlagači. |
Napomena: Kada odaberete Microsoft osobe odaberem, kliknite Odaberi izlagače i premjestite sudionike iz odjeljka Sudionik na stranu Izlagači. Vanjske pozvane osobe i popise za raspodjelu nije moguće dodati kao izlagače uz tu mogućnost. No tijekom sastanka pojedincima možete dati dozvolu izlagača.
Uključivanje u sastanak programa Lync
Kliknite vezu na sastanak u zahtjevu za sastanak da biste se prijavili.
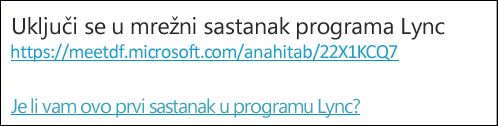
Možete koristiti i karticu Uključite se u sastanak u alatu Web Scheduler:
-
U odjeljku Moji sastanci odaberite sastanak u koji se želite uključiti.
-
Na desnoj strani stranice kliknite Uključite se u sastanak.
-
Otvorit će se odgovarajući klijent za Lync u kojemu se možete prijaviti u sastanak.
Dodatne informacije potražite u članku Uključivanje u sastanak u programu Skype za tvrtke (Lync).
Prikaz i uređivanje postojećih sastanaka
Na kartici Moji sastanci u alatu Web Scheduler možete vidjeti sve sastanke koje ste organizirali. Imajte na umu da su u alatu Web Scheduler navedeni samo sastanci koje ste vi organizirali, a ne i oni za koje ste dobili zahtjeve.
-
Otvorite odjeljak Moji sastanci, a zatim kliknite predmet sastanka da biste otvorili stranicu s detaljima.
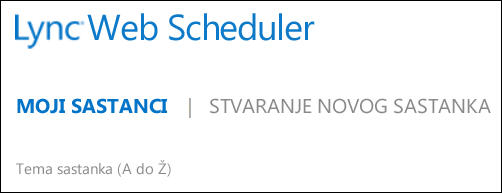
-
Kliknite Uređivanje sastanka .
-
Unesite potrebne promjene, a zatim kliknite Spremi.
-
Kad se pojavi obavijest o uspješnoj akciji, kliknite U redu pa provjerite promijenjene podatke.
Važno: Kada ažurirate sastanak, pozvanim sudionicima morate ručno poslati ažurirane podatke. Web Scheduler neće automatski ažurirati kalendar.
-
Ako ste za slanje pozivnica koristili iCalendar, ponovno kliknite Izvezi kao iCalendar da biste otvorili zahtjev i poslali ažuriranje.
-
Ako ste detalje o sastanku programa Lync kopirali u obični zahtjev za sastanak, otvorite pozivnicu, ažurirajte je novim detaljima o sastanku pa je ponovno pošaljite sudionicima.
Brisanje i otkazivanja sastanka
Sastanci istječu 14 dana nakon zakazanog vremena završetka, ali možete izbrisati sastanak ako želite očistiti Web Scheduler ili otkažite sastanak.
-
U odjeljku Na kartici Moji sastanci kliknite sastanak koji želite izbrisati.
-
Na stranici s detaljima o sastanku kliknite karticu Izbriši sastanak.
-
U okviru za potvrdu kliknite Da.
Važno: Sudionicima ćete morati poslati obavijest o otkazivanju jer web-planer ne ažurira kalendar automatski.
-
Ako ste za slanje zahtjeva za sastanak koristili iCalendar, otvorite pozivnicu i kliknite Odustani. Na taj ćete način sudionicima poslati obavijest o otkazivanju.
-
Ako ste detalje o sastanku programa Lync kopirali u obični zahtjev za sastanak, otvorite ga, a zatim kliknite Odustani da biste pozvanim sudionicima poslali obavijest o otkazivanju.










