Važno: U programima Excel za Microsoft 365 i Excel 2021, Power View uklanja se 12. listopada 2021. Umjesto toga, možete koristiti interaktivno vizualno iskustvo koje nudi Power BI Desktop,koje možete besplatno preuzeti. Možete i jednostavno uvesti Excel radne knjige u Power BI Desktop.
Slike su odlične za dodavanje vizualne privlačnosti na Power View list u Excel ili Power View u SharePoint. Možete učiniti sljedeće:
-
Dodajte statične slike kao pozadinu, kao što je vodeni žig ili kao element dizajna, kao što je logotip tvrtke.
-
Dodajte slike povezane s podacima koje su povezane s podacima koje prikazujete u izvješću.

Sadržaj članka
Dodavanje statičnih slika u Power View
Slike i pozadinske slike možete dodati u svrhu dizajniranja ili identifikacije. Slike i pozadinske slike ne ponavljaju se na svakom listu ili prikazu radne knjige ili izvješća. Možete koristiti jedinstvene slike ili ih ponovno koristiti na svakom listu ili prikazu.
Dodavanje pozadinske slike
-
Ako ste u Excel, provjerite nalazite li se na Power View listu. Ako nije, umetnite > Power View.
-
Na kartici Power View > Pozadinska slika > Postavljanje slike.
Sliku možete pozicionirati pomoću rastezanja, pločicaili centra.
-
Postavljanje prozirnosti. Što je postotak veći, slika će biti transparentnija (i manje vidljiva).
Dodavanje slike
-
Na praznom platnu na Power View, na kartici Power View > Umetni > sliku.
-
Pomaknite se do slike pa kliknite Otvori.
-
Kada se slika nalazi na listu, možete učiniti sljedeće:
-
Premjestite je: odaberite je, a zatim zadržite pokazivač iznad ruba dok ne vidite pokazivač pokazivača.

-
Promijenite veličinu: odaberite je, a zatim pokazivač miša postavite iznad ručica za promjenu veličine u sredini i kutova rubova dok ne vidite pokazivač dvostruke strelice.

-
Korištenje slika vezane uz podatke u Power View
Slike povezane s podacima dio su podataka u podatkovnom modelu. Možete, primjerice, imati fotografije zaposlenika u tvrtki ili proizvoda.
Te slike možete koristiti na Power View na načine koji čine izvješće smislenijim i zanimljivijim:
Možda ćete morati postaviti svojstva u dodatku Power Pivot da biste mogli koristiti slike u Power View. Slike povezane s podacima mogu biti interne ili vanjske s podatkovnim modelom. Njihov izvor razlikuje način na koji ih možete koristiti.
Slike kao kartice u spremniku pločica
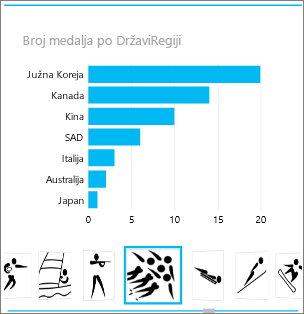
Pločice u Power View su spremnici s dinamičnom navigacijskom trakom. Pločice se ponašaju kao filtri – one sadržaj unutar pločice filtriraju prema vrijednosti odabranoj na traci kartice. Slike su odlične kao kartice na pločicama.
-
Na Power View ili prikazu stvorite vizualizaciju koju želite na pločici.
-
Povucite polje slike u okvir Pločica po.
Power View stvara pločice sa slikama na traci s karticama.
S pločicama možete učiniti mnogo više. Pročitajte više o pločicama u Power View.
Slike na kartici
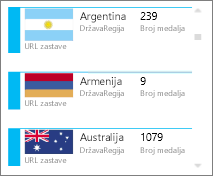
-
Na Power View na kartici dodajte polja koja želite.
-
Na kartici Dizajn > kartica > tablica.
Power View polja rasporedi istim redoslijedom kojim se nalaze u okviru Polja, uz dvije iznimke:
-
Zadano polje prikazuje se kao naslov.
-
Zadana je slika velika i istaknuta.
Slike kao vrijednost u rezaču
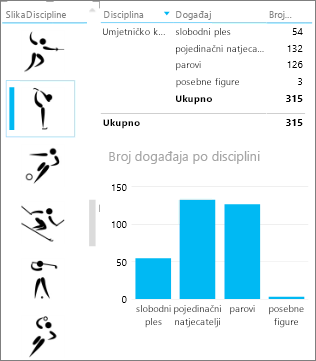
-
Na Power View ili prikazu kliknite prazno platno.
-
Na popisu polja potvrdite okvir za polje koje sadrži slike.
-
Power View stvara tablicu s tim slikama.
-
Na kartici Dizajn > Rezač.
Savjet: Ako je rezač zasivljen, provjerite imate li više polja u tablici. Rezač iz tablice možete napraviti samo s jednim poljem.
-
Kada kliknete slike u rezaču, list se filtrira na vrijednosti povezane s tom slikom.
Pročitajte više o rezačima u Power View.
Postavljanje svojstava slike u Power Pivot za korištenje u Power View
Postavljanje zadane slike u programu Power Pivot
Ako su podaci u programu Power Pivot, možete postaviti zadanu Excel. Zadane su slike veće i istaknutije kada se dodaju na karticu. Da biste postavili kao zadanu sliku, slike (ili veze na slike) moraju biti u tablici u kojoj su jedinstvene – što znači da svaki redak sadrži drugu sliku.
-
Na kartici Power Pivot u Excel > Upravljanje podatkovnim modelom.
Ne vidite karticu Power Pivot kartice? Omogućivanje dodatka Power Pivot.
-
Kliknite Napredno > ponašanje tablice.
-
Postavljanje identifikatora retka – primjerice, stupca koji sadrži jedinstveni ID. Vrijednosti u stupcu Identifikator retka moraju biti jedinstvene.
-
Postavite zadanu sliku na naziv stupca slike.
Savjet: Ako postavite i zadanu naljepnicu,ona će se pojaviti ispod slike u spremniku pločica.
Pročitajte više o konfiguriranju svojstava ponašanja tablice za Power View izvješća.
Upravljanje redoslijedom sortiranja
Druga je prednost postavljanja zadane slike to što možete upravljati redoslijedom sortiranja slika. Slike u rezačima i pločicama po zadanom se sortiraju prema nazivu datoteke slike, ali ako sliku identificirate kao zadanu sliku, ona će se sortirati prema stupcu Identifikator retka. Ako drugi stupac odredite kao stupac Zadana naljepnica, slike će se sortirati prema vrijednostima u tom stupcu.
Ako su podaci u Excel i slike se nalaze u tablici u kojoj reci nisu jedinstveni, redoslijed sortiranja i dalje možete postaviti na drugo polje.
-
Na kartici Power Pivot upravljanje > podatkovnim modelom.
Ne vidite karticu Power Pivot kartice? Omogućivanje dodatka Power Pivot.
-
Kliknite stupac koji sadrži slike ili URL-ove slika.
-
Na kartici Polazno >Sortiraj po stupcu.
-
Stupac slike nalazi se u okviru Sortiranje.
-
U okviru Po odaberite naziv stupca po koji želite sortirati slike.
-
Kliknite U redu.
Izvori za slike povezane s podacima
Slike u izvješću Power View mogu biti iz nekoliko izvora:
-
Na vanjskom web-mjestu.
Slike na vanjskom web-mjestu
Kada se slike nalaze na vanjskom web-mjestu, Power View anonimno pristupa slikama, pa slike moraju omogućiti anonimni pristup. Stoga, čak i ako čitač izvješća ima dozvole za prikaz slika, slike i dalje možda neće biti vidljive.
Postupak za slike na vanjskom web-mjestu funkcionira i za slike na SharePoint, osim, naravno, URL je na vanjsko web-mjesto, a ne SharePoint web-mjesto.
Recimo da imate pristup skupu slika na vanjskom web-mjestu, a Excel u tablici koja sadrži nazive slika. Naj fleksibilan način upravljanja vezama na slike jest stvaranje izračunatog stupca radi donesite naziv slike i URL na mjesto slika na vanjskom web-mjestu.
-
Kopirajte URL na vanjsko web-mjesto.
-
Na kartici Power Pivot u Excel > Upravljanje podatkovnim modelom.
Ne vidite karticu Power Pivot kartice? Omogućivanje dodatka Power Pivot.
-
Kliknite praznu ćeliju u stupcu Dodavanje stupca i upišite znak jednakosti (=), URL u navodnike ("), a naziv stupca slike u uglatim zagradama ([]). Na primjer:
="http://contoso.com/images" & [ImageNameColumn]
-
Power Pivot ispunjava svaku ćeliju u stupcu URL-om i nazivom slike.
-
Kliknite naslov stupca, desnom tipkom miša kliknite Preimenuj stupaci dajte stupcu informativni naziv.
-
Da biste bili sigurni da to funkcionira, kopirajte jednu od vrijednosti i zalijepite je u okvir Adresa u pregledniku. Trebala bi se prikazati slika.
Napomena: Vanjske slike nije moguće prikazati na Power View listovima Microsoft 365. Slike je potrebno pohraniti u tablicu u podatkovnom modelu.
Slike pohranjene u podatkovnom modelu
Slike u podatkovnom modelu imaju prednosti:
-
Radna knjiga je dovršena. Možete ga preuzeti u izvanmrežni način rada i svejedno vidjeti slike.
-
Slike će se prikazivati na Power View listovima u Microsoft 365.
Slike moraju biti u stupcu s binarnom vrstom podataka. Ne možete vidjeti slike u programu Power Pivot; svako polje u stupcu samo će pročitati "Binarni podaci". No kada polje dodate u Power View, slike će se ondje prikazivati.
Važno: Slike u binarnom stupcu vidljive su samo na popisu polja u Power View ako temeljna tablica sadrži stupac Identifikator retka. Pročitajte više o konfiguriranju svojstava ponašanja tablice za Power View izvješća.
Ako imate pristup SQL Server, slike možete prenijeti u SQL Server a zatim ih prenijeti na model.
Važno: Power View ne podržava OLE objekte kao slike. To znači da ne možete uvesti slike u model iz programa Access jer Access pohranjuje slike kao OLE objekte.
Slike u SharePoint mapi
Ako koristite Power View SharePoint (ne Power View Excel), možete se povezati sa slikama u mapi SharePoint na isti način na koji ih povezujete na vanjskom web-mjestu.
Napomena: U Excel na radnoj površini Power View listovi mogu prikazivati slike pohranjene na web-mjestu SharePoint samo ako slike dopuštaju anonimni pristup, što većina SharePoint konfiguracija ne dopušta. Stoga, čak i ako vi i čitači radne knjige imate dozvole za prikaz slika izravno na web-mjestu SharePoint, Power View u Excel možda ih nećete moći prikazati.










