Zaslonska ploča prazna je stranica pomoću koje upisivanjem bilješki, crtanjem ili uvozom slika možete surađivati s drugim sudionicima sastanka.
Po završetku sastanka zaslonsku ploču s podacima vezanim uz suradnju sa sudionicima možete spremiti.
Važno: Nakon primjene ažuriranja za Lync 2013 od 10. ožujka 2015. za Lync 2013 korisnici će moći vidjeti samo tko je izmijenio tekstnu primjedbu na zaslonskoj ploči. To se razlikuje od ponašanja u programu Lync 2010. Korisnik može kliknuti tekstnu primjedbu i prikazat će se okvir koji identificira tko je stvorio i izmijenio tu tekstnu primjedbu. Druge vrste primjedbi ne prikazuju tko je stvorio ili izmijenio objekt na zaslonskoj ploči.
Napomene: Informacije o drugim mogućnostima prezentacija i značajkama sobe za sastanak programa Lync, uključujući mogućnosti zvuka, videoprikaza, sudionika i rasporeda, potražite pomoću sljedećih veza:
Otvaranje nove zaslonske ploče
-
Zadržite pokazivač na ikoni prezentacije (monitora) pa na kartici Izloži kliknite Zaslonska ploča.
-
U prostoru sastanka na zaslonima sudionika otvara se prazna zaslonska ploča.
-
S desne strane zaslonske ploče automatski se otvara skup alata za opaske.
-
Da biste unosili opaske na zaslonsku ploču, kliknite neki od tih alata, npr. pokazivač, olovku, alat za odabir, gumicu i tako dalje.
Kada prijeđete na neku drugu mogućnost izlaganja, zaslonska se ploča automatski zatvara, ali će biti dostupna u prozoru Sadržaj za prezentaciju ako je poslije tijekom sastanka budete htjeli otvoriti.
Da biste ponovno pristupili zaslonskoj ploči, samo zadržite pokazivač na ikoni prezentacije (monitora) pa kliknite Organiziraj sadržaj za prezentaciju.
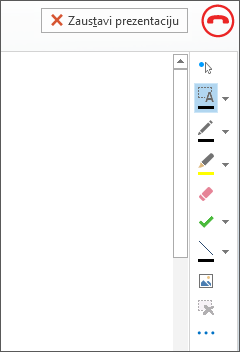
Korištenje alata za opaske
Alati uz zaslonsku ploču služe za vizualno usredotočivanje na stranicu ili razmjenu zamisli sa sudionicima. Na zaslonskoj ploči odjednom može raditi mnogo ljudi, ali u svakom danom trenutku samo jedna može koristiti neki alat.
-
Laserski pokazivač: virtualni laserski pokazivač. Kliknite i vucite pokazivač preko stranice. U sastanku se prikazuje plavi kružić u kojem se naznačuje vaše ime.
-
Odabir i upisivanje: služi za odabir područja za upis. Kada klikom na strelicu uz Odabir i upisivanje otvorite izbornik, možete mijenjati vrstu, veličinu i boju fonta.
-
Olovka: služi za prostoručno crtanje. Kliknite i počnite pisati ili crtati crnom bojom ili pak kliknite strelicu prema dolje pokraj gumba pa odaberite neku drugu boju.
-
Alat za isticanje: ističe određeno područje trenutnog slajda.
-
Gumica: uklanja opaske koje odaberete.
-
Oznaka: na prikazani slajd umeće oznaku – strelicu, kvačicu ili X. Odaberite neku mogućnost s izbornika pa kliknite mjesto na zaslonskoj ploči na koje želite dodati oznaku.
-
Oblik: služi za crtanje oblika kao što su crte, strelice i kvadrati. Kliknite strelicu prema dolje pokraj gumba da biste odabrali oblik ili boju.
-
Umetni sliku: umeće sliku s računala na slajd.
-
Izbriši odabranu primjedbu: uklanja sve odabrane primjedbe.
-
Dodatne mogućnosti: nude mogućnosti za odabir opaske, poništavanje, vraćanje poništenog, kopiranje, izrezivanje, lijepljenje, lijepljenje u obliku slike, spremanje u obliku i slanje u OneNote.
Premještanje ili brisanje crteža
Na zaslonskoj ploči možete odabrati pa premjestiti ili izbrisati bilo koji crtež.
Premještanje objekata
-
Kliknite gumb Odabir i upisivanje pa objekte koje želite premjestiti.
Oko odabranih se objekata prikazuje pravokutnik. -
Povucite taj pravokutnik na neko drugo mjesto.
Napomena: Ako se radi o upisanom tekstu, prije povlačenja tekstnog okvira pokažite na traku na njegovu vrhu.
Brisanje objekta
-
Kliknite gumb Odabir i upisivanje pa odaberite crtež koji želite izbrisati.
-
Na tipkovnici pritisnite tipku Delete.
Tko je dodao ili promijenio sadržaj?
Da biste vidjeli koji tko je dodao ili promijenio sadržaj na zaslonskoj ploči, učinite sljedeće:
-
Ako se radi o stavkama zaslonske ploče koje nisu u tekstnom obliku, zadržite pokazivač miša iznad crteža da biste vidjeli informacije o tome tko ih je stvorio i tko je zadnji izmijenio.
-
Ako se radi o tekstu, pokažite na tekst, a zatim zadržite pokazivač miša iznad punog pravokutnika koji se prikaže iznad teksta.
Upravljanje zaslonskom pločom
-
Zadržite pokazivač iznad ikone prezentacije (monitora) pa kliknite Organiziraj sadržaj za prezentaciju.
-
Kliknite izbornik Dozvole pa odaberite osobe koje smiju preuzeti zaslonsku ploču na računalo:
-
Organizator Preuzimanje je omogućeno samo osobi koja je zakazala sastanak.
-
Izlagači Preuzimanje je omogućeno svim izlagačima na sastanku.
-
Svi Preuzimanje je omogućeno svima.
-
Kliknite izbornik Još pa odaberite neku od sljedećih mogućnosti: Spremi kao, Pošalji u OneNote ili Preimenuj.










