Napomena: Ovaj je članak ispunio svoj zadatak i uskoro će se ukloniti. Da bismo spriječili pojavljivanje poruke „Stranica nije pronađena”, uklonit ćemo veze za koje znamo da postoje. Ako ste stvorili veze na tu stranicu, uklonite ih da bi sve funkcioniralo.
Radni prostor ili normalni prikaz pojednostavnjuje stvaranje prezentacije i pronalaženje svih potrebnih sadržaja u hodu. Pogledajmo osnovni izgled normalnog prikaza i što možete napraviti u svakom od područja.
Kada upoznate radni prostor, dodatne informacije o početku rada u programu PowerPoint potražite u članku Osnovni zadaci pri stvaranju prezentacije programa PowerPoint.
Što vidite kada otvorite PowerPoint
Kada pokrenete PowerPoint, otvara se predložak prazne prezentacije u normalnom prikazu u kojem stvarate i uređujete slajdove.
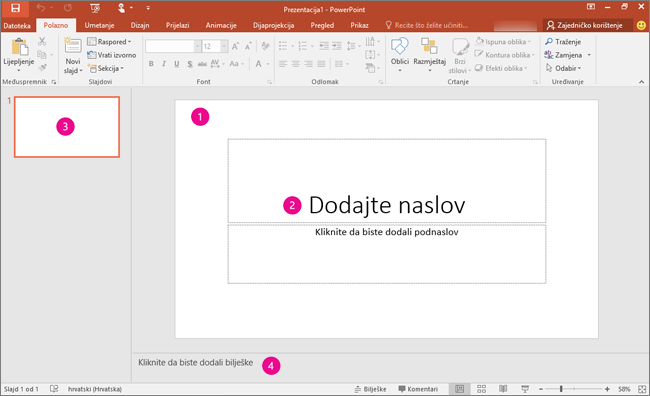
1. U oknu Slajd možete raditi izravno na pojedinim slajdovima.
2. Točkasti obrubi označavaju rezervirana mjesta u koja možete upisivati tekst te umetati slike, grafikone i ostale objekte. Kliknite unutar rezerviranog mjesta da biste dodali sadržaj
Napomena: Dodatne informacije o radu s rezerviranim mjestima potražite u članku Dodavanje rezerviranih mjesta za tekst, slike, videozapise i druge objekte
3. Na kartici Slajdovi prikazane su minijatura svakog slajda prikazanog u okviru Slajd u normalnoj veličini. Kliknite minijaturu na kartici Slajdovi da bi se slajd pojavio u oknu Slajd. Možete i povlačiti minijature da biste razmjestili slajdove u prezentaciji. Pomoću kartice Slajdovi slajdove možete i dodavati i brisati.
4. U oknu Bilješke možete unositi bilješke o trenutnom slajdu. Bilješke možete podijeliti sudionicima ili ih koristiti kao pomoć prilikom vođenja prezentacije.
Napomena: Drugi dio radnog prostora traka je s izbornicima na vrhu koja se naziva i vrpca. Dodatne informacije o vrpci u programu PowerPoint potražite u članku Gdje su izbornici i alatne trake?.
Stvaranje prezentacije
PowerPoint na nove prezentacije po zadanom primjenjuje predložak prazne prezentacije, kao što je prikazano na gornjoj slici. No možete koristiti bilo koji predložak koji najbolje odgovara vašoj prezentaciji.
Da biste stvorili prezentaciju koja se temelji na predlošku prazne prezentacije, učinite sljedeće:
-
Odaberite Datoteka > Novo.
-
U odjeljku Dostupni predlošci i teme odaberite Prazna prezentacija.
-
Kliknite Stvori.
Prilagodba veličine okna
Veličinu okna Slajd, kartice Slajdovi i okna Bilješke možete promijeniti da biste imali više prostora za rad. Da biste povećali ili smanjili okna u radnom prostoru, učinite sljedeće:
-
Pokažite na obrub jednog okna.
-
Kada se pokazivač pretvori u dvosmjernu strelicu, povucite obrub da biste promijenili veličinu željenog okna.
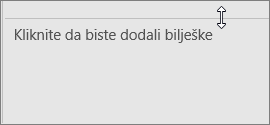
Veličina okna Slajd automatski se mijenja da bi okno stalo u raspoloživi prostor. Ako, primjerice, povećate karticu Slajdovi ili okno Bilješke, okno Slajd će se smanjiti.
Sastavljanje prezentacije
S dodavanjem sadržaja možete početi na nekoliko načina, na primjer:
-
Kliknite unutar rezerviranog mjesta u oknu Slajd i počnite pisati.
-
Kliknite neku od ikona u glavnom rezerviranom mjestu za sadržaj da biste dodali tablicu, grafikon, SmartArt grafiku, sliku ili videozapis.
-
Da biste dodali sadržaje kao što su slike, oblici, tekstni okvir, WordArt ili audiozapis, kliknite položaj na slajdu na koji želite dodati taj sadržaj. Zatim na kartici Umetanje odaberite vrstu sadržaja koju želite dodati.
Da biste u prezentaciju dodali više slajdova, na kartici Polazno u grupi Slajdovi kliknite Novi slajd.
Vidi također
Osnovni zadaci pri stvaranju prezentacije programa PowerPoint










