|
Važno Access Services 2010 i Access Services 2013 uklanjaju se iz sljedećeg izdanja sustava SharePoint. Preporučujemo da ne stvarate nove web-aplikacije i migrirate postojeće aplikacije na drugu platformu, na primjer Microsoft Power Apps. Podatke programa Access možete zajednički koristiti sa platformom Dataverse, odnosno bazom podataka u oblaku na kojoj možete stvarati aplikacije servisa Power Platform, Automatizirane tijekove rada, Virtualne agente i još mnogo toga za web, telefon ili tablet. Dodatne informacije potražite u članku Početak rada: Migracija podataka programa Access na Dataverse. |
Da biste u aplikaciji programa Access istodobno vidjeli velik broj zapisa podataka, koristite prikaz podatkovne tablice. Kada u aplikaciju programa Access dodate novu tablicu ili uvezete podatke, Access automatski stvara prikaz podatkovne tablice za svaku tablicu, no možete stvoriti i dodatne prikaze podatkovne tablice za svoje tablice. Prikaz podatkovne tablice sadrži ugrađene mogućnosti za filtriranje i sortiranje koje su dostupne kada želite pretraživati ili filtrirati određene podatke. Prikaz podatkovne tablice koristan je i za brzi pregled detalja o više zapisa, dodavanje novih zapisa i brisanje zapisa iz tablice. Zapise iz prikaza podatkovne tablice u aplikaciji programa Access možete preuzeti u Excel. Dodatne informacije o dodavanju tablica u aplikacije programa Access potražite u članku Stvaranje aplikacije programa Access.
Napomena: Ovaj se članak ne odnosi na baze podataka programa Access za stolna računala. Dodatne informacije o stvaranju obrazaca u bazama podataka za stolna računala potražite u članku Stvaranje obrasca programa Access.
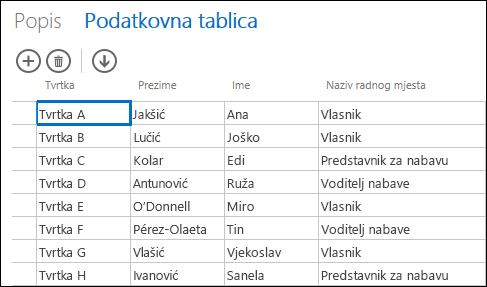
Kada Access stvori novi prikaz podatkovne tablice, u njemu se automatski stvara kontrola za svako polje u tablici. Kada dodate novo polje u tablicu, Access u prikaz podatkovne tablice dodaje novu kontrolu i za to polje. No ako u prikaz podatkovne tablice unesete promjene dizajna , kao što su premještanje kontrola i promjena njihovih veličina, a zatim spremite te promjene, Access više neće dodavati nove kontrole u prikaz podatkovne tablice kada dodate nova polja u tablicu. U tom ćete slučaju morati dodati nove kontrole u prikaz podatkovne tablice kada dodate nova polja u tablicu.
Što je prikaz web-podatkovne tablice?
Prikaz web-podatkovne tablice u aplikaciji programa Access prikazuje mrežne podatke složene u retke i stupce u web-pregledniku. Ovisno o vašim željama, podaci u njemu mogu se uređivati, ali to može biti i onemogućeno.
Kada stvorite prikaz web-podatkovne tablice u programu Access, ona se otvara u prikazu dizajna, gdje su vam omogućene sljedeće radnje:
-
Postavljanje izvora zapisa
-
Postavljanje opisa prikaza
-
Dodavanje automatskih postupaka koji se pokreću kada se prikaz otvara i netko prelazi sa zapisa na zapis u tom prikazu
-
Dodavanje prilagođenih postupaka koji se pokreću kada netko kliknte gumb (sami birate koji gumb)
-
Promjena veličine i premještanje kontrola te postavljanje svojstava kontrole
Dodavanje novog prikaza podatkovne tablice
Da biste u tablicu u aplikaciji programa Access dodali novi prikaz podatkovne tablice, učinite sljedeće:
-
Otvorite web-aplikaciju u programu Access.
-
Kliknite naziv opisa tablice u biraču tablica u lijevom oknu, a zatim kliknite gumb Dodaj novi prikaz (gumb sa znakom plus pokraj naziva opisa prikaza).
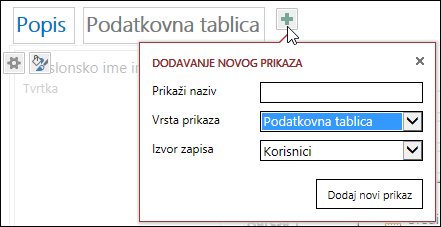
-
U dijaloškom okviru Dodavanje novog prikaza unesite naziv prikaza u okvir Naziv prikaza, postavite mogućnost Vrsta prikaza na Podatkovna tablica, a zatim odaberite naziv tablice u okviru Izvor zapisa.
Postavljanje ili promjena izvora zapisa za prikaz
U gornjem desnom kutu područja dizajna kliknite Podaci da biste otvorili okvir Podaci:
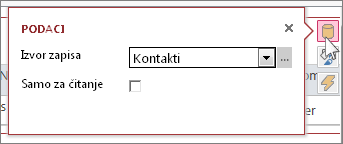
Odaberite naziv tablice iz koje će se povlačiti podaci za prikaz i, ako želite, potvrdite okvir Samo za čitanje ako ne želite da korisnici mijenjaju podatke u prikazu. Kada završite, samo zatvorite dijaloški okvir.
Savjet: Ako imate problema s pronalaženjem mogućnosti podataka za prikaz podatkovne tablice, na području dizajna kliknite prazno mjesto udaljeno od kontrola.
U okviru Izvor zapisa možete odabrati naziv spremljenog upita ako želite u prikazu podatkovne tablice prikazati rezultate upita.
Postavljanje opisa
U gornjem desnom kutu područja dizajna kliknite Oblikovanje da biste otvorili okvir Oblikovanje:
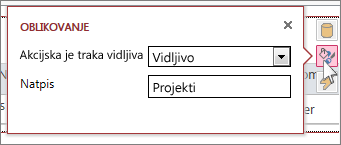
U okviru Akcijska je traka vidljiva odaberite želite li da akcijska traka bude vidljiva ili skrivena. Kada je akcijska traka skrivena, svejedno možete dodavati, uređivati i brisati zapise u prikazima podatkovne tablice ako se podaci u prikazu podatkovne tablice mogu ažurirati.
U okvir Opis unesite tekst koji će se prikazivati u prikazu podatkovne tablice kada je otvoren kao skočni prozor u prozoru preglednika. Kada završite, samo zatvorite dijaloški okvir.
Kada postavite svojstvo Opis u dijaloškom okviru Oblikovanje, Access će taj opis prikazivati samo kad je prikaz podatkovne tablice otvoren kao skočni prozor. Postavljanje svojstva Opis u dijaloškom okviru Oblikovanje ne mijenja ono što Access za taj prikaz prikazuje u biraču prikaza. Da biste saznali kako promijeniti tekst koji se prikazuje na biraču prikaza, pogledajte odjeljak o promjeni opisa prikaza podatkovne tablice.
Dodavanje automatskih postupaka
U gornjem desnom kutu područja dizajna kliknite Akcije da biste otvorili okvir Akcije:
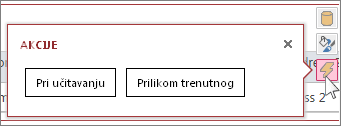
U prikazu dizajna svaki gumb otvara makronaredbu. Kliknite Prilikom učitavanja da biste sastavili makronaredbu koja se pokreće kada se podatkovna tablica otvara, a Prilikom trenutnog da biste sastavili makronaredbu koja se pokreće svaki put kad netko odabere drugi redak u podatkovnoj tablici. Kada završite, samo zatvorite dijaloški okvir. Dodatno se informirajte o prilagodbi prikaza stvaranjem makronaredbe korisničkog sučelja.
Dodavanje prilagođenih akcija na akcijsku traku
Prikazi podatkovnih tablica prema zadanim postavkama obuhvaćaju akcijski gumbe Dodaj 

U sredini pri vrhu područja dizajna kliknite Dodaj prilagođenu akciju (znak plus pokraj akcijske trake). Nova će se akcija prikazati kao gumb s ikonom zvjezdice:
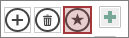
Kliknite gumb prilagođenog postupka i potom kliknite gumb Podaci koji će se pojaviti. Access otvara dijaloški okvir Podaci za prilagođeni postupak:
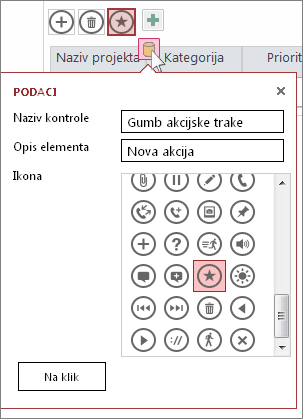
Dajte naziv prilagođenom akcijskom gumbu, odaberite ikonu, unesite zaslonski opis (tekst koji se pojavljuje kada zadržite pokazivač na ikoni akcije), a zatim kliknite Prilikom klika da bi se otvorio prikaz dizajna makronaredbe pa napišite makronaredbu koja će se pokrenuti kada netko klikne prilagođeni akcijski gumb. Dodatno se informirajte o dodavanju prilagođenih akcija na akcijsku traku.
Dodavanje, uređivanje i brisanje podataka
Podatke možete mijenjati pomoću prikaza podatkovne tablice tako da prikaz otvorite u pregledniku. Access automatski sprema promjene zapisa svaki put kada se prebacite na drugi zapis u prikazu.
-
Da biste dodali novi zapis, učinite sljedeće: Kliknite gumb Dodaj

-
Da biste uredili zapis, učinite sljedeće: Kliknite u redak koji želite urediti te se tabulatorom pomaknite do stupca koji želite promijeniti. Upišite nove podatke, a zatim se tabulatorom ili klikom prebacite na drugi zapis da biste spremili promjene zapisa.
-
Da biste izbrisali zapis, učinite sljedeće: Kliknite u redak koji želite izbrisati, a zatim kliknite akcijski gumb Izbriši

Zapis možete izbrisati i tako da desnom tipkom miša kliknete birač retka s lijeve strane, a zatim kliknete Izbriši. Da biste izbrisali više zapisa odjednom, pritisnite i držite tipku CTRL dok klikate različite birače retka, a zatim desnom tipkom miša kliknite jedan od birača redaka pa kliknite Izbriši.
Filtriranje i sortiranje podataka
Prikazi podatkovne tablice u aplikacijama programa Access sadrže ugrađene mogućnosti za filtriranje i sortiranje podataka. Da biste prikazali samo željene zapise, možete brzo filtrirati i sortirati različite stupce podataka.
Da biste filtrirali podatke, učinite sljedeće:
-
U pregledniku otvorite prikaz podatkovne tablice u aplikaciji programa Access.
-
Pokazivač miša postavite na zaglavlje stupca, kliknite padajuću strelicu, a zatim mogućnost filtriranja popisa za određene podatke u stupcu. Access iznad svakog stupca na koji je primijenjen filtar prikazuje ikonu lijevka.
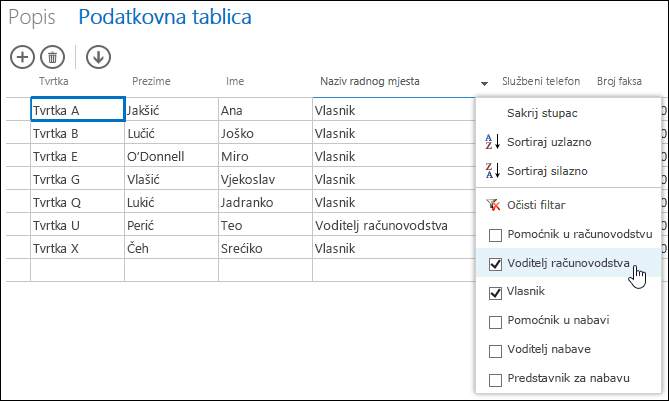
Savjet: Odaberite dodatne mogućnosti s popisa da biste filtrirali veći broj mogućnosti podataka.
-
Da biste sa stupca uklonili filtar, kliknite Očisti filtar na popisu mogućnosti.
Savjet: Da biste brzo pronašli podatke u prikazu podatkovne tablice, koristite značajku "pronađi na stranici". Na primjer, u programu Internet Explorer pritisnite Ctrl + F, unesite tekst ili broj koji tražite, a zatim kliknite Prethodno ili Sljedeće da biste nastavili pregledavati pronađene vrijednosti.
Da biste sortirali podatke, učinite sljedeće:
-
U pregledniku otvorite prikaz podatkovne tablice u aplikaciji programa Access.
-
Postavite pokazivač miša na zaglavlje stupca, kliknite padajuću strelicu, a zatim Sortiraj uzlazno ili Sortiraj silazno da biste zapise u prikazu sortirali prema tom stupcu.
Da biste sakrili stupac, učinite sljedeće:
-
U pregledniku otvorite prikaz podatkovne tablice u aplikaciji programa Access.
-
Postavite pokazivač miša na zaglavlje stupca, kliknite padajuću strelicu, a zatim Sakrij stupac. Access će sakriti stupac iz prikaza u pregledniku.
Napomena: Skrivanje stupca u prikazu podatkovne tablice u pregledniku samo je privremeno. Ako otvorite drugi prikaz te se zatim vratite ili osvježite prikaz, Access će ponovno prikazati stupac.
Preuzimanje zapisa iz prikaza podatkovne tablice u Excel
Zapise iz prikaza podatkovne tablice u aplikaciji programa Access možete preuzeti u Excel.
Da biste zapise preuzeli u Excel:
-
Kliknite prikaz podatkovne tablice dok pregledavate aplikaciju u web-pregledniku.
-
Na akcijskoj traci kliknite akcijski gumb Preuzmi u Excel

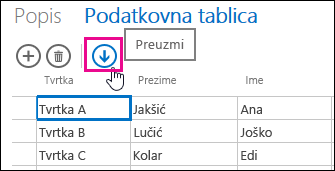
-
Kliknite Otvori da biste otvorili proračunsku tablicu programa Excel, a zatim Spremi da biste je spremili u mapu ili pak Odustani da biste odustali od preuzimanja zapisa u Excel.
-
Excel će prikazati zapise iz prikaza podatkovne tablice.
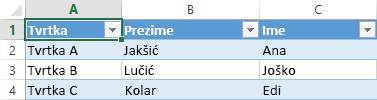
Savjet: Ako ste prije klika na akcijski gumb Preuzmi u Excel pomoću mogućnosti filtriranja u prikazu podatkovne tablice ograničili prikazane zapise na manji skup zapisa, Access će svejedno preuzeti sve zapise iz izvora zapisa prikaza u Excel. Ako želite preuzeti manji skup zapisa, možete otvoriti prikaz podatkovne tablice iz drugog prikaza pomoću makronaredbe OtvoriSkočniProzor te zatim pomoću uvjeta argumenta Where filtrirati zapise u manji podskup. Ako u tom slučaju u prikazu podatkovne tablice kliknete akcijski gumb Preuzmi u Excel, u Excel će se s programa Access preuzeti manji podskup zapisa.
Napomena: Akcijski gumb Preuzmi u Excel ne može se ukloniti iz prikaza podatkovnih tablica. Ako ne želite da se taj akcijski gumb prikazuje, morat ćete za prikaz podatkovne tablice sakriti akcijsku traku.
Brisanje prikaza podatkovne tablice
Da biste izbrisali postojeći prikaz podatkovne tablice, učinite sljedeće:
-
Otvorite web-aplikaciju u programu Access.
-
U biraču tablica u lijevom oknu kliknite naziv opisa tablice, a zatim prikaz podatkovne tablice.
-
Kliknite gumb svojstava, a zatim Izbriši.
Preimenovanje opisa prikaza podatkovne tablice prikazanog u biraču prikaza
Access pri vrhu aplikacije u biraču prikaza prikazuje popis naziva opisa prikaza. Da biste preimenovali opis prikaza podatkovne tablice koji se prikazuje u biraču prikaza, slijedite ove korake:
-
Otvorite web-aplikaciju u programu Access.
-
U biraču tablica u lijevom oknu kliknite naziv opisa tablice, a zatim prikaz podatkovne tablice.
-
Kliknite gumb svojstava, a zatim Preimenuj.
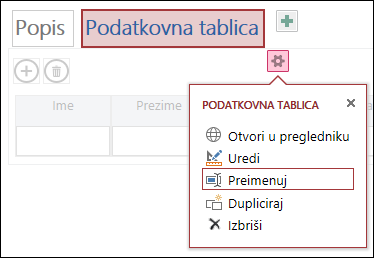
-
Upišite novi naziv opisa prikaza podatkovne tablice, a zatim pritisnite Enter.
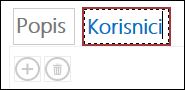
-
Na alatnoj traci za brzi pristup kliknite Spremi da biste spremili promjene opisa.
Da biste promijenili položaj prikaza podatkovne tablice pri vrhu zaslona, kliknite i držite naziv te ga povucite udesno ili ulijevo na novo mjesto.
Stvaranje kopije prikaza podatkovne tablice
Ako želite stvoriti identičnu kopiju prikaza podatkovne tablice, koristite značajku Dupliciraj u aplikacijama programa Access.
Da biste stvorili kopiju prikaza podatkovne tablice, učinite sljedeće:
-
Otvorite web-aplikaciju u programu Access.
-
U biraču tablica u lijevom oknu kliknite naziv opisa tablice, a zatim prikaz podatkovne tablice.
-
Kliknite gumb svojstava, a zatim Dupliciraj.
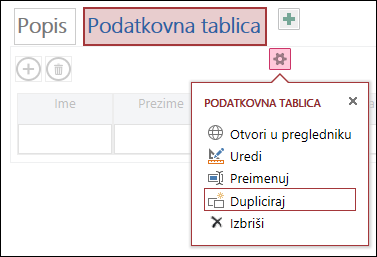
-
Upišite naziv nove kopije prikaza podatkovne tablice u okvir Naziv dupliciranog prikaza. Imajte na umu da svaki objekt prikaza u navigacijskom oknu mora biti jedinstven.
-
U okviru Mjesto duplikata odaberite tablicu kojoj želite dodijeliti prikaz. Kada tablici dodijelite kopiju prikaza, Access prikazuje naziv opisa prikaza kada kliknete naziv opisa tablice u lijevom oknu.
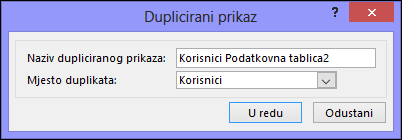
Savjet: Ako ne želite dodijeliti kopiju prikaza nekoj određenoj tablici, možete odabrati [Samostalni/skočni prozor] u okviru Mjesto duplikata. Kada stvarate kopiju prikaza kao samostalni prikaz, Access prikazuje objekt u navigacijskom oknu, ali ne i na popisu prikaza dodijeljenih tablicama. Da biste u pregledniku otvorili samostalne prikaze, morate koristiti makronaredbu OtvoriSkočniProzor.
-
Kliknite U redu da biste stvorili novu kopiju prikaza podatkovne tablice ili Odustani da biste odustali od stvaranja kopije prikaza podatkovne tablice.
-
Da biste spremili promjene prikaza popisa, na alatnoj traci za brzi pristup kliknite Spremi.
Dodatne informacije o aplikacijama za Access
Web-podatkovne tablice značajka su aplikacija za Access, odnosno baza podataka koje se pokreću u pregledniku zato da bi ih korisnici mogli koristiti na internetu, ali to je samo jedna značajka. Da biste se podrobnije informirali o aplikacijama za Access, pročitajte članak Stvaranje aplikacije za Access.
-
Saznajte kako dodati kontrole u prikaz.
-
Saznajte kako raditi s akcijskim gumbima u aplikaciji programa Access
-
Saznajte kako dodati prilagođene akcije na akcijsku traku.
-
Saznajte kako prilagoditi prikaz pomoću stvaranja makronaredbe korisničkog sučelja.










