Popis samodovršetka značajka je koja prikazuje prijedloge za imena i adrese e-pošte kada ih počnete upisivati. Ti su prijedlozi moguća podudaranja s popisa imena i adresa e-pošte iz poruka e-pošte koje ste poslali.
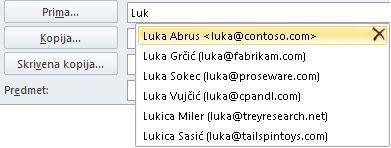
Način kopiranja popisa samodovršetka s jednog računala na drugo ovisi o vrsti računa e-pošte koji ste dodali u Outlook. Ako imate računMicrosoft 365, Exchange Server ili IMAP račun (to je najčešća vrsta drugog računa e-pošte), popis samodovršetka pohranjuje se kao skrivena datoteka u podatkovnoj datoteci programa Outlook. Upute potražite u članku Kopiranje popisa samodovršetka.
Ako imate POP3 račun (manje uobičajen, ali se često koristi za davatelje usluga e-pošte drugih proizvođača kao što su Comcast, Earthlink i Verizon), popis samodovršetka pohranjuje se u datoteku pohranjenu na računalu. Pročitajte članak Kopiranje i uvoz .nk2 datoteke.
Ako ne znate koju vrstu računa imate, odaberite Postavke> računa >račun. Vrstu računa možete pronaći ovdje.
Kopiranje popisa samodovršetka
Prvi korak: izvoz poruke poštanskog sandučića samodovršetka
-
Izađite iz programa Outlook, a zatim zatvorite Outlook na webu na svim radnim stanicama koje su povezane s poštanskim sandučićem.
-
Preuzmite i instalirajte MFCMAPI s http://mfcmapi.codeplex.com.
-
Pokreni mfcmapi.exe.
-
Na izborniku Sesijaodaberite Prijava.
-
Ako se od vas zatraži profil, odaberite željeni naziv profila, a zatim kliknite U redu.
-
U gornjem oknu pronađite redak koji odgovara poštanskom sandučiću, a zatim ga dvokliknite.
-
U lijevom navigacijskom oknu proširite odjeljak Korijenski spremnik, a zatim vrh spremišta informacija iliIPM_SUBTREE.
-
Desnom tipkom miša kliknite mapu Ulazna pošta, a zatim odaberite Otvori pridruženu tablicu sadržaja. Ova akcija otvara novi prozor MFCMAPI koji sadrži razna svojstva.
-
U stupcu Predmet desnom tipkom miša kliknite stavku s predmetom IPM. Configuration.Autocomplete, a zatim izvoz poruke. Ova akcija otvara prozor Spremi poruku u datoteku.
-
Na padajućem popisu odaberite MSG datoteka (UNICODE), a zatim U redu.
-
Odaberite mjesto mape na koje želite spremiti poruku, a zatim odaberite Spremi. Zabilježite ovo mjesto.
Drugi korak: uvoz poruke poštanskog sandučića samodovršetka
-
Izađite iz programa Outlook, a zatim zatvorite Outlook na webu na svim radnim stanicama koje su povezane s poštanskim sandučićem.
-
Preuzmite i instalirajte MFCMAPI s http://mfcmapi.codeplex.com.
-
Pokreni mfcmapi.exe.
-
Na izborniku Sesijaodaberite Prijava.
-
Ako se od vas zatraži profil, odaberite željeni naziv profila, a zatim kliknite U redu.
-
U gornjem oknu pronađite redak koji odgovara poštanskom sandučiću, a zatim ga dvokliknite.
-
U lijevom navigacijskom oknu proširite odjeljak Korijenski spremnik, a zatim vrh spremišta informacija iliIPM_SUBTREE.
-
Desnom tipkom miša kliknite mapu Ulazna pošta, a zatim odaberite Otvori pridruženu tablicu sadržaja. Ova akcija otvara novi prozor MFCMAPI koji sadrži razna svojstva.
-
Da biste izbjegli duplicirane unose, morate izbrisati postojeću poruku samodovršetka.
Napomena: Prije brisanja IPM-a. Configuration.Autocomplete message, you must export the message by using the steps in the "How to export the Auto-Complete cache" section.
Da biste izbrisali postojeću poruku samodovršetka, slijedite ove korake:
-
U stupcu Predmet pronađite stavku s predmetom IPM. Configuration.Autocomplete.
-
Desnom tipkom miša kliknite stavku, a zatim odaberite Izbriši poruku. Otvorit će se prozor Brisanje stavke.
-
Na padajućem popisu odaberite Trajno brisanje (ako je to podržano, briše izbrisano zadržavanje stavki), a zatim odaberite U redu.
-
-
Na izborniku Mapa odaberite Uvoz, a zatim S MSG-a.
-
Pronađite datoteku .msg koju ste stvorili u 11. koraku postupka "Izvoz poruke poštanskog sandučića samodovršetka", a zatim odaberite U redu.
-
U prozoru Učitaj MSG koji će se prikazati odaberite Učitaj poruku u trenutnu mapu na popisu Učitaj stil , a zatim odaberite U redu.
Podaci o samodovršetkama uvoze se iz IPM-a. Configuration.Autocomplete_<heksadecimalni kod>.msg, pri čemu<heksadecimalni kod> predstavlja dugačak niz brojeva i slova.
Kopiranje i uvoz .nk2 datoteke
1. korak: kopiranje datoteke samodovršeka sa starog računala
-
Budući da je zadana mapa skrivena mapa, najjednostavniji je način otvaranja mape korištenje naredbe %APPDATA%\Microsoft\Outlook u okviru za pretraživanje sustava Windows (ili potražite C:\Korisnici\korisničkoime\AppData\Roaming\Microsoft\Outlook).
-
U mapi Outlook pronađite datoteku popisa samodovršetka (.nk2).
Napomena: Datotečni nastavci po zadanom su skriveni u sustavu Windows. Da biste promijenili prikaz datotečnih nastavaka, u eksploreru za prozore na izborniku Alati (u sustavu Windows 7 ili Windows Vista pritisnite tipku ALT da bi vam se prikazao izbornik Alati), kliknite Mogućnosti mape. Na kartici Prikaz potvrdite ili poništite potvrdni okvir Sakrij proširenja za poznate vrste datoteka.
-
Kopirajte datoteku na novo računalo. Datoteka je mala i može se postaviti na uklonjivi medij kao što je USB memorijski privjesak.
Drugi korak: kopiranje datoteke samodovršeka na novo računalo
-
Na novom računalu u Upravljačka ploča odaberite ili dvokliknite Pošta.
Pošta se prikazuje na različitim Upravljačka ploča mjestima ovisno o verziji operacijskog sustava Microsoft Windows, odabranom prikazu sustava Upravljačka ploča i o tome je li instaliran 32-bitni ili 64-bitni operacijski sustav ili verzija programa Outlook 2010.
Modul Pošta najlakše ćete pronaći tako da otvorite upravljačku ploču u sustavu Windows, a zatim u okvir Pretraživanje pri vrhu prozora upišete Pošta. Na upravljačkoj ploči sustava Windows XP upišite Pošta u okvir Adresa.
Napomena: Ikona Pošta pojavljuje se nakon prvog pokretanja programa Outlook.
-
Odaberite Prikaži profile.
-
Zabilježite naziv profila. Morat ćete promijeniti naziv .nk2 datoteke da bi se kasnije podudarao s tim nazivom.
-
Kopirajte .nk2 datoteku na novo računalo u mapu u koju se spremaju konfiguracije programa Outlook. Budući da je zadana mapa skrivena mapa, najjednostavniji je način otvaranja mape korištenje naredbe %APPDATA%\Microsoft\Outlook u okviru za pretraživanje sustava Windows (ili potražite C:\Korisnici\korisničkoime\AppData\Roaming\Microsoft\Outlook).
-
Kada se datoteka kopira u mapu, desnom tipkom miša kliknite datoteku, kliknite Preimenuj , a zatim promijenite naziv tako da odgovara nazivu profila koji ste zapisali u trećem koraku.
Treći korak: uvoz popisa samodovršetka
Sada ste spremni za pokretanje programa Outlook i uvoz datoteke, ali Outlook morate pokrenuti pomoću posebne jednokratne naredbe.
-
U okvir Pretraživanje sustava Windows upišite outlook /importnk2, a zatim pritisnite Enter.
Popis samodovršetka sada bi trebao sadržavati unose s drugog računala kada sastavljate poruku i počnete upisivati u okvire Prima, Kopijaili Skrivena kopija.
U programu Outlook 2007 imena i adrese e-pošte na popisu samodovršetka možete kopirati s jednog računala na drugo. Ako, primjerice, nadograđujete na novo računalo i ne želite izgubiti sve podatke pohranjene na popisu samodovršetka, imena i adrese e-pošte sa starog računala možete kopirati na novo računalo.
Važno: Morate izaći iz Microsoft Outlook prije pokretanja sljedećeg postupka. Prilikom ponovnog pokretanja programa Outlook imena će biti uvrštena na popis samodovršetka.
Kopiranje datoteke samodovršeata sa starog računala
-
Na starom računalu idite na pogon:\korisnik\AppData\Local\Microsoft\Outlook.
Napomena: Ovisno o postavkama datoteke, mapa je možda skrivena.
-
Desnom tipkom miša kliknite naziv profila.nk2, a zatim kliknite Kopiraj.
Savjet: Datoteku možete kopirati na uklonjivi medij, kao što je USB medij, a zatim kopirati datoteku na odgovarajuće mjesto na novom računalu. Možete i priložiti datoteku poruci e-pošte i sami sebi poslati poruku. Na novom računalu otvorite privitak u programu Outlook, a zatim ga spremite na odgovarajuće mjesto.
-
Na računalu na kojem želite popuniti popis samodovršetka desnom tipkom miša kliknite bilo gdje na pogonu:\korisnik\AppData\Local\Microsoft\Outlook, a zatim kliknite Zalijepi da biste spremili naziv profila.nk2.
-
Ako se naziv korisničkog profila programa Outlook razlikuje na računalu na kojem premještate .nk2 datoteku, datoteku morate preimenovati pomoću naziva korisničkog profila programa Outlook koji se koristi na novom računalu nakon kopiranja datoteke u odgovarajuću mapu. Ako, primjerice, premjestite Kim Akers.nk2 s izvornog računala s nazivom korisničkog profila programa Outlook Kim Akers i kopirate datoteku Kim Akers.nk2 na novo računalo, morate preimenovati datoteku s nazivom profila programa Outlook koji se koristi na novom računalu.
-
Kada se od vas zatraži da zamijenite postojeću datoteku, kliknite Da.
-
Otvorite Outlook da biste vidjeli promjene popisa samodovršetka.










