Kada odaberete poruku na popisu poruka, možete je vidjeti u oknu za čitanje i pristupiti mnogim različitim vrstama privitaka datoteka. Možete prilagoditi način na koji okno za čitanje funkcionira i prikazuje se ili ga možete isključiti.
Osim što pomoću okna za čitanje možete brzo pregledati poruke, možete i pretpregledati prvih nekoliko redaka poruka na popisu poruka, a dugačke poruke možete razdvojiti tako da podijelite prozor poruke.
Uključivanje, isključivanje ili premještanje okna za čitanje
Okno za čitanje po zadanom je uključeno. Napravite nešto od sljedećeg:
-
Da biste isključili okno za čitanje: Na kartici Prikaz u grupi Raspored odaberite Okno za čitanje, a zatim Isključeno.
-
Da biste uključili ili premjestili okno za čitanje, učinite sljedeće: Na kartici Prikaz u grupi Raspored odaberite Okno za čitanje, a zatim Desno iliDno.
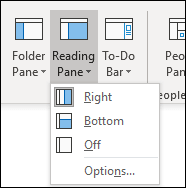
Ako odaberete Isključeno , okno za čitanje zatvara se samo za mapu u kojoj se nalazite. Da biste brzo isključili okno za čitanje za više mapa, na kartici Prikaz odaberite Promijeni prikaz > Primijeni trenutni prikaz na druge mape pošte, a zatim odaberite mape u dijaloškom okviru Primjena prikaza.
-
Na kartici Prikaz u grupi Raspored odaberite Okno za čitanje, a zatim Mogućnosti.
-
Da biste uključili tu značajku, potvrdite okvir Označi stavke kao pročitane kada se prikazuju u oknu za čitanje, a zatim unesite broj u okvir Pričekajte n sekundi prije označavanja stavke kao pročitane .
Da biste isključili tu značajku, poništite potvrdni okvir Označi stavke kao pročitane kada se prikazuju u oknu za čitanje.
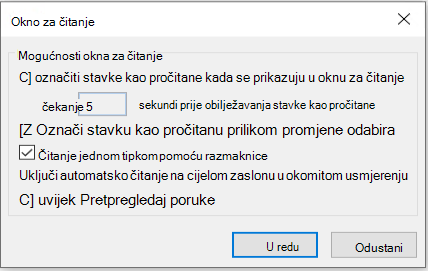
Ako uključite mogućnost "Uvijek pretpregledaj poruke" prikazat će se najnovija poruka u oknu za čitanje prilikom navigacije do druge mape.
Kada je ta značajka isključena, prilikom prvog kretanja do mape nakon pokretanja programa Outlook u navigacijskom oknu vidjet ćete "Odabir stavke za čitanje".
Uvijek pretpregled poruka po zadanom je isključen, ali ih možete u bilo kojem trenutku uključiti ili isključiti.
-
Na kartici Prikaz u grupi Raspored odaberite Okno za čitanje, a zatim Mogućnosti.
-
Potvrdite ili poništite okvir Uvijek pretpregledaj poruke.
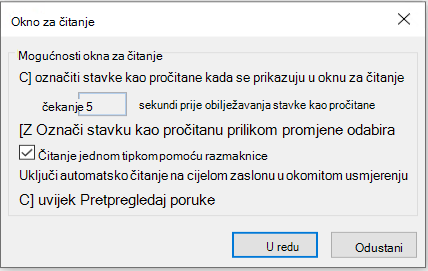
Čitanje jednim tipkom pomoću razmaknica omogućuje brzo kretanje po porukama u oknu za čitanje. Svaki put kada pritisnete razmaknicu, sadržaj okna za čitanje pomiče se prema dolje za jednu stranicu. Na kraju stavke prikazuje se sljedeća nepročitana stavka na popisu poruka.
Čitanje jednim tipkom uključeno je prema zadanim postavkama, ali ga možete u bilo kojem trenutku uključiti ili isključiti.
-
Na kartici Prikaz u grupi Raspored odaberite Okno za čitanje, a zatim Mogućnosti.
-
Potvrdite ili poništite potvrdni okvir Čitanje jednim ključem pomoću razmaknica .
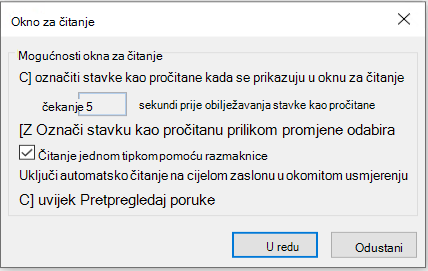
Možete postaviti trajnu zadanu razinu zumiranja. U nastavku su navedeni detaljni koraci:
-
U ulaznoj pošti dvokliknite poruku da biste je otvorili u samostalnom prozoru poruke.
-
Pri desnom kraju vrpce odaberite

(Ako ne vidite zumiranje, odaberite trotočje "više naredbi" na desnom kraju, a zatim odaberite Zumiranje.)
-
U dijaloškom okviru postavite željeni postotak.
-
Odaberite Zapamti moju preferencu, a zatim U redu.
Postoje i dva načina za privremeno povećanje ili smanjenje razine zumiranja u oknu za čitanje programa Microsoft Outlook. Napravite nešto od sljedećeg:
-
Koristite kontrolu zumiranja pri dnu prozora programa Outlook.

-
Ako koristite miš s kontrolom kotačića, kliknite u okno za čitanje, pritisnite CTRL i pomaknite kotačić za pomicanje. Pomicanje kotačića od vas povećava sadržaj, a kotačić prema vama povećava sadržaj.
Napomena: Zumiranje utječe samo na trenutnu stavku u oknu za čitanje. Kada odaberete neku drugu stavku ili mapu, okno za čitanje vraća se na zadano zumiranje od 100 posto.
Da biste brzo pregledali ulaznu poštu, isprobajte Pretpregled poruke u kojem možete odabrati prikaz između jednog i tri retka svake poruke na popisu poruka, zajedno s imenom pošiljatelja i retkom predmeta.
Na kartici Prikaz odaberite Pretpregled poruke, a zatim odaberite neku mogućnost.
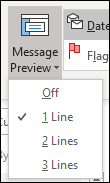
U poruci koju čitate ili sastavljate prozor možete podijeliti vodoravno u dva okna. To vam omogućuje zasebno pomicanje svakog okna da biste mogli vidjeti dva odjeljka poruke koje inače ne možete vidjeti na zaslonu u isto vrijeme.
-
Otvorite poruku u zasebnom prozoru.
-
Pritisnite Ctrl + Alt + S, a zatim kliknite mjesto na koje želite vodoravnu podjelu.
-
Povucite traku podjele na željeno mjesto. Sadržaj u jednom oknu možete pomicati neovisno o drugom oknu.
Da biste se vratili na prikaz jednog okna s porukom, povucite traku za podjelu na vrh ili dno prozora. Možete i ponovno pritisnuti Ctrl + Alt + S da biste isključili podijeljeni prikaz.










