Morate pregledati dokument programa Microsoft Word netko vas je poslao e-poštom? Ili možda čak i napraviti malu promjenu ili dodati komentar ili dva? Ne morate čekati dok se ne vratite na računalo. Pomoću programa Microsoft Word Mobile možete otvarati, uređivati i čak stvarati nove dokumente programa Word izravno na telefonu. Samo idite u Središte Office da biste počeli s radom.
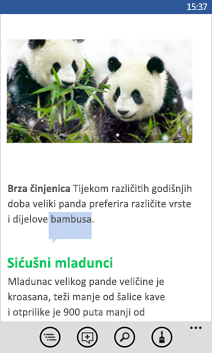
Otvaranje dokumenta programa Word
-
Na popisu aplikacijadodirnite Office

-
Učinite nešto od sljedećeg:
-
U odjeljku Mjesta dodirnite mjesto na kojem se nalazi dokument, a zatim dodirnite dokument. Može biti na bilo kojem od tih mjesta – na telefonu, u poruci e-pošte, na OneDrive, na web-mjestu sustava Microsoft SharePoint 2010 ili novijoj verziji ili na web-mjestu SharePoint Online, dostupnom u programu microsoft 365.
-
Povucite prstom na Nedavno, a zatim dodirnite dokument koji ste nedavno otvorili.
-
Dodirnite pretraživanje

Napomene:
-
Word Mobile ne podržava sve značajke programa Microsoft Word 2010 ili novije verzije. Ako je u dokument uvršten sadržaj koji nije podržan, i dalje ćete ga moći otvoriti na mobitelu. Sadržaj koji nije podržan neće se prikazati i možda nećete moći uređivati dokument.
-
Tražite dokument koji ste već otvorili u e-pošti? Pomaknite se na Mjesta i dodirnite E-pošta, a zatim dokument.
-
Da biste radili na dokumentima pohranjenima na OneDrive, na telefonu mora biti postavljen Microsoftov račun . Dodatne informacije o spremanju i sinkronizaciji dokumenata na servisu OneDrive potražite u članku Sinkronizacija dokumenata sa servisom OneDrive.
-
Da biste saznali više o radu s dokumentima koji se nalaze na web-mjestu sustava SharePoint ili SharePoint Online, pročitajte članak Rad s dokumentima u sustavu SharePoint.
Savjeti:
-
Tekst iz dokumenta možete kopirati i zalijepiti ga u druge datoteke, aplikacije ili u poruke na mobitelu.
-
Ako imate dokument koji često koristite, možete ga prikvačiti na početni zaslon. U središtu sustava Office pomaknite se na Nedavno, zatim dodirnite i držite dokument, a potom dodirnite Prikvači na izbornik Start.
-
-
Stvaranje i spremanje novog dokumenta
-
Na popisu aplikacijadodirnite Office

-
Povucite prstom na Nedavno, a zatim dodirnite novo

-
Kada unesete neke promjene, dodirnite više

-
U polje Naziv datoteke upišite naziv, a zatim dodirnite popis Spremi na > Mobitel ili OneDrive > Spremi.
Prikaz raznih dijelova dokumenta
-
Dodirnite bilo gdje u dokumentu, a zatim

-
Da biste došli na određeni dio dokumenta, dodirnite nešto od sljedećeg: Vrh dokumenta, naziv odjeljka ili komentar.
Napomene:
-
Povećavati i smanjivati možete tako da primaknete ili razmaknete dva prsta.
-
Kada dokument ponovno otvorite putem mobitela, automatski će se prikazati mjesto na kojem ste ga zatvorili.
-
Dodavanje komentara
-
Dodirnite bilo gdje u dokumentu, dodirnite uređivanje

-
Dodirnite

-
Upišite komentare. (Ako prvi put dodajete komentar, morat ćete unijeti korisničko ime da bi ostali korisnici znali tko je uredio dokument. Korisničko ime možete kasnije promijeniti dodirom na postavke

-
Da biste prestali komentirati, dodirnite izvan okvira komentara.
-
Da biste prikazali komentar, u dokumentu dodirnite komentar.
Oblikovanje teksta
-
Dodirnite bilo gdje u dokumentu, a zatim dodirnite uredi

-
Da biste odabrali tekst koji želite oblikovati, dodirnite riječ, zatim povucite krugove sa svake strane da biste odabrali tekst koji želite oblikovati.
-
Dodirnite oblikuj

-
U odjeljku Oblikovanje dodirnite željeno oblikovanje teksta. Mogućnosti oblikovanja teksta obuhvaćaju podebljano





-
U odjeljku Isticanje dodirnite boju koju želite upotrijebiti za isticanje teksta.
-
U odjeljku Boja fonta dodirnite boju koju želite koristiti za boju teksta.
-
-
Da biste zaustavili oblikovanje teksta, dodirnite kliknite Oblikuj

Savjeti:
-
Želite da se tekst oblikuje tijekom unosa? Dodirnite oblikovanje

-
Možete primijeniti više mogućnosti oblikovanja. Da biste to učinili, odaberite tekst koji želite oblikovati, dodirnite oblikuj


-
Traženje riječi ili izraza
-
Dodirnite bilo gdje u dokumentu, a zatim dodirnite pronađi

-
Upišite tekst koji želite pronaći, a zatim dodirnite Enter

-
Dodirnite sljedeću

-
Da biste zaustavili pretraživanje, u bilo kojem trenutku pritisnite gumb natrag

Savjet: Ako želite pronaći mjesto na kojem se riječ prikazuje u cijelom dokumentu, možete i dodirnuti prvu instancu koju vidite, a zatim dodirnite pronađi 


Slanje dokumenta u poruci e-pošte
-
Na popisu aplikacijadodirnite Office

-
Da biste pronašli dokument koji želite poslati, učinite nešto od sljedećeg:
-
U slučaju dokumenta koji ste već otvorili pomaknite se na Nedavno.
-
Pomaknite se na Mjesta, a zatim dodirnite mjesto na kojem se dokument nalazi.
-
Dodirnite pretraživanje

-
-
Dodirnite i držite dokument, dodirnite Zajednički koristi, a zatim naziv računa e-pošte.
-
Dodajte primatelja i ostale informacije u e-poštu, a zatim dodirnite pošalji











