Povežite se s Microsoft 365 pomoću tableta sa sustavom Windows RT. Uređaji sa sustavom Windows 8,1 RT, kao što je Surface RT, isporučuju se sa sustavom Office Home and Student 2013, koji možete koristiti s Microsoft 365. Office Home and Student 2013 obuhvaća RT verzije Word, Excel, PowerPoint, OneNote i Outlook. Ako je na uređaju instaliran Windows 8, morate nadograditi na Windows 8,1 da biste dobili Outlook 2013 RT.
Što vas zanima?
Prijavite se na portal Microsoft 365
U pregledniku se prijavite u Microsoft 365 pomoću račun tvrtke ili škole.
Pristup e-pošti, kalendaru i kontaktima
Ako koristite Windows 8.1, odmah možete početi koristiti e-poštu, kalendar i kontakte pomoću programa Outlook 2013 RT, Outlook Web App u pregledniku uređaja ili tako da aplikacije sustava Windows RT postavite da rade sa sustavom Microsoft 365.
Korištenje programa Outlook 2013 RT
Ako prvi put pokrećete Outlook, morate dodati račun tvrtke ili škole.
-
U odjeljku Start dodirnite ili kliknite Outlook.
-
Na stranici dobrodošlice kliknite Dalje.
-
U odjeljku Dodavanje računa za e-poštu odaberite Da. Dodirnite ili kliknite Da.
-
Odaberite Račun za e-poštu pa upišite Ime, Adresu e-pošte i Lozinku. Dodirnite ili kliknite Dalje.
-
Dodirnite ili kliknite Završi ili pak dodajte neki drugi račun za e-poštu.
Ako već imate postavljen račun u programu Outlook 2013 RT, možete dodati i račun za račun tvrtke ili škole.
-
U odjeljku Start dodirnite ili kliknite Outlook.
-
Dodirnite ili kliknite Datoteka.
-
U odjeljku Informacije o računu dodirnite ili kliknite Dodaj račun.
-
Odaberite Račun za e-poštu pa upišite Ime, Adresu e-pošte i Lozinku. Dodirnite ili kliknite Dalje.
-
Dodirnite ili kliknite Završi ili pak dodajte neki drugi račun za e-poštu.
Informacije o korištenju programa Outlook 2013 potražite u članku Osnovni zadaci u programu Outlook 2013.
Korištenje web-aplikacije Outlook Web
U pregledniku se prijavite u Microsoft 365 i koristite Outlook Web App da biste pristupili e-pošti, kalendaru i kontaktima.
Korištenje aplikacija za poštu, kontakte, kalendar i razmjenu poruka
Ako vam je draže koristiti aplikacije sustava Windows, napominjemo da su funkcije web-aplikacije Outlook Web App u pregledniku raspodijeljene u četiri aplikacije. U sustavu Windows RT možete postaviti aplikacije Pošta, osobe, kalendar i razmjenu poruka da biste radili s Microsoft 365. Kada se prijavite pomoću adrese e-pošte i lozinke, Windows RT spremit će podatke o vašem računu radi korištenja u tim aplikacijama.
Napomena: Prije postavljanja ovih aplikacija na uređaju sa sustavom Windows RT obratite se administratoru Microsoft 365 da biste provjerili je li vam to dopušteno.
-
U odjeljku Start dodirnite ili kliknite Pošta.
-
Povucite prstom od desnog ruba zaslona prema sredini pa dodirnite Postavke.
Ako koristite miš, pokažite na gornji desni kut zaslona, povucite pokazivač prema dolje pa kliknite Postavke.
-
Dodirnite ili kliknite Računi.
-
Dodirnite ili kliknite Dodaj račun, za vrstu računa koji želite dodati odaberite Outlook pa slijedite upute.
Rad na dokumentima na web-mjestima sustava SharePoint i na servisu OneDrive za tvrtke ili obrazovne ustanove
Kao korisnikMicrosoft 365 za tvrtke možete pristupiti SharePoint web-mjestima tvrtke ili ustanove i OneDrive za tvrtke ili obrazovne ustanove dokumentima nakon prijave u Microsoft 365 iz preglednika. Odaberite OneDrive ili Web-mjesta pri vrhu stranice ili iza pokretača aplikacija 
Kada se prijavite, web-mjesta sustava SharePoint i mape servisa OneDrive za tvrtke ili obrazovne ustanove automatski se dodaju u odjeljak Mjesta u odgovarajućim aplikacijama. Nakon dodavanja možete spremati i otvarati datoteke s web-mjesta sustava SharePoint ili iz mapa servisa OneDrive za tvrtke izravno iz svake stolne aplikacije.
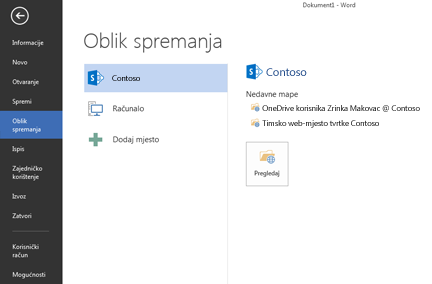
Neke značajke i računalne aplikacije sustava Office nisu dostupne za Windows RT, uključujući , Access, Publisher i Project. Dodatne informacije potražite u članku Najčešća pitanja o sustavu Office 2013 RT.
Da biste dokumentima sa servisa OneDrive za tvrtke pristupali izravno s početnog zaslona 
Uključivanje u mrežni sastanak pomoću web-aplikacije Web-aplikacija Skype za tvrtke Online
Ako ne možete biti tamo osobno, možete se pridružiti sastanku na internetu pomoću Web-aplikacija Skype za tvrtke Online, web-verzije Skype za tvrtke koja se izvodi u pregledniku. Dodatne informacije o korištenju web-aplikacije Web-aplikacija Skype za tvrtke Online potražite u članku Uključivanje u sastanak iz web-aplikacije Skype za tvrtke.











