Osim premještanja ili kopiranja datoteka u SharePoint, datoteke sustava SharePoint možete sinkronizirati i s Sinkronizacija sa servisom OneDrive aplikacijom.
Napomena: Ako ne vidite druga web-mjesta navedena prilikom pokušaja premještanja ili kopiranja stavki, vaša tvrtka ili ustanova ne dopušta premještanje ni kopiranje na druga web-mjesta. Ako ste administrator sustava SharePoint ili globalni administrator za tvrtku ili ustanovu, upute za omogućivanje kopiranja na više web-mjesta u centru za administratore sustava SharePoint potražite u članku Omogućivanje ili sprječavanje prilagođene skripte.
Odaberite svoju verziju SharePoint jednu od kartica u nastavku:
Prvi korak:
Odaberite datoteke ili mape u SharePoint za premještanje ili kopiranje.
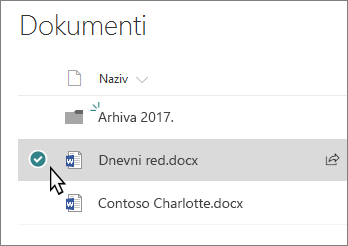
Drugi korak:
Na traci naredbi pri vrhu odaberite Premjesti u ili Kopiraj u.
Napomena: Ako se na naredbenoj traci ne prikazuje mogućnost Premjesti u ili Kopiraj u, odaberite ikonu trotočja 
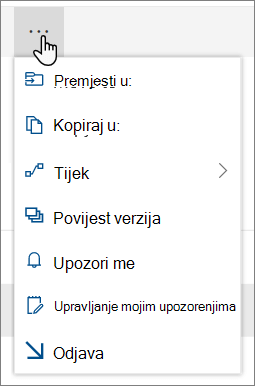
Napomena: Prebacite se na moderno sučelje ako mogućnost Premjesti u ili Kopiraj u nije dostupna.
Treći korak:
Odaberite odredište u trenutnoj biblioteci, OneDrive ili nekom drugom SharePoint, a zatim odaberite Premjesti ovdjeili Kopiraj ovdje. Ako web-mjesto nije navedeno, pri dnu popisa web-mjesta s lijeve strane odaberite Više mjesta. (SharePoint Server 2019 trenutno podržava samo trenutnu biblioteku.)
Četvrti korak:
Ako datoteke želite premjestiti ili kopirati u novu mapu, odaberite ikonu nove mape 
Napomene:
-
Kada koristite Premjesti u, povijest dokumenta kopira se na novo odredište. Kada koristite mogućnost Kopiraj u s dokumentima koji imaju povijest verzija, kopira se samo najnovija verzija. Da biste kopirali starije verzije, morate ih vratiti i kopirati. Dodatne informacije o postavljanju verzija potražite u članku Omogućivanje i konfiguriranje rada s verzijama za popis ili biblioteku.
-
Informacije o premještanju datoteke sa servisa OneDrive na SharePoint web-mjesto potražite u članku Premještanje datoteka i mapa između servisa OneDrive i sustava SharePoint.
-
Operacija Premjesti u neće uspjeti ako pokušate premjestiti dokument u biblioteke, a odredište nametne jedinstvene vrijednosti.
-
Kada se datoteka premjesti, i dalje će se prikazivati u izvorišnom direktoriju dok se u potpunosti ne premjesti na odredište, a zatim će se izbrisati. Datoteka ostaje u košu za smeće izvorišnih web-mjesta nakon dovršetka premještanja i podliježe uobičajenom rasporedu recikliranja, osim ako je korisnik ne oporavi iz koša za smeće.
-
Kada premjestite ili kopirate datoteku na mjesto s različitim svojstvima, zadržavaju se samo podržana svojstva na novom mjestu. Ako, primjerice, premjestite datoteku iz biblioteke dokumenata koja ima stupac Prioritet u biblioteku dokumenata koja je nema, podaci u stupcu Prioritet bit će izgubljeni.
-
Upravljane vrijednosti metapodataka povezane s datotekom koja se kopira ili premješta neće se zadržati.
-
Ne preporučujemo premještanje OneNote bilježnica izvanOneNote aplikacije.
-
Prelazak na i kopiranje radi najboljeg rada unutar ograničenja sustava SharePoint Online.
-
Mogućnost Premjesti na trenutno nije dostupna u biblioteci stranica web-mjesta.
-
Uobičajene scenarije potražite na blogu tehničke zajednice.
Dodatne informacije
SharePoint Server – pretplatničko izdanje korisnici mogu imati drugačije iskustvo počevši od ažuriranja SharePoint Server – pretplatničko izdanje verzije 22H2. Ovo ažuriranje značajki obuhvaćeno je javnim ažuriranjem za SharePoint Server – pretplatničko izdanje rujan 2022., kao i svim budućim javnim ažuriranjima za SharePoint Subscription Edition.
Kopiranje
Odaberite stavke koje želite kopirati, a zatim odaberite Kopiraj u. Ili za stavku odaberite Više 
-
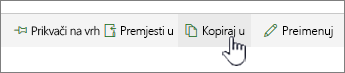
Napomena: Ako koristite klasično sučelje aplikacije SharePoint, mogućnost Kopiraj u nije dostupna.
-
U odjeljku Odabir odredišta odaberite mjesto na koje želite kopirati datoteke ili mape.
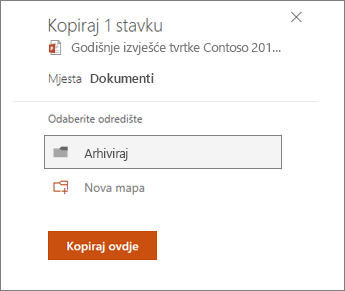
Da biste stvorili novu mapu u koju želite kopirati datoteke, odaberite Nova mapa.
-
U tekstni okvir unesite naziv nove mape.
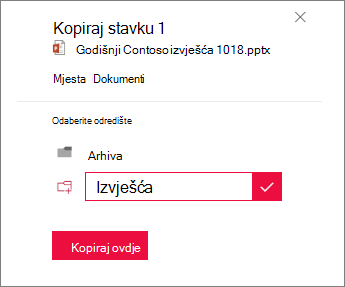
-
Odaberite kvačicu, a zatim odaberite Kopiraj ovdje.
Napomene:
-
Istodobno možete kopirati do 500 MB datoteka i mapa.
-
Kada koristite mogućnost Kopiraj u s dokumentima koji imaju povijest verzija, kopira se samo najnovija verzija. Da biste kopirali starije verzije, morate vratiti i kopirati svaku od njih. Dodatne informacije o postavljanju verzija potražite u članku Omogućivanje i konfiguriranje rada s verzijama za popis ili biblioteku.
-
Ako je instalirano ažuriranje značajki verzije 22H2:
-
Ako je administrator farme konfigurirao da se farma nalazi u krugu izdanja "Rano izdanje", moći ćete odabrati i odredišno mjesto na različitim web-podmjestima, različitim zbirkama web-mjesta i različitim web-aplikacijama.
-
Ako je administrator farme konfigurirao da se farma nalazi u krugu izdanja značajke "Standardno izdanje", podržavat će samo prethodno ponašanje kopiranja i premještanja datoteka unutar istih biblioteka dokumenata. SharePoint Server – pretplatničko izdanje se farme po zadanom nalaze u krugu izdanja značajke "Standardno izdanje".
-
Administratori farme sustava SharePoint mogu odabrati krug izdanja značajki za SharePoint Server – pretplatničko izdanje farme tako da odu u središnju administraciju > Postavke sustava > postavke izdanja značajke.
-
-
Ako je instalirano ažuriranje značajki verzije 23H1 ili bilo koje novije ažuriranje značajki, moći ćete odabrati i odredišno mjesto na različitim web-podmjestima, različitim zbirkama web-mjesta i različitim web-aplikacijama. Ta će funkcija biti omogućena bez obzira na to je li administrator farme konfigurirao farmu u krugu izdanja značajki "Rano izdanje" ili "Standardno izdanje".
-
Premještanje
-
Odaberite stavke koje želite premjestiti.
-
Na glavnom izborniku pri vrhu stranice odaberite Premjesti u. Ako ne vidite Premjesti u, na glavnom izborniku odaberite ... (trotočje), a zatim Premjesti u.

Napomena: Ako koristite klasično sučelje aplikacije SharePoint, mogućnost Premjesti u nije dostupna.
-
U oknu Odabir odredišta odaberite novo mjesto u biblioteci dokumenata na koje želite poslati datoteke, a zatim odaberite Premjesti ovdje.
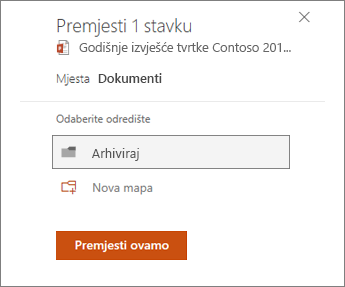
Da biste u biblioteku dokumenata u oknu Odabir odredišta dodali novu mapu, možete kliknuti i Nova mapa i premjestiti stavku u novu mapu. U tekstni okvir unesite naziv nove mape, potvrdite okvir, a zatim odaberite Premjesti ovdje.
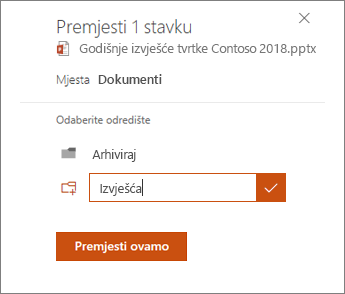
Napomene:
-
Metapodaci za datoteku koja se kopira ili premješta sačuvat će se sve dok se isto spremište termina koristi i na izvorišnim i odredišnim mjestima.
-
Kada odaberete Premjesti u, povijest dokumenta kopira se na novo odredište. Dodatne informacije o postavljanju verzija potražite u članku Omogućivanje i konfiguriranje rada s verzijama za popis ili biblioteku.
-
Ako je instalirano ažuriranje značajki verzije 22H2:
-
Ako je administrator farme konfigurirao da se farma nalazi u krugu izdanja značajke "Rano izdanje", moći ćete odabrati i odredišno mjesto u različitim bibliotekama dokumenata na istom web-mjestu.
-
Ako je administrator farme konfigurirao da se farma nalazi u krugu izdanja značajke "Standardno izdanje", podržavat će samo prethodno ponašanje kopiranja i premještanja datoteka unutar istih biblioteka dokumenata. SharePoint Server – pretplatničko izdanje se farme po zadanom nalaze u krugu izdanja značajke "Standardno izdanje".
-
Administratori farme sustava SharePoint mogu odabrati krug izdanja značajki za SharePoint Server – pretplatničko izdanje farme tako da odu u središnju administraciju > Postavke sustava > postavke izdanja značajke.
-
-
Ako je instalirano ažuriranje značajki verzije 23H1 ili bilo koje novije ažuriranje značajki, moći ćete odabrati i odredišno mjesto u različitim bibliotekama dokumenata na istom web-mjestu. Ta će funkcija biti omogućena bez obzira na to je li administrator farme konfigurirao farmu u krugu izdanja značajki "Rano izdanje" ili "Standardno izdanje".
Kopiranje
-
Odaberite stavke koje želite kopirati, a zatim odaberite Kopiraj u. Ili za stavku odaberite Više

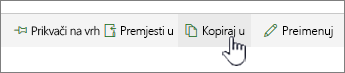
Napomena: Ako koristite klasično sučelje aplikacije SharePoint, mogućnost Kopiraj u nije dostupna.
-
U odjeljku Odabir odredišta odaberite mjesto na koje želite kopirati datoteke ili mape.
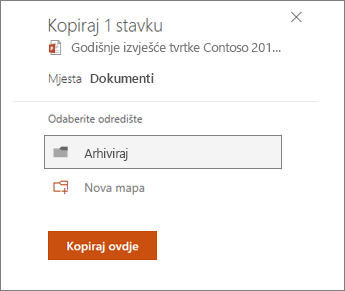
Da biste stvorili novu mapu u koju želite kopirati datoteke, odaberite Nova mapa.
-
U tekstni okvir unesite naziv nove mape.
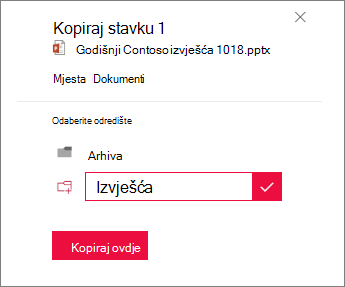
-
Odaberite kvačicu, a zatim odaberite Kopiraj ovdje.
Napomene:
-
Istodobno možete kopirati do 500 MB datoteka i mapa.
-
Kada koristite mogućnost Kopiraj u s dokumentima koji imaju povijest verzija, kopira se samo najnovija verzija. Da biste kopirali starije verzije, morate vratiti i kopirati svaku od njih. Dodatne informacije o postavljanju verzija potražite u članku Omogućivanje i konfiguriranje rada s verzijama za popis ili biblioteku.
Premještanje
-
Odaberite stavke koje želite premjestiti.
-
Na glavnom izborniku pri vrhu stranice odaberite Premjesti u. Ako ne vidite Premjesti u, na glavnom izborniku odaberite ... (trotočje), a zatim Premjesti u.

Napomena: Ako koristite klasično sučelje aplikacije SharePoint, mogućnost Premjesti u nije dostupna.
-
U oknu Odabir odredišta odaberite novo mjesto u biblioteci dokumenata na koje želite poslati datoteke, a zatim odaberite Premjesti ovdje.
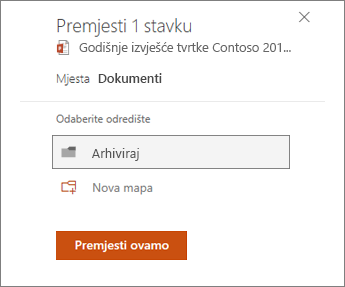
Da biste u biblioteku dokumenata u oknu Odabir odredišta dodali novu mapu, možete kliknuti i Nova mapa i premjestiti stavku u novu mapu. U tekstni okvir unesite naziv nove mape, potvrdite okvir, a zatim odaberite Premjesti ovdje.
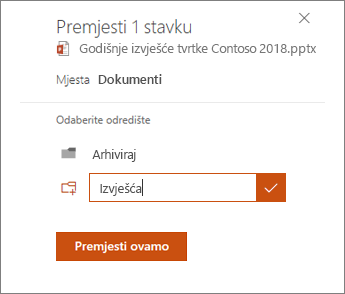
Napomena: Kada odaberete Premjesti u, povijest dokumenta kopira se na novo odredište. Dodatne informacije o postavljanju verzija potražite u članku Omogućivanje i konfiguriranje rada s verzijama za popis ili biblioteku.
Važno:
Office 2010 više nije podržan. Nadogradite na Microsoft 365 da biste radili bilo gdje s bilo kojeg uređaja i nastavili primati podršku.
Nadogradite odmah










