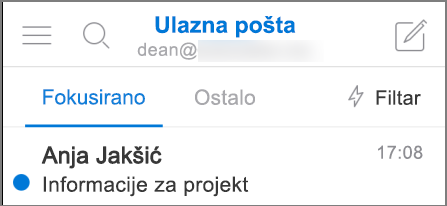Koju verziju programa Outlook imam?
S toliko Outlook aplikacija i servisa, može biti zbunjujuće znati koju verziju koristite. Da biste to saznali, odaberite način pristupa Outlook:
Da biste utvrdili je li verzija programa Outlook za Windows koju koristite nova verzija programa Outlook ili klasični Outlook, provjerite postoji li mogućnost Datoteka na vrpci. Ako se datoteka ne prikaže, koristite novi Outlook. Ako imate mogućnost Datoteka , koristite klasični Outlook.

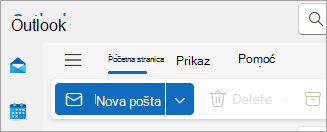

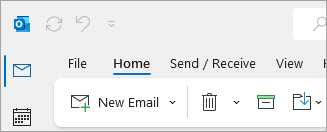
Da biste saznali više o verziji, slijedite korake u novom programu Outlook ili klasičnom odjeljku programa Outlooku nastavku.
Provjera verzije novog programa Outlook koju koristite
Da biste provjerili broj verzije programa Outlook koju koristite:
-
Odaberite Postavke.
-
Odaberite Genera l, a zatim O programu Outlook. Informacije o verziji bit će na desnoj strani.
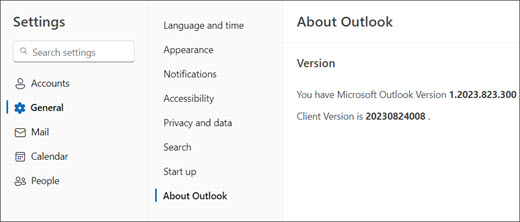
Provjera verzije klasičnog programa Outlook koju koristite
-
U programu Outlook odaberite Datoteka.

-
Odaberite Račun za Office.
Ako ne vidite mogućnost Račun za Office, odaberite Pomoć. Verziju proizvoda vidjet ćete na desnoj strani stranice.
-
Broj vaše verzije i međuverzije nalazi se u odjeljku Informacije o proizvodu. Na primjer, na vašem se popisuMicrosoft 365 Apps za velike tvrtke i možete vidjeti koje aplikacije sadrži po njihovim ikonama.
-
Ako želite saznati koristite li 32-bitnu ili 64-bitnu verziju programa Outlook, odaberite O programu Outlook.

-
Pri vrhu okvira O programu Outlook navedeni su broj verzije i razlikovanje 32-bitne i 64-bitne verzije.

Neke su značajke programa Outlook dostupne samo u sklopu programa Outlook za Microsoft 365 ili programa Office Insider.
Odaberite Datoteka > Račun za Office. Ako vidite Microsoft 365 ili Office Insider, koristite Outlook za Microsoft 365 trenutni kanal ili međuverziju programa Insider.
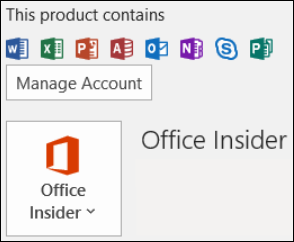
Ako koristite aplikaciju Windows 10 ili Windows 11, a Outlook se ovdje ne podudara sa slikama, dva su moguća razloga.
-
Koristite stariju verziju programa Outlook koja nije podržana, primjerice Outlook 2003. Verziju programa Outlook obično možete pronaći ako odaberete Pomoć > O programu.
-
Koristite aplikaciju Pošta Windows 10 Windows 11. Windows 10 ili Windows 11 Mail besplatan je program dostupan na svim Windows 10 ili starijim Windows 11 računalima. Ako koristite aplikaciju Pošta za Windows 10, vaša ulazna pošta izgleda otprilike ovako.
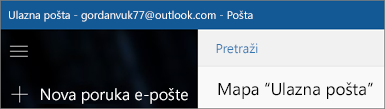
Važno: Promjene dolaze u te verzije programa Outlook. Saznajte više u programu Outlook za Windows: Budućnost pošte, kalendara i Osobe na Windows 11.
Da biste saznali više o aplikaciji Pošta za Windows 10, pročitajte članak Najčešća pitanja za aplikacije Pošta i Kalendar za Windows 10.
Vidi također
Da biste pristupili internetskim verzijama programa Outlook, prvo se povežite s internetom. Zatim se prijavite pomoću Microsoftova računa ili računa tvrtke ili obrazovne ustanove.
Outlook.com / Hotmail.com
Outlook.com / Hotmail.com besplatni je web-servis za e-poštu tvrtke Microsoft. Budući da je Outlook.com servis kojem pristupate putem interneta, on nije instaliran na vaše računalo, pa nema informacije o verzijama.
U ovu se web-verziju programa Outlook prijavljujete pomoću osobnog Microsoftova računa (kao što su Outlook.com, Hotmail.com, Live.com ili MSN.com račun).
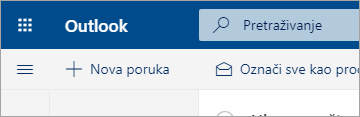
Outlook na webu zaMicrosoft 365 za tvrtke
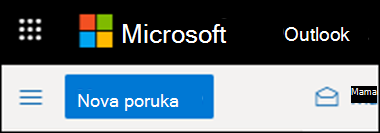
ili
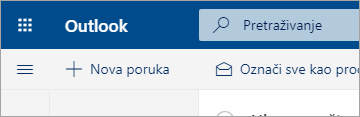
Ako imate Microsoft 365 za tvrtke, tarifa obuhvaća pristup verziji programa Outlook kojoj možete pristupiti s bilo kojeg mjesta na kojem postoji internetska veza. U ovu verziju programa Outlook prijavljujete se pomoću računa tvrtke ili obrazovne ustanove.
Outlook na webu posebno je koristan ako imate račune za e-poštu za različite servise jer svom svojom e-poštom možete upravljati s jednog mjesta.
Outlook na webu ne možete koristiti za uvoz i izvoz kontakata i e-pošte. Da biste uvozili ili izvozili kontakte, morate koristiti aplikaciju Outlook i to verzije 2016, 2013, 2010 ili 2007. Nakon što na računalo instalirate aplikaciju Outlook, učinite sljedeće:
-
Dodajte adresu e-pošte u aplikaciju Outlook. Ona će se sinkronizirati s vašim servisom za e-poštu i pojavit će se vaša e-pošta i kontakti.
-
Odaberite upute navedene ovdje: Uvoz e-pošte, kontakata i kalendara u Outlook i izvoz iz njega.
Outlook Web App (za Exchange 2010 ili 2016)
Outlook Web App koristi se samo u okruženjima tvrtke ili obrazovne ustanove koja hostira vlastiti Exchange Server.
Da biste pristupili kontaktima, u pokretaču aplikacija 
Da biste uvozili ili izvozili kontakte, morate koristiti aplikaciju Outlook i to verzije 2016, 2013, 2010 ili 2007. Nakon što na računalo instalirate aplikaciju Outlook, učinite sljedeće:
-
Dodajte adresu e-pošte u aplikaciju Outlook. Ona će se sinkronizirati s vašim servisom za e-poštu i pojavit će se vaša e-pošta i kontakti.
-
Odaberite upute navedene ovdje: Uvoz e-pošte, kontakata i kalendara u Outlook i izvoz iz njega.
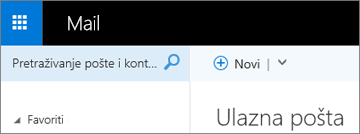
Outlook za iOS
Ako imate iPhone ili iPad, koristite Outlook za iOS da biste upravljali e-poštom, kalendarom, kontaktima i datotekama. Možete dodati bilo koji račun e-pošte koji koristi POP ili IMAP, kao i račune Outlook.com, Microsoft 365, Gmail, Yahoo i Exchange.
Da biste na uređaju iPhone pronašli broj verzije aplikacije Outlook za iOS:
-
U programu Outlook na uređaju iPhone odaberite Postavke > Pomoć i povratne informacije.
-
Pomaknite se do dna stranice. Ovdje ćete pronaći broj verzije.
Informacije o aplikaciji Outlook za iOS:
-
Saznajte kako uvoziti poruke e-pošte, kontakte i druge stavke u Outlook 2016 za Mac
-
Saznajte što je novo u sustavu Microsoft 365
-
Istražite članke za obuku
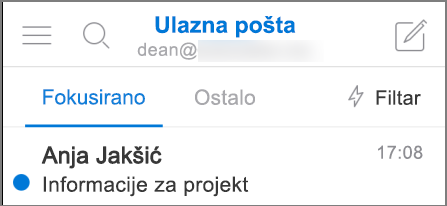
Outlook za Android
Ako imate mobitel ili tablet sa sustavom Android, Outlook koji koristite jest Outlook za Android. Ta vam aplikacija omogućuje upravljanje e-poštom, kalendarom, kontaktima i datotekama. Možete dodati bilo koji račun e-pošte koji koristi POP ili IMAP, kao i račune Outlook.com, Microsoft 365, Gmail, Yahoo i Exchange. Informacije o aplikaciji Outlook za Android: