Bez obzira na to gdje živite, radite ili lutate, postoji verzija programa Microsoft OneNote koja odgovara vašim potrebama. Bez obzira na to koristite li PC, Mac, u pregledniku ili mobilnom uređaju, svaka vam verzija programa OneNote omogućuje pouzdan pristup bilježnicama povezanima s oblakom radi snimanja misli i ideja. Važne informacije možete opozvati s bilo kojeg mjesta te jednostavno zajednički koristiti i surađivati s drugima.
Iako su sve podržane verzije programa OneNote besplatne za preuzimanje i korištenje, određene premium značajke mogu se otključati neobaveznom pretplatom na Microsoft Office 2019 iliMicrosoft 365 pretplate.
Korisnici sustava Windows mogu birati između dvije dostupne verzije:
-
OneNote (prijašnjeg naziva "OneNote 2016"), besplatna aplikacija za stolna računala koja se izvodi na svim podržanim verzijama sustava Microsoft Windows i dio je sustava Office 2019 iMicrosoft 365.
-
OneNote za Windows 10, aplikaciju OneNote koja je unaprijed instalirana u svim izdanjima Windows 10.
Napomena: Na PC-ju sa sustavom Windows možete koristiti bilo koju verziju programa OneNote ili koristiti obje verzije sustava Windows jednu uz drugu dok ne odaberete verziju. Preporučujemo da koristite OneNote jer oneNote za Windows10 završava s podrškom u listopadu 2025. Kada budete spremni, možete promijeniti zadanu verziju programa OneNote tako da se zajedničke bilježnice uvijek otvaraju u željenoj verziji.
OneNote
Aplikacija OneNote za stolna računala u sustavu Windows dio je sustava Office 2019 iMicrosoft 365, ali se može preuzeti i kao samostalna aplikacija i koristiti neovisno na bilo kojem PC-ju. Pokreće se na bilo kojoj trenutno podržanoj verziji sustava Windows – uključujući sva izdanja sustava Windows 10 i Windows 11.
Tijekom proteklih nekoliko godina ta se aplikacija zvala "OneNote 2016" (i "OneNote 2013" u ranijim godinama). Sada se jednostavno zove "OneNote".
Aplikacija OneNote za stolna računala sadrži potpuno sučelje vrpce sustava Office koje se može trajno prikazivati ili sakriti dok to ne bude potrebno. Navigacija po različitim bilježnicama po zadanom se prikazuje na lijevoj strani zaslona, a popis kartica stranica prikazuje se odmah desno od kartica sekcija.
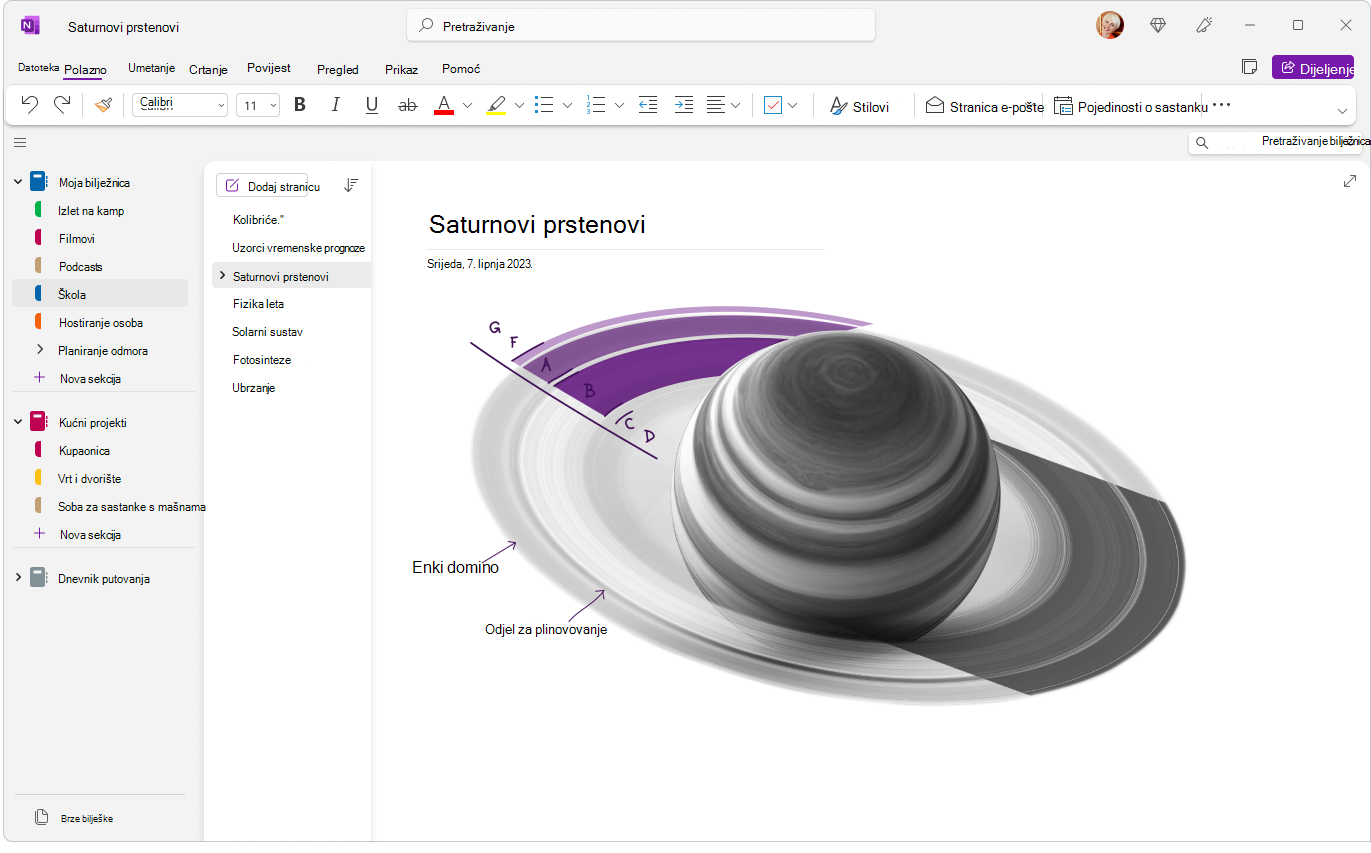
To je jedina verzija programa OneNote koja podržava lokalni prostor za pohranu bilježnica na tvrdom disku PC-ja, uz pohranu u oblaku. To je i verzija programa OneNote koja sadrži najviše mogućnosti prilagodbe (u aplikaciji kliknite Mogućnosti > datoteka).
Aplikacija OneNote za stolna računala dostupna je u 32-bitnim i 64-bitnim verzijama. Ako koristite 64-bitno izdanje sustava Windows i 64-bitnu verziju sustava Office 2019 ili Microsoft 365, 64-bitna verzija programa OneNote automatski se instalira, u suprotnom ćete dobiti 32-bitnu verziju. Dodatne informacije potražite u članku Najčešća pitanja o programu OneNote u sustavu Office 2019 i Microsoft 365.
Gdje se može nabaviti
Od ožujka 2020. kada instalirate Office 2019 iliMicrosoft 365, aplikacija OneNote za stolna računala instalirana je uz aplikacije Word, PowerPoint i Excel za stolna računala.
-
Nabavite Microsoft 365 da biste uživali u premium značajkama i mjesečnim ažuriranjima.
-
Preuzmite OneNote iz sustava Office ili iz Trgovinekao besplatnu samostalnu aplikaciju sustava Windows za stolna računala.
Kako ga ažurirati
Ako oneNote i druge aplikacije održavate ažurnim ne samo da ćete dobiti pristup najnovijim značajkama, već ćete imati i prednosti najnovijih sigurnosnih ažuriranja.
-
U verziji programa OneNote za stolna računala kliknite Datoteka >račun.
-
Pokraj stavke Office Ažuriranja kliknite gumb Mogućnosti ažuriranja.
-
Na izborniku koji će se prikazati kliknite Ažuriraj odmah.
Napomena: Ako OneNote koristite u tvrtki ili obrazovnoj ustanovi, administrator može odrediti koja ažuriranja možete instalirati i kada.
Početak rada s programom OneNote za stolna računala
OneNote za Windows 10
Aplikacija OneNote za Windows 10 već je unaprijed instalirana i spremna za korištenje u svim izdanjima Windows 10. Postavljen je za završetak podrške u listopadu 2025.
OneNote za Windows 10 sadrži manje jednostruko sučelje vrpce pri vrhu zaslona koje se može trajno prikazivati ili sakriti dok to ne bude potrebno. Kada se navigacijsko okno otkrije, na lijevoj strani zaslona prikazuju se šarene kartice sekcija bilježnice. Popis kartica stranica prikazuje se odmah desno od kartica sekcija.
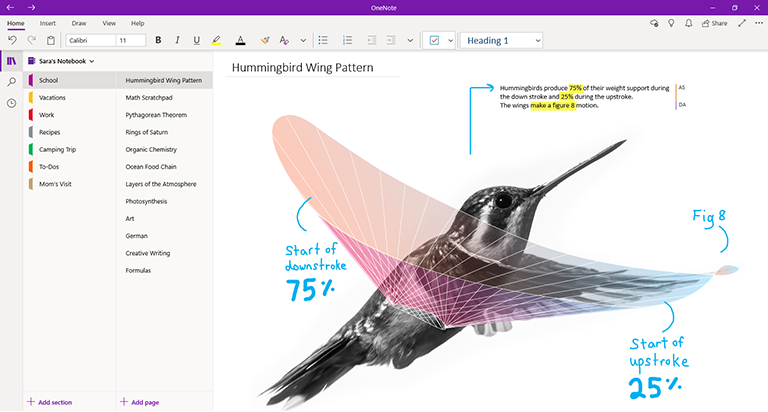
Kada se prijavite u OneNote za Windows 10 s kompatibilnom pretplatom na Office 2019 iliMicrosoft 365, uživat ćete u dodatnim premium značajkama, uključujući ponovnu reprodukciju rukopisa, istraživača i pomoćnika za matematičke izraze. Dodatne informacije potražite u članku Najčešća pitanja o programu OneNote u sustavu Office 2019 i Microsoft 365.
Gdje se može nabaviti
-
Ako ste na Windows 10, provjerite je li OneNote već unaprijed instaliran na PC-ju. Kliknite gumb Start sustava Windows u donjem lijevom kutu, upišite riječ onenote na tipkovnici, a zatim na popisu rezultata pretraživanja potražite "OneNote za Windows 10".
-
Ako na PC-ju sa sustavom Windows 10 iz bilo kojeg razloga nema programa OneNote za Windows 10, možete ga besplatno preuzeti iz trgovine Microsoft Store, ali preporučujemo da aplikaciju OneNote koristite jer oneNote za Windows 10 završava s podrškom u listopadu 2025.
Kako ga ažurirati
Ako oneNote i druge aplikacije održavate ažurnim ne samo da ćete dobiti pristup najnovijim značajkama, već ćete imati i prednosti najnovijih sigurnosnih ažuriranja.
-
U Windows 10 kliknite gumb Start, upišite word store na tipkovnici, a zatim na popisu rezultata pretraživanja kliknite Microsoft Store.
-
U aplikaciji Microsoft Store kliknite gumb Prikaži više ( ... ) u gornjem desnom kutu, a zatim Preuzimanja i ažuriranja.
-
U prozoru Preuzimanja i ažuriranja kliknite Preuzmi ažuriranja u gornjem desnom kutu.
Windows će instalirati sva neriješena ažuriranja dostupna za OneNote za Windows 10 i druge aplikacije.
Savjet: Da biste provjerili Windows 10 ažuriranja aplikacija automatski instaliraju, otvorite aplikaciju Microsoft Store, kliknite gumb Prikaži više ( ... ), a zatim Postavke. Na zaslonu Postavke u odjeljku Ažuriranja aplikacija provjerite je li mogućnost Automatski ažuriraj aplikacije postavljena na Uključeno.
Napomena: Ako OneNote koristite u tvrtki ili obrazovnoj ustanovi, administrator može odrediti koja ažuriranja možete instalirati i kada. Administrator može kontrolirati i hoće li se vaše aplikacije automatski ažurirati.
Početak rada u programu OneNote za Windows 10
OneNote za Mac dio je sustava Office 2019 iMicrosoft 365, no može se preuzeti i s računala Mac App Store i koristiti neovisno na bilo kojem Mac računalu sa 64-bitnim procesorom sa sustavom macOS 10.13 ili novijim.
OneNote za Mac sadrži potpuno sučelje vrpce sustava Office koje se može trajno prikazati ili sakriti dok to ne bude potrebno. Kada se navigacijsko okno otkrije, na lijevoj strani zaslona prikazuju se šarene kartice sekcija bilježnice. Popis kartica stranica prikazuje se odmah desno od kartica sekcija.
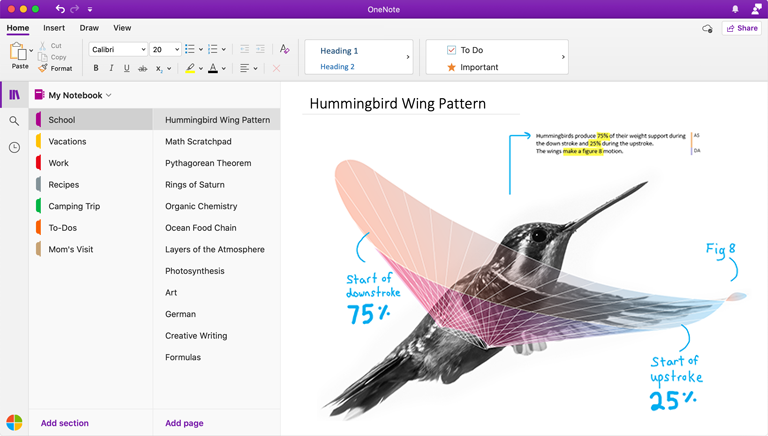
Kada se prijavite u OneNote za Mac pomoću kompatibilne pretplate na Office 2019 iliMicrosoft 365, uživat ćete u dodatnim premium značajkama, uključujući Naljepnice. Dodatne informacije potražite u članku Najčešća pitanja o programu OneNote u sustavu Office 2019 i Microsoft 365.
Gdje se može nabaviti
-
Nabavite Microsoft 365 da biste uživali u premium značajkama i mjesečnim ažuriranjima.
-
Preuzmite Microsoft OneNote za Mac kao besplatnu samostalnu aplikaciju (neke značajke mogu biti ograničene).
Kako ga ažurirati
Ako oneNote i druge aplikacije održavate ažurnim ne samo da ćete dobiti pristup najnovijim značajkama, već ćete imati i prednosti najnovijih sigurnosnih ažuriranja.
Ako u sklopu sustava Office koristite OneNote za Mac, učinite sljedeće:
-
U programu OneNote za Mac na gornjoj traci izbornika kliknite Pomoć >Provjeri Ažuriranja.
-
U dijaloškom okviru Microsoftovo automatsko ažuriranje koji će se otvoriti potvrdite okvir Automatski Microsoft Apps ažuriraj.
-
Kliknite Provjeri ima li ažuriranja. Ako se ažuriranja nalaze, kliknite Ažuriraj.
Savjet: Ako ste OneNote za Mac preuzeli s računala Mac App Store, možete ga ažurirati izravno s njega. Na Macu kliknite izbornik Apple, a zatim kliknite App Store. Kada se otvori App Store mac računala, kliknite Ažuriranja karticu.
Napomena: Ako OneNote koristite u tvrtki ili obrazovnoj ustanovi, administrator može odrediti koja ažuriranja možete instalirati i kada.
Početak rada u programu OneNote za Mac
Kad god nemate pristup aplikacijama programa OneNote na vlastitom računalu, možete koristiti OneNote za web s bilo kojeg mjesta na svijetu da biste jednostavno pristupili svim bilježnicama u oblaku pomoću modernog web-preglednika, bez obzira na to koji je operacijski sustav instaliran na iznajmljenom ili iznajmljenom računalu ili uređaju.
OneNote za web ima jednostruko sučelje vrpce pri vrhu zaslona. Kada se navigacijsko okno otkrije, na lijevoj strani zaslona prikazuju se šarene kartice sekcija bilježnice. Popis kartica stranica prikazuje se odmah desno od kartica sekcija.
Ova verzija programa OneNote najprikladnija je za jednostavan pristup bilježnicama u oblaku kada vaše računalo ili uređaj nisu dostupni ili ne zadovoljavaju minimalne sistemske preduvjete za klijentske verzije. OneNote za web je idealno rješenje za rad na daljinu u gotovo bilo kojem okruženju.
Gdje se može nabaviti
-
Posjetite www.onenote.com bilo kojem modernom web-pregledniku, a zatim kliknite ljubičasti gumb Prijava da biste se prijavili pomoću Microsoftova računa (ili računa tvrtke ili obrazovne ustanove).
Nema ništa za preuzimanje ili instalaciju – OneNote za web je uvijek spreman za korištenje!
Kako ga ažurirati
Budući OneNote za web je mrežni servis umjesto instalirane aplikacije, automatski je ažuran svaki put kada je koristite.
Početak rada s OneNote za web
OneNote za iPhone
OneNote za iPhone možete preuzeti s uređaja sa sustavom iOS App Store koristiti na svim kompatibilnim uređajima iPhone ili iPod touch koji mogu koristiti iOS 12.0 ili noviji.
OneNote za iPhone omogućuje prikaz, uređivanje, sinkronizaciju i pretraživanje bilježnica u oblaku. Aplikacija omogućuje i pristup zajedničkim Ljepljive bilješke te omogućuje prikaz obavijesti bilježnica i upravljanje njima, prilagodbu postavki navigacije i prikaza te upravljanje postavkama privatnosti.
Savjet: Ako je Apple Watch uparen s iPhoneom, popratna aplikacija OneNote za Apple Watch bit će dostupna nakon instalacije OneNote za iPhone. Verzija programa OneNote za Apple Watch omogućuje snimanje govornih bilježaka i prikaz bilješki pomoću osnovnog oblikovanja teksta.
Gdje se može nabaviti
-
Preuzmite Microsoft OneNote za iPhone – dodirnite ovu vezu na iPhoneu da biste instalirali OneNote kao besplatnu samostalnu aplikaciju.
Kako ga ažurirati
Ako oneNote i druge aplikacije održavate ažurnim ne samo da ćete dobiti pristup najnovijim značajkama, već ćete imati i prednosti najnovijih sigurnosnih ažuriranja.
Da biste uključili automatska ažuriranja aplikacija, učinite sljedeće:
-
Na iPhoneu otvorite aplikaciju Postavke, a zatim dodirnite iTunes & App Store.
-
U odjeljku Automatska preuzimanja uključite mogućnost Ažuriranja aplikacija.
-
U odjeljku Mobilni podaci razmislite o uključivanju automatskog preuzimanja, ali provjerite imate li uz tarifu servisa odgovarajuću potrošnju mobilnih podataka.
Savjet: Količinu podataka za automatska preuzimanja možete ograničiti tako da dodirnete Preuzimanja aplikacija, a zatim odaberete željenu mogućnost.
Da biste OneNote za iPhone ručno ažurirali, učinite sljedeće:
-
Na iPhoneu otvorite App Store aplikaciju.
-
Na novijim uređajima iPhone dodirnite profilnu sliku u gornjem desnom kutu.
Na starijim uređajima iPhone dodirnite Ažuriranja u donjem desnom kutu.
-
Ako se ažuriranja ne prikazuju, dodirnite i povucite prema dolje s vrha zaslona da biste ga osvježili, a zatim dodirnite Ažuriraj sve ako je dostupno.
Dodatne informacije potražite u članku Ažuriranje aplikacija ili korištenje automatskih preuzimanja.
Početak rada s OneNote za iPhone
OneNote za iPad
OneNote za iPad možete preuzeti s uređaja sa sustavom iOS App Store koristiti na bilo kojem kompatibilnom uređaju iPad koji može koristiti iPadOS 12.0 ili noviji.
OneNote za iPad omogućuje prikaz, uređivanje, sinkronizaciju i pretraživanje bilježnica u oblaku. Aplikacija sadrži i obogaćene alate za rukopis i crtanje te omogućuje prikaz obavijesti bilježnica i upravljanje njima, prilagodbu postavki navigacije i prikaza te upravljanje postavkama privatnosti.
Gdje se može nabaviti
-
Preuzmite Microsoft OneNote za iPad – dodirnite ovu vezu na iPadu da biste instalirali OneNote kao besplatnu samostalnu aplikaciju.
Kako ga ažurirati
Ako oneNote i druge aplikacije održavate ažurnim ne samo da ćete dobiti pristup najnovijim značajkama, već ćete imati i prednosti najnovijih sigurnosnih ažuriranja.
Da biste uključili automatska ažuriranja aplikacija, učinite sljedeće:
-
Na iPadu otvorite aplikaciju Postavke, a zatim dodirnite iTunes & App Store.
-
U odjeljku Automatska preuzimanja uključite mogućnost Ažuriranja aplikacija.
-
Ako vaš iPad ima mobilnu povezivost, pogledajte odjeljak Mobilni podaci i razmislite o uključivanju automatskih preuzimanja, ali provjerite imate li odgovarajuću potrošnju mobilnih podataka uz tarifu servisa.
Savjet: Količinu podataka za automatska preuzimanja možete ograničiti tako da dodirnete Preuzimanja aplikacija, a zatim odaberete željenu mogućnost. (Ta je mogućnost dostupna samo na uređajima iPad s mobilnom vezom.)
Da biste OneNote za iPad ručno ažurirali, učinite sljedeće:
-
Na iPadu otvorite App Store aplikaciju.
-
Dodirnite profilnu sliku u gornjem desnom kutu.
-
Ako se ažuriranja ne prikazuju, dodirnite i povucite prema dolje s vrha skočnog prozora da biste ga osvježili, a zatim dodirnite Ažuriraj sve ako je dostupno.
Dodatne informacije potražite u članku Ažuriranje aplikacija ili korištenje automatskih preuzimanja.
Početak rada s OneNote za iPad
OneNote za Android se može preuzeti iz trgovine Google Play i koristiti na bilo kojem kompatibilnom telefonu ili tabletu sa sustavom Android koji mogu koristiti Android 5.0 ili noviji.
OneNote za Android omogućuje prikaz, uređivanje, sinkronizaciju i pretraživanje bilježnica u oblaku. Aplikacija omogućuje i pristup zajedničkim Ljepljive bilješke te omogućuje prikaz obavijesti bilježnica i upravljanje njima, prilagodbu postavki navigacije i prikaza te upravljanje postavkama privatnosti.
Gdje se može nabaviti
-
Preuzmite Microsoft OneNote za Android – dodirnite ovu vezu na telefonu ili tabletu sa sustavom Android da biste instalirali OneNote kao besplatnu samostalnu aplikaciju.
Kako ga ažurirati
Ako oneNote i druge aplikacije održavate ažurnim ne samo da ćete dobiti pristup najnovijim značajkama, već ćete imati i prednosti najnovijih sigurnosnih ažuriranja.
-
Na telefonu ili tabletu sa sustavom Android otvorite aplikaciju Trgovina Play .
-
Dodirnite gumb izbornika u gornjem lijevom kutu, a zatim Moje aplikacije & igre.
-
Pronađite OneNote na popisu, a zatim dodirnite gumb Ažuriraj pokraj njega, ako je dostupan.










