Pretvorite prezentaciju slajda u snimku videozapisa s pripovijedanjem. Prezentaciju snimate u programu PowerPoint a zatim je zajednički koristite s publikom, tko je može gledati kao PowerPoint prikaži ili kao videozapis. Neki nastavnici koriste snimljene lekcije kao dio zrcalne učionice.


(Ako imate verziju programa PowerPoint za PC prije verzije 2016, pročitajte članak Snimanje dijaprojekcije pripovijedanja i tempiranja slajdova umjesto ovog članka.)
Početak rada
Kartica Snimanje predstavljena u programu PowerPoint 2016 omogućuje vam da tu mogućnost uvrstite u prezentaciju i još više interaktivnih elemenata, kao što su testovi. Interaktivni videozapis može sadržavati:
-
Glasovni komentar
-
Pripovijedanje videozapisa ( PowerPoint 2019,PowerPoint 2021 ili PowerPoint za Microsoft 365 )
-
Snimke zaslona koje prikazuju radnje koje poduzeti na računalu
-
Obrasci i testi (samo u PowerPoint za Microsoft 365 za tvrtke ili ustanove)
-
Ugrađeni videozapisi
-
Digitalni rukopis u stvarnom vremenu (samo u PowerPoint 2019,PowerPoint 2021 ili PowerPoint za Microsoft 365 )
Te su značajke ugrađene u snimljenu prezentaciju. Kao autor snimku možete pretpregledati pomoću dijaprojekcije, na isti način na koji će gledatelji vidjeti prezentaciju.
Kartica Snimanje omogućuje jednostavno umetanje bilo koje od tih značajki s jednog mjesta. No kartica nije automatski uključena. Uključite ga kao što je prikazano ovdje:


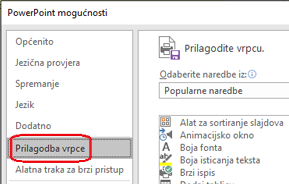


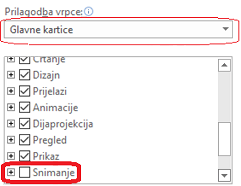


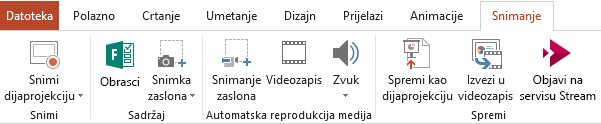
Način upotrebe snimki
Videozapisi obuke Mnoge tvrtke ili ustanove za koje je potrebna grupa za obaveznu obuku često stvaraju prilagođena rješenja za hostiranja videozapisa za obuku, preglednika testova na sadržaju i praćenja tko je uspješno dovršio obuku. Videozapise za obuku možete snimiti na taj način u PowerPoint 2016.
Učenje putem interneta Snimke se reproduciraju na bilo kojoj platformi i uređaju koji mogu otvoriti preglednik. Primatelji ne samo da vide prezentaciju slajda koju su možda propustili kada je osobno predstavljena, već i prateće pripovijedanje.
Nelinearno pregledavanje Gledatelji mogu jednostavno prijeći na određene segmente prezentacije pomoću prikaza alata za sortiranje slajdova u kojem se prikazuju slike veličine minijatura svakog segmenta.
Dodatne značajke snimanja u PowerPoint 2019 i PowerPoint za Microsoft 365
Te najnovije verzije programa PowerPoint prozor Snimanje sa sljedećim značajkama koje su dostupne dok snimaju prezentaciju.
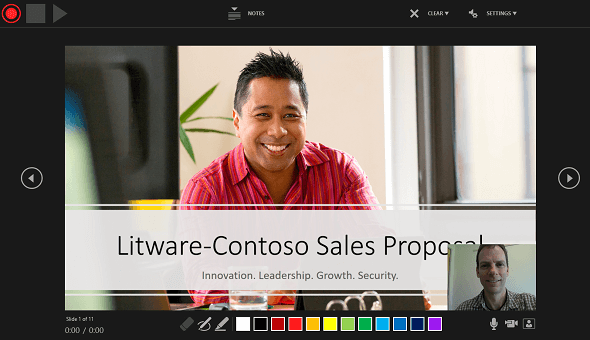
-
Gumbi Snimanje, Zaustavljanje i Pokretanje pretpregleda u gornjem lijevom kutu.
-
Gumb za prikaz bilješki predavača. Bilješke su vidljive vama, ali nisu vidljive u snimci.
-
Poništite naredbe za brisanje snimki.
-
Naredbe postavki za hardver (mikrofone, kamere) povezane s uređajem.
-
Trenutni slajd sa strelicama natrag i naprijed na lijevoj i desnoj margini.
-
Dva brojača vremena: lijevi mjerač vremena prikazuje vrijeme provedeno na trenutnom slajdu. Desni mjerač vremena prikazuje kumulativno snimljeno vrijeme za cijelu prezentaciju.
-
Rukopisni alati za crtanje koji se nalaze ispod trenutnog slajda: gumica, olovka i alat za isticanje te paleta boja.
-
Uključivanje/isključivanje kontrola za mikrofon, kameru i pretpregled kamere.
(Neobavezno) Prozor pretpregleda kamere prikazuje se u donjem desnom kutu prozora kada su kamera i pretpregled kamere uključeni. (Ako ne želite snimati videopripovijedanje, možete isključiti kameru.)
Tko može koristiti značajke snimanja uvedene u PowerPoint 2016
Većina značajki snimanja prezentacije dostupna je svima. Neke značajke, kao što je navedeno na ovoj stranici, dostupne su samo ako imate PowerPoint 2019,PowerPoint 2021 ili pretplatu na Microsoft 365. Učenici i nastavnici ispunjavaju uvjete za besplatnu pretplatu na Microsoft 365.
Kako gledati snimke
Ako snimljenu prezentaciju spremite kao videodatoteku (.mp4), publika je može prikazati u reproduktoru videozapisa na uređaju bez programa PowerPoint, no to je prikladno samo ako prezentacija ne sadrži interaktivne elemente kao što je test.
Svatko s PowerPoint može gledati snimljenu prezentaciju (.pptx ili .ppsx datoteku). Prezentaciju jednostavno otvorite u PowerPoint i pokrenete dijaprojekciju.
No ne reproduciraju se sve značajke uspješno na određenim uređajima:
-
PowerPoint 2016 za Mac: Snimljene akcije rukopisa ne reproduciraju se. Prikazuju se kao statične slike.
-
PowerPoint za Android: Testovi, aplikacije i ankete ne funkcioniraju ispravno.
-
PowerPoint Mobile*: Testovi, aplikacije i ankete ne funkcioniraju ispravno.
-
Svi mobilni uređaji*: Za gledanje prezentacija pohranjenih na OneDrive ili SharePoint preporučujemo korištenje aplikacije PowerPoint na mobilnom uređaju radi bolje reprodukcije.
*PowerPoint Mobile (na Windows 10) i PowerPoint za web (u web-pregledniku) besplatni su načini prikaza PowerPoint prezentacija. (PowerPoint za web ne podržava sve animacije koje rade verzije programa PowerPoint za stolna računala, pa se nepodržane animacije neće pravilno reproducirati u PowerPoint za web.) Dodatne informacije o podržanim preglednicima za različite uređaje potražite u članku Podrška za preglednike sustava Office Online.
Gumbi na kartici Snimanje olakšavaju dodavanje vizualnog i interaktivnog sadržaja u prezentaciju, a zatim ste spremni za snimanje:
|
Button |
Svrha |
|---|---|
 |
|
 |
|
   |
Dodavanje zvuka, videozapisa ili snimke zaslona na slajd radi snimanja prezentacije |
 |
Snimanje dijaprojekcije s pripovijedanjem i trajanjem slajdova |
* Stvaranje ili umetanje obrasca dostupno je samo pretplatnicima na Microsoft 365 Education i Microsoft 365 Commercial s verzijom 1807 (međuverzija 16.0.10711.20012) ili novijom verzijom programa PowerPoint za Microsoft 365 na PC-ju. Pronađite svoju verziju sustava Office. Osobe odgovaranje na obrazac ili test može koristiti PowerPoint na PC-ju, macOS-u ili webu.
Napomena: Polako objavljujemo značajku Obrasci da bismo Microsoft 365 korisnici pretplaćeni na mjesečni kanal za ažuriranje, pa je možda još nećete vidjeti. Vratite se i uskoro ćemo vam to reći. Saznajte više.
Mogućnosti medijskog sadržaja na gornjem popisu sažete su u odjeljku Dodavanje medijskog sadržaja na slajd za snimanje prezentacije.
Administratorske postavke značajki snimanja u programu PowerPoint
Kada snimate prezentaciju, možete je zajednički koristiti na bilo koji način na koji ste već navikli zajednički koristiti PowerPoint prezentacijama:

-
Zajedničko korištenje prezentacije koja se sama izvodi: Spremite prezentaciju kao PowerPoint prikaži koja se automatski pokreće. Na kartici Snimanje na vrpci odaberite Spremi kao dijaprojekciju. Dodatne informacije potražite u članku Automatsko pokretanje prezentacije.
-
Pomoću gumba Izvezi u videozapis na kartici Snimanje stvorite videodatoteku (.mp4) snimke. Dodatne informacije potražite u članku Pretvaranje prezentacije u videozapis.
-
Objavi na servisu Stream: Spremite prezentaciju kao videodatoteku (.mp4) i objavite je na servisu Microsoft Stream, servisu za videozapise koji pretplatnicima Microsoft 365 tvrtki ili ustanovi omogućuje siguran prikaz i zajedničko korištenje videozapisa.










