Retke iz jedne tablice u drugu možete spojiti (kombinirati) jednostavno lijepljenjem podataka u prve prazne ćelije ispod ciljne tablice. Tablica će se povećati radi uvrštavanje novih redaka. Ako se reci u obje tablice podudaraju, stupce jedne tablice možete spojiti s drugom tako da ih zalijepite u prve prazne ćelije s desne strane tablice. U tom će se slučaju i tablica povećati da bi odgovarala novim stupcima.
Spajanje redaka zapravo je prilično jednostavno, ali spajanje stupaca može biti neshto ako reci jedne tablice ne odgovaraju recima u drugoj tablici. Pomoću funkcije VLOOKUP možete izbjeći neke od problema s poravnanjem.
Spajanje dviju tablica pomoću funkcije VLOOKUP
U primjeru prikazanom u nastavku vidjet ćete dvije tablice s drugim nazivima novih naziva: "Plavo" i "Narančasto". U plavoj tablici svaki je redak stavka retka narudžbe. Dakle, ID narudžbe 20050 ima dvije stavke, ID narudžbe 20051 jednu stavku, ID narudžbe 20052 tri stavke i tako dalje. Želimo spojiti stupce ID prodaje i Regija s plavom tablicom na temelju podudarnih vrijednosti u stupcima ID narudžbe narančaste tablice.
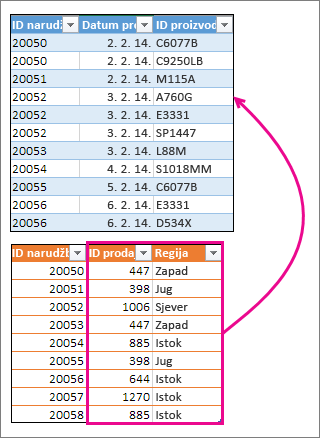
Vrijednosti ID-a narudžbe ponavljaju se u plavoj tablici, ali vrijednosti ID-a narudžbe u narančastoj tablici jedinstvene su. Kada bismo jednostavno kopirali i zalijepili podatke iz narančaste tablice, vrijednosti ID prodaje i Regija za drugu stavku retka narudžbe 20050 bile bi isključene za jedan redak, čime bi se vrijednosti u novim stupcima u plavoj tablici promijenili.
Evo podataka za plavu tablicu koju možete kopirati na prazan radni list. Kada ga zalijepite na radni list, pritisnite Ctrl + T da biste ga pretvorili u tablicu, a zatim preimenujte plavu tablicu programa Excel .
|
ID narudžbe |
Datum prodaje |
ID proizvoda |
|---|---|---|
|
20050 |
2.2.2014. |
C6077B |
|
20050 |
2.2.2014. |
C9250LB |
|
20051 |
2.2.2014. |
M115A |
|
20052 |
3.2.2014. |
A760G |
|
20052 |
3.2.2014. |
E3331 |
|
20052 |
3.2.2014. |
SP1447 |
|
20053 |
3.2.2014. |
L88M |
|
20054 |
4.2.2014. |
S1018MM |
|
20055 |
5.2.2014. |
C6077B |
|
20056 |
6.2.2014. |
E3331 |
|
20056 |
6.2.2014. |
D534X |
Evo podataka za narančastu tablicu. Kopirajte ga na isti radni list. Kada ga zalijepite na radni list, pritisnite Ctrl + T da biste ga pretvorili u tablicu, a zatim preimenujte tablicu Narančasta.
|
ID narudžbe |
ID prodaje |
Regija |
|---|---|---|
|
20050 |
447 |
Zapad |
|
20051 |
398 |
Jug |
|
20052 |
1006 |
Sjever |
|
20053 |
447 |
Zapad |
|
20054 |
885 |
Istok |
|
20055 |
398 |
Jug |
|
20056 |
644 |
Istok |
|
20057 |
1270 |
Istok |
|
20058 |
885 |
Istok |
Moramo osigurati da se vrijednosti ID-a prodaje i Regije za svaki nalog pravilno poravna sa svakom jedinstvenom stavkom retka narudžbe. Da biste to učinili, zalijepite naslove tablice ID prodaje i Regija u ćelije s desne strane plave tablice i upotrijebite formule VLOOKUP da biste dobili točne vrijednosti iz stupaca ID prodaje i Regija narančaste tablice.
Evo kako:
-
Kopirajte naslove ID prodaje i Regija u narančastu tablicu (samo te dvije ćelije).
-
Zalijepite naslove u ćeliju desno od naslova ID proizvoda plave tablice.
Sada, plava tablica ima pet stupaca, uključujući nove stupce ID prodaje i Regija.
-
Započnite upisivati ovu formulu u plavu tablicu u prvu ćeliju ispod zaglavlja ID prodaje:
=VLOOKUP(
-
U plavoj tablici odaberite prvu ćeliju u stupcu ID narudžbe, 20050.
Djelomično dovršena formula izgleda ovako:

Dio [@[ID narudžbe]] znači "preuzmi vrijednost u taj isti redak iz stupca ID narudžbe".
Upišite zarez, a zatim odaberite cijelu narančastu tablicu pomoću miša tako da se u formulu doda „Narančasta[#All]”.
-
Upišite još jedan zarez, 2, još jedan zarez i 0 – ovako: ,2,0
-
Pritisnite tipku Enter, a dovršena će formula izgledati ovako:

Dio Narančasta[#All] znači "potraži u svim ćelijama u narančastoj tablici”. 2 znači "dohvati vrijednost iz drugog stupca”, a 0 „vrati vrijednost samo ako postoji točno podudaranje”.
Obratite pozornost na to da je Excel pomoću formule VLOOKUP popunio ćelije prema dolje u tom stupcu.
-
Vratite se na 3. korak, ali ovaj put počnite upisivati istu formulu u prvu ćeliju ispod zaglavlja Regija.
-
U 6. koraku zamijenite 2 s 3, a dovršena će formula izgledati ovako:

Samo je jedna razlika između ove formule i prve formule. Prva dohvaća vrijednosti iz stupca 2 narančaste tablice, a druga ih dohvaća iz stupca 3.
Sada će se vrijednosti prikazati u svakoj ćeliji novih stupaca u plavoj tablici. One sadrže formule VLOOKUP, ali prikazuju vrijednosti. Pretvorite formule VLOOKUP u tim ćelijama u njihove stvarne vrijednosti.
-
Odaberite sve ćelije s vrijednostima u stupcu ID prodaje, a zatim pritisnite Ctrl + C da biste ih kopirali.
-
Kliknite Polazno > strelica ispod Zalijepi.
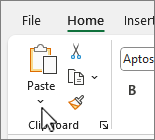
-
U Galeriji lijepljenja kliknite Zalijepi vrijednosti.
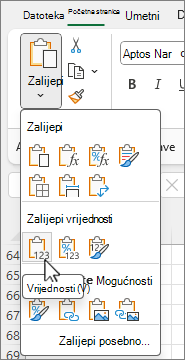
-
Odaberite sve ćelije s vrijednostima u stupcu Regija, kopirajte ih te ponovite 10. i 11. korak.
Sada su formule VLOOKUP u dva stupca zamijenjene vrijednostima.
Dodatne informacije o tablicama i funkciji VLOOKUP
Treba li vam dodatna pomoć?
Uvijek možete postaviti pitanje stručnjaku u tehničkoj zajednici za Excel ili zatražiti podršku u zajednicama.










