U SharePoint ili Microsoft Lists izvezite stavke popisa prikazane u trenutnom prikazu u Excel da biste mogli raditi s podacima u radnoj knjizi.
Izvoz možete izvesti u sljedeće:
-
Excel radnu knjigu Podaci imaju jednosmjdne veze s izvornim popisom. Povremeno osvježavanje radne knjige povlači promjene unesene na popisu.
-
CSV (vrijednosti razdvojene zarezom)datoteka Može se otvoriti u bloku za pisanje ili u Excel. Podaci nisu povezani s izvornim popisom. (U sustavu macOS izvoz u CSV jedina je dostupna mogućnost.)
Važno:
-
Maksimalan broj redaka koje možete izvesti u CSV datoteku jest 30 000.
-
Možda ste na kratko vrijeme primijetili mogućnost "Izvezi u CSV" omogućenu u bibliotekama dokumenata. Mogućnost je omogućena nenamjerno pa smo je morali onemogućiti. Htjeli bismo u biblioteke dokumenata donijeti mogućnost i radimo na tome, ali nemamo vremensku procjenu koju je moguće zajednički koristiti.
-
Izvoz u radnu Excel knjigu
-
Na traci naredbi na popisu odaberite Izvoz >izvoz u Excel.
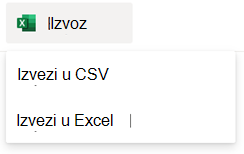
Važno: Mogućnosti izvoza dostupne su samo kada stavke popisa nisu odabrane .
Ovisno o pregledniku, možete spremiti i otvoriti ili izravno otvoriti datoteku.
Napomena: Ako spremite datoteku, zadani je naziv datoteke za prvu kopiju query.iqy i bit će smješten u zadanu mapu za preuzimanje preglednika. Da biste promijenili naziv i mjesto, upotrijebite postavku Spremi kao u pregledniku.
-
Po potrebi odaberite U redu > Otvori nakon početka preuzimanja datoteke.
-
Ako se to od vas zatraži, a SharePoint web-mjesto, na Excel sigurnosnoj stranici odaberite Omogući.
-
U dijaloškom Excel Uvoz podataka odaberite mogućnost Kako želite prikazati te podatke i Gdje želite smještati mogućnosti podataka.
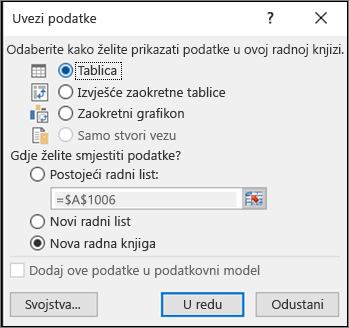
-
Kada završite, odaberite U redu. Popis bi se trebao pojaviti u Excel.
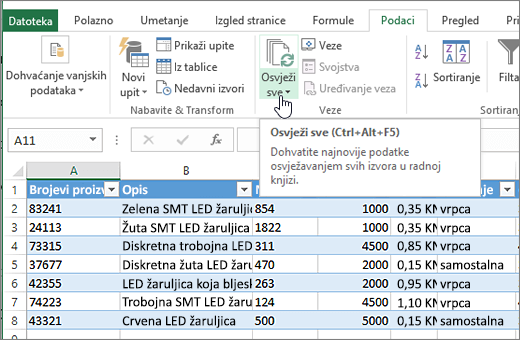
Excel stvara Excel tablicu s jednosmjestnim podatkovnom vezom utemeljenom na datoteci web-upita. Da biste dodali novu kopiju popisa SharePoint u Excel odaberite Osvježi sve na kartici Podaci. Promjene unesene Excel tablice neće se poslati na SharePoint popisa.
Ako popis SharePoint sadrži mape, struktura mapa neće se pojaviti u rezultirajućem Excel tablici. No stupci Vrsta stavke i Put dodaju se u tablicu Excel da biste podatke mogli filtrirati i sortirati na temelju njegove vrste i mjesta ili podmape popisa.
Izvoz u CSV datoteku
Prilikom izvoza u CSV možete izvesti najviše 30 000 redaka podataka.
-
Otvorite popis čije podatke želite izvesti.
-
Na traci naredbi iznad popisa odaberite Izvezi > izvezi u CSV kao vrstu izlaza podataka.
(U sustavu macOS na traci naredbi iznad popisa jednostavno odaberite Izvezi u CSV.)
Napomena: Mogućnost Izvoz dostupna je samo ako stavke popisa nisu odabrane .
-
Odaberite Otvori da biste datoteku otvorili u Excel. Zatim datoteku možete spremiti u obliku Excel, što vam omogućuje dodavanje oblika podataka kako želite.
Možete i odabrati Spremi kao da biste datoteku spremili u .csv obliku na računalu.
-
Na traci naredbi popisa SharePoint odaberite Izvezi u Excel

Važno: Izvoz u Excel dostupan je samo kada stavke popisa nisu odabrane .
U klasičnom SharePoint prikazuje se vrpca iznad popisa, a ne traka naredbi. Odaberite karticu Popis na vrpci, a zatim Izvoz u Excel.
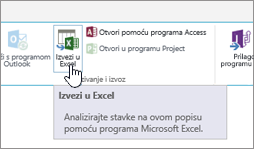
Ovisno o pregledniku, možete spremiti i otvoriti ili izravno otvoriti datoteku.
Napomena: Ako spremite datoteku, zadani je naziv datoteke za prvu kopiju query.iqy i bit će smješten u zadanu mapu za preuzimanje preglednika. Da biste promijenili naziv i mjesto, upotrijebite postavku Spremi kao u pregledniku.
-
Po potrebi odaberite U redu > Otvori nakon početka preuzimanja datoteke.
-
Ako se to od vas zatraži, a SharePoint web-mjesto, na Excel sigurnosnoj stranici odaberite Omogući.
-
U dijaloškom Excel Uvoz podataka odaberite mogućnost Kako želite prikazati te podatke i Gdje želite smještati mogućnosti podataka.
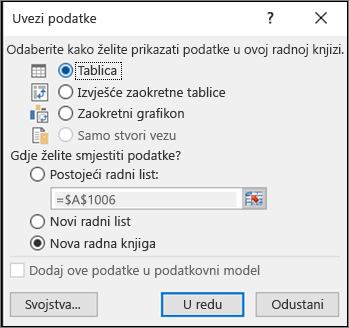
-
Kada završite, odaberite U redu. Popis bi se trebao pojaviti u Excel.
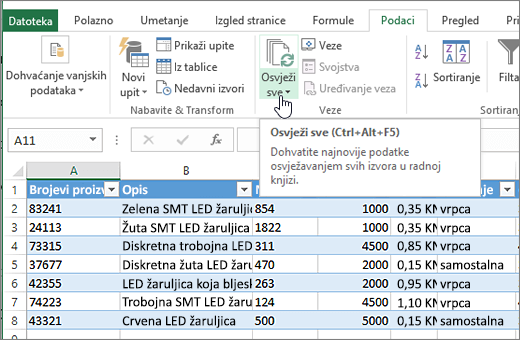
Excel stvara Excel tablicu s jednosmjestnim podatkovnom vezom utemeljenom na datoteci web-upita. Da biste dodali novu kopiju popisa SharePoint u Excel odaberite Osvježi sve na kartici Podaci. Promjene unesene uExcel tablicu neće se poslati na SharePoint popisa.
Ako popis SharePoint sadrži mape, struktura mapa neće se pojaviti u rezultirajućem Excel tablici. No stupci Vrsta stavke i Put dodaju se u tablicu Excel da biste podatke mogli filtrirati i sortirati na temelju njegove vrste i mjesta ili podmape popisa.
Dodatni resursi
Da biste izvezli podatke iz Excel u SharePoint, pogledajte sljedeće:










