Važno: U programima Excel za Microsoft 365 i Excel 2021, Power View uklanja se 12. listopada 2021. Umjesto toga, možete koristiti interaktivno vizualno iskustvo koje nudi Power BI Desktop,koje možete besplatno preuzeti. Možete i jednostavno uvesti Excel radne knjige u Power BI Desktop.
U Power View SharePoint, možete stvoriti jedno izvješće s više prikaza. Svi prikazi u jednom izvješću temelje se na istom podatkovni model. Možete kopirati i zalijepiti iz jednog prikaza u drugi te duplicirati cijele prikaze. Ako spremite slike pretpregleda prikaza, slika svakog prikaza prikazat će se u galeriji Power Pivot u sustavu SharePoint Server 2013.
Napomene:
-
Postoje dvije verzije značajke Power View: Power View u programu Excel 2013 te Power View u sustavu SharePoint 2013. Ova je tema samo o Power View u SharePoint 2013.
-
Radne knjige Excel s više Power View radnih listova u radnoj Excel. Doznajte što još možete raditi u dodatku Power View.
Sadržaj članka
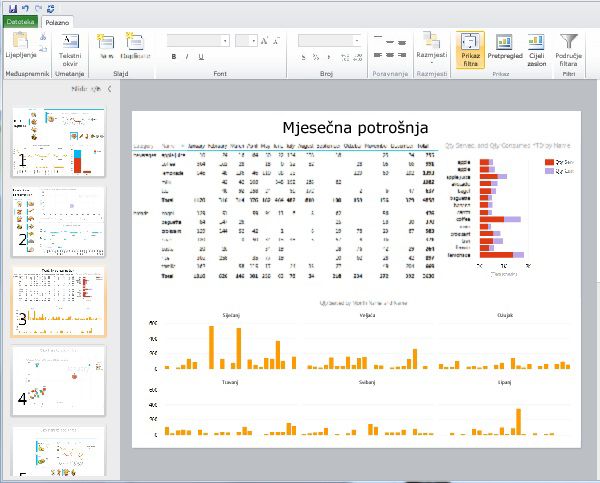
Dodavanje novog prikaza u izvješće
-
Otvorite izvješće u koje želite dodati novi prikaz.
-
Na kartici Polazno kliknite Novi prikaz > Novi prikaz.
Novi će se prikaz prikazati u lijevom oknu.
Dodavanje dupliciranih prikaza u izvješće
-
Otvorite izvješće u koje želite dodati duplicirani prikaz.
-
Na kartici Polazno kliknite Novi prikaz >duplicirani prikaz.
Duplicirani prikaz prikazuje se u lijevom oknu.
Kretanje po prikazima
U bilo kojem načinu rada pomoću tipki sa strelicama gore i dolje možete se kretati do različitih prikaza u izvješću.
U načinu dizajna možete kliknuti prikaze u oknu Prikaz.
U načinima čitanja i preko cijelog zaslona možete učiniti sljedeće:
-
Kliknite gumb za odabir prikaza u donjem lijevom kutu da biste prikazali redak prikaza u izvješću.

-
Kliknite navigacijske strelice u donjem desnom dijelu.
-
Pritisnite tipke sa strelicama.
Filtri na prikazima
Svaki prikaz može imati vlastite filtre, ali stanje područja filtara je konstantno: ako je područje filtara prošireno na jedan prikaz, proširilo se u svim prikazima. Dok se krećite s prikaza u bilo kojem načinu rada, stanje filtra na svakoj stranici i dalje se zadržava: na primjer, ako imate filtar za polje Kategorija proizvoda koji filtrira jedan prikaz za mobilne telefone, kada napustite prikaz i vratite se na njega, filtar se i dalje filtrira za mobilne telefone. Kada duplicirate prikaz, filtri se duplicirati zajedno sa stanjem svakog filtra. Spremanjem izvješća sprema se stanje svakog filtra.
Spremanje slika pretpregleda prikaza
Prikaz slika pretpregleda slike su koje Power View u oknu Prikaz u načinu dizajna. Kada spremite izvješće Power View, te se slike po zadanom spremaju s izvješćem. Zatim se prikazuju u galeriji Power Pivot u sustavu SharePoint Server 2013, baš kao što se prikazuju Microsoft Excel radnih listova. No imate mogućnost da ih ne spremite.
Oprez:
-
Razmislite o tome da ne spremate slike pretpregleda ako prikazuju informacije koje smatrate potencijalno osjetljivima
-
Pogledajte odabir želite li spremiti sliku svakog prikaza pomoću izvješća.










