U zaokretnim tablicama možete koristiti funkcije zbrajanja za spajanje vrijednosti iz temeljnih izvorišnih podataka. Ako funkcije zbrajanja i prilagođeni izračuni ne daju željene rezultate, možete stvoriti vlastite formule u izračunatim poljima i izračunatim stavkama. Tako, primjerice, možete dodati izračunatu stavku s formulom za proviziju od prodaje koja se može razlikovati po regijama. Zaokretna tablica potom automatski uvrštava proviziju u podzbrojeve i ukupne zbrojeve.
Drugi način izračuna jest korištenje mjera u dodatku Power Pivot koje stvarate pomoću formule Izrazi za analizu podataka (DAX ). Dodatne informacije potražite u članku Stvaranje mjere u dodatku Power Pivot.
Podaci se u zaokretnim tablicama mogu izračunavati na dva načina. Saznajte koji su dostupni načini izračuna, kako na izračune utječe vrsta izvora podataka i kako se formule koriste u zaokretnim tablicama i zaokretnim grafikonima.
Da biste izračunali vrijednosti u zaokretnoj tablici, možete koristiti neke ili sve sljedeće vrste načina izračuna:
-
Funkcije zbrajanja u poljima vrijednosti Podaci u području vrijednosti sažimaju temeljne izvorišne podatke u zaokretnoj tablici. Na primjer, sljedeći izvor podataka:
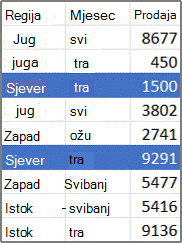
-
Daje sljedeće zaokretne tablice i zaokretne grafikone. Ako stvorite zaokretni grafikon iz podataka u zaokretnoj tablici, vrijednosti u tom zaokretnom grafikonu odražavaju izračuna u pridruženom izvješću zaokretne tablice.
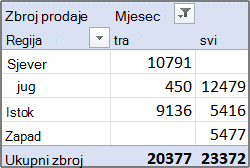
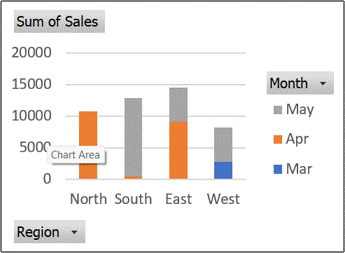
-
Polje Mjesec u zaokretnoj tablici sadrži stavke Ožujak i Travanj. Polje Regija sadrži stavke Sjever, Jug, Istok i Zapad. Vrijednost na sjecištu stupca travanj i retka Sjever ukupni je prihod prodaje iz zapisa u izvorišnim podacima koji imaju vrijednost mjesecaTravanj i vrijednost regijeSjever.
-
U zaokretnoj tablici polje Regija može biti polje kategorije koje pokazuje Sjever, Jug, Istok i Zapad kao kategorije. Polje Mjesec može biti polje niza koje pokazuje stavke Ožujak, Travanj i Svibanj kao nizove prikazane legendom. Polje vrijednosti koje se zove Zbroj za prodaju može sadržavati oznake podataka koje predstavljaju ukupni prihod u svakoj regiji za svaki mjesec. Primjerice, jedna bi oznaka podataka predstavljala, prema svojem položaju na okomitoj osi (vrijednosti), ukupnu prodaju za travanj u regiji sjever.
-
Za izračun polja vrijednosti dostupne su sljedeće funkcije zbrajanja za sve vrste izvorišnih podataka osim za izvorišne podatke Online Analytical Processing (OLAP).
Funkcija
Izračunava
Sum
Zbroj vrijednosti. To je zadana funkcija za numeričke podatke.
Count
Broj vrijednosti podataka. Funkcija zbrajanja Count funkcionira isto kao funkcija COUNTA. Count je zadana funkcija za podatke koji nisu brojevi.
Average
Prosjek vrijednosti.
Maksimalno
Najveća vrijednost.
Minimalno
Najmanja vrijednost.
Proizvod
Umnožak vrijednosti.
Count Nums
Broj vrijednosti podataka koje su brojevi. Funkcija zbrajanja Count Nums funkcionira isto kao i funkcija COUNT.
StDev
Procjena standardne devijacije populacije, pri čemu je uzorak podskup cijele populacije.
StDevp
Standardna devijacija populacije, pri čemu su populacija svi podaci za zbrajanje.
Var
Procjena varijance populacije, pri čemu je uzorak podskup cijele populacije.
Varp
Varijanca populacije, pri čemu su populacija svi podaci za zbrajanje.
-
Prilagođeni izračuni prilagođeni izračun prikazuje vrijednosti na temelju drugih stavki ili ćelija u području podataka. Tako, primjerice, možete prikazati vrijednosti u podatkovnom polju Zbroj prodaja kao postotak prodaje u ožujku ili kao tekući zbroj stavki u polju mjesec.
Sljedeće su funkcije dostupne za prilagođene izračune u poljima vrijednosti.
Funkcija
Rezultat
No Calculation
Prikazuje vrijednost koja je unesena u polje.
% of Grand Total
Prikazuje vrijednosti u obliku postotka ukupnog zbroja svih vrijednosti ili točaka podataka izvješća.
% of Column Total
Prikazuje sve vrijednosti u svakom stupcu ili nizu u obliku postotka zbroja stupca ili niza.
% of Row Total
Prikazuje vrijednost u svakom retku ili kategoriji u obliku postotka zbroja stupca ili kategorije.
% Of
Prikazuje vrijednosti kao postotak vrijednosti odabrane osnovne stavke u njezinu osnovnom polju.
% of Parent Row Total
Vrijednosti izračunava na sljedeći način:
(vrijednost stavke) / (vrijednost nadređene stavke redaka)
% of Parent Column Total
Vrijednosti izračunava na sljedeći način:
(vrijednost stavke) / (vrijednost nadređene stavke stupaca)
% of Parent Total
Vrijednosti izračunava na sljedeći način:
(vrijednost stavke) / (vrijednost nadređene stavke odabranog osnovnog polja)
Difference From
Prikazuje vrijednosti kao razliku vrijednosti odabrane osnovne stavke u njezinu osnovnom polju.
% Difference From
Prikazuje vrijednosti kao razliku postotka odabrane osnovne stavke u njezinu osnovnom polju.
Running Total in
Prikazuje vrijednost za slijedne stavke u osnovnom polju kao tekući zbroj.
% Running Total in
Izračunava vrijednost slijednih stavki u odabranom polju koje su prikazane kao tekući zbroj u obliku postotka.
Rank Smallest to Largest
Prikazuje poredak odabranih vrijednosti u određenom polju, pri čemu najmanjoj stavki polja dodjeljuje 1, a svakoj sljedećoj većoj vrijednosti dodjeljuje veću vrijednost poretka.
Rank Largest to Smallest
Prikazuje poredak odabranih vrijednosti u određenom polju, pri čemu najvećoj stavki polja dodjeljuje 1, a svakoj sljedećoj manjoj vrijednosti dodjeljuje veću vrijednost poretka.
Index
Vrijednosti izračunava na sljedeći način:
((vrijednost u ćeliji) x (sveukupni zbroj)) / ((ukupni zbroj redaka) x (ukupni zbroj stupaca))
-
Formule Ako funkcije zbrajanja i prilagođeni izračuni ne daju željene rezultate, možete stvoriti vlastite formule u izračunatim poljima i izračunatim stavkama. Tako, primjerice, možete dodati izračunatu stavku s formulom za proviziju od prodaje koja se može razlikovati po regijama. Izvješće potom automatski uvrštava proviziju u podzbrojeve i ukupne zbrojeve.
Izračuni i mogućnosti koji su dostupni u izvješću ovise o tome potječu li izvorišni podaci iz OLAP baze podataka ili iz baze podataka koja nije OLAP.
-
Izračuni utemeljeni na OLAP-ovim izvorišnim podacima Za zaokretne tablice koje se stvaraju iz OLAP-ovih kocki, zbrojene vrijednosti ponovno se izračunavaju na OLAP poslužitelju prije nego što Excel prikaže rezultate. Ne možete mijenjati način na koji se te unaprijed izračunate vrijednosti izračunavaju u zaokretnoj tablici. Na primjer, ne možete promijeniti funkciju zbroja koja se koristi za izračun podatkovnih polja ili podzbrojeva, niti dodati izračunata polja ili izračunate stavke.
Ujedno, ako poslužitelj za OLAP daje izračunata polja, koja se još zovu i izračunatim članovima, ta će vam se polja prikazati na popisu polja zaokretne tablice. Prikazat će vam se i sva izračunata polja i izračunate stavke koje su stvorile makronaredbe napisane u značajci Visual Basic for Application (VBA) te su pohranjene u vašu radnu knjigu, ali nećete moći promijeniti ta polja ni stavke. Ako su vam potrebne dodatne vrste izračuna, obratiti se svojem administratoru OLAP baze podataka.
U slučaju OLAP izvorišnih podataka možete obuhvatiti ili isključiti vrijednosti skrivenih stavki prilikom izračuna podzbrojeva i ukupnih zbrojeva.
-
Uređaji utemeljeni na izvorišnim podacima koji ne potječu iz OLAP-a U zaokretnim tablicama koje se temelje na drugim vrstama vanjskih podataka ili na podacima iz radnog lista Excel se koristi funkcijom zbroja Sum da bi izračunao polja vrijednosti koja sadrže numeričke podatke i funkciju zbrajanja Count da bi se izračunala podatkovna polja koja sadrže tekst. Možete odabrati neku drugu funkciju zbrajanja, kao što su Average, Max ili Min da biste dalje analizirale i prilagođavale. Možete stvarati i vlastite formule koje se koriste elementima izvješća ili drugim podacima s radnog lista stvaranjem izračunatog polja ili izračunate stavke u sklopu polja.
Formule se mogu stvarati samo u izvješćima koja se temelje na izvorišnim podacima koji nisu OLAP. U izvješćima koja se temelje na bazi podataka OLAP formule se ne mogu koristiti. Kada u zaokretnim tablicama koristite formule, uvijek morate na umu imati sljedeća pravila sintakse formule i ponašanje formule:
-
Elementi formule zaokretne tablice U formulama koje stvarate za izračunata polja i izračunate stavke možete se koristiti operatorima i izrazima kao i u svim drugim formulama radnog lista. Možete se koristiti konstantama i referirati se na podatke iz izvješća, ali ne možete koristiti reference ćelija ili definirana imena. Ne možete koristiti funkcije radnog lista za koje su potrebne reference na ćelije ili definirane nazive kao argumente, a ne možete koristiti ni funkcije polja.
-
Nazivi polja i stavke Excel nazive polja i stavki koristi da bi izdvojio one elemente izvješća u svojim formulama. U sljedećem primjeru podaci u rasponu C3-C9 koriste naziv polja Mliječni proizvodi. Izračunata stavka u polju Vrsta koja procjenjuje prodaju novog proizvoda na temelju prodaje mliječnih proizvoda može se poslužiti formulom kao što je =Mliječni proizvodi * 115%.
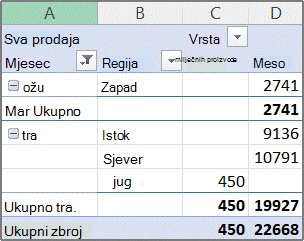
Napomena: U zaokretnim tablicama nazivi polja se prikazuju na popisu polja zaokretne tablice, a nazivi stavki vide se na svakom padajućem popisu polja. Nemojte te nazive pobrkati s onima koji vam se prikazuju u opisima uz grafikone, koji predstavljaju nazive nizova i podatkovnih točaka.
-
Formule rade na ukupnim zbrojevima, ne na pojedinačnim zapisima Formule za izračunata polja funkcioniraju na zbroju temeljnih podataka za sva polja u formuli. Tako se, primjerice, formulom izračunatog polja =Prodaja * 1,2 množi ukupnu prodaju za svaku vrstu i regije sa 1,2. Time se svaka pojedinačna prodaja ne množi sa 1,2 i ne zbrajaju se pomnoženi iznosi.
Formule za izračunate stavke funkcioniraju na pojedinačnim zapisima. Tako, primjerice, formula izračunate stavke =Mliječni proizvod *115% umnožava svaku pojedinačnu prodaju mliječnih proizvoda 115% puta, nakon čega se umnoženi iznosi zbrajaju zajedno u području Vrijednosti.
-
Razmaci, brojke i simboli u nazivima U nazivu koje obuhvaća više od jednog polja, ta polja mogu biti bilo kojim redoslijedom. U gornjem primjeru, ćelije C6: D6 mogu biti 'Travanj Sjever' ili 'Sjever Travanj'. Oko naziva koji sadrže više od jedne riječi ili onog koji sadrži brojke ili simbole postavite jednostruke navodnike.
-
Ukupni zbrojevi Formule se ne mogu referirati na zbrojeve (kao što su, Ukupno za ožujak, Ukupno za travanj i Ukupni zbroj u primjeru).
-
Nazivi polja u referencama stavke U referencu stavke možete uvrstiti naziv polja. Naziv stavke mora se nalaziti u uglatim zagradama, primjerice Regiija[Sjever]. Koristite se ovim oblikom da biste izbjegli pogreške #NAZIV? kada dvije stavke u dva različita polja u izvješću imaju jednak naziv. Primjerice, ako izvješće ima stavku koja se zove Meso u polju Kategorija, možete spriječiti pogreške #NAZIV? referiranjem na stavke kao na Type[Meso] i Category[Meso].
-
Referiranje na stavke prema položaju Na stavku se možete referirati prema njezinu položaju u izvješću prema trenutačnom sortiranju i prikazu. Type[1] je Mliječni proizvodu, a Type[2] su Plodovi mora. Stavka na koju se tako referira može se promijeniti svaki put kada se promijeni položaj stavki ili kada se razne stavke prikazuju ili skrivaju. Skrivene stavke ne ubrajaju u indeks.
Na stavke se možete referirati pomoću relativnih položaja. Položaji se određuju u odnos na izračunatu stavku koja sadrži formulu. Ako je trenutačna regija Jug, Regija [-1] je Sjever; ako je Sjever trenutna regija, Regija[+1] je Jug. Na primjer, izračunata stavka može koristiti formulu =Regija[-1] * 3%. Ako se položaj koji dajete nalazi prije prve stavke ili nakon zadnje stavke u polju, rezultat formule bit će pogreška #REF!. pogreška.
Da biste se koristili formulama u zaokretnim tablicama, stvarate formule u povezanoj zaokretnoj tablici, gdje možete vidjeti pojedinačne vrijednosti od kojih se sastoje vaši podaci, a zatim možete pogledati i grafički rezultat u zaokretnoj tablici.
Na primjer, u sljedećoj se zaokretnoj tablici prikazuje prodaja za svakog trgovca po regiji:
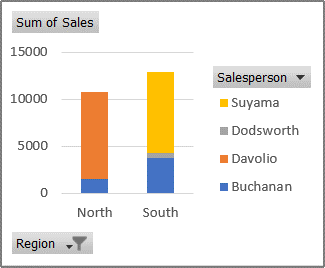
Da biste pogledali kako bi slajdovi izgledali uvećani za 10 posto, možete stvoriti izračunato polje u povezanoj zaokretnoj tablici koja se koristi formulom, kao što je =Prodaja *110%.
Rezultat će se odmah prikazati na zaokretnom grafikonu, kao što je prikazano na sljedećem grafikonu.
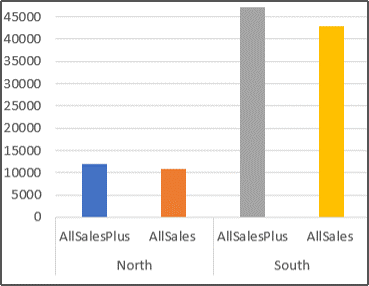
Da bi vam se prikazivala zasebna oznaka podataka za prodaju u sjevernoj regiji minus trošak prijevoda od 8 posto, morat ćete stvoriti izračunatu stavku u polju Regija s formulom kao što je =Sjever - (Sjever * 8%).
Grafikona koji bi nastao izgledao bi otprilike ovako:
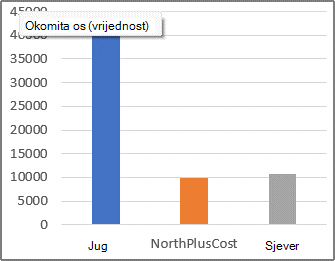
No izračunata stavka koja se stvara u polju Trgovac prikazala bi se kao niz predstavljen legendom, a na grafikonu bi izgledala kao podatkovna točka u svakoj kategoriji.
Važno: Ne možete stvoriti formule u zaokretnoj tablici koja je povezana s podatkovnim izvorom Online Analytical Processing (OLAP).
Prije početka odlučite želite li izračunato polje ili izračunatu stavku u polju. Izračunatim poljem se poslužite kada želite koristiti podatke iz drugog polja u formuli. Izračunatom se stavkom poslužite kada želite da se u vašoj formuli koriste podaci iz jedne ili više određene stavke u polju.
U slučaju izračunatih stavki različite formule možete unositi u svaku ćeliju zasebno. Tako, primjerice, ako izračunata stavka s nazivom OrangeCounty ima formulu =Naranče * .25 tijekom svih mjeseci, formulu možete promijeniti u =Naranče *.5 za lipanj, srpanj i kolovoz.
Ako imate više izračunatih stavki ili formula, možete prilagoditi redoslijed izračunavanja.
Dodavanje izračunatog polja
-
Kliknite zaokretnu tablicu.
Prikazat će se Alati za zaokretne tablice s karticama Analiza i Dizajn.
-
Na kartici Analiza u grupi Izračuni kliknite Polja, stavke i skupovi, a zatim kliknite Izračunato polje.
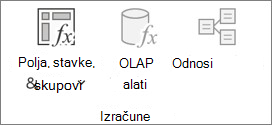
-
U okvir Naziv upišite naziv za polje.
-
U okvir formule upišite formulu za polje.
Da biste se poslužili podacima iz drugog polja u formuli, kliknite polje u okviru Polja, a zatim kliknite Umetni polje. Primjerice, da biste izračunali 15% provizije na svaku vrijednost u polju Prodaja, možete unijeti =Prodaja * 15%.
-
Kliknite Dodaj.
Dodavanje izračunate stavke u polje
-
Kliknite zaokretnu tablicu.
Prikazat će se Alati za zaokretne tablice s karticama Analiza i Dizajn.
-
Ako se stavke u polju grupiraju, na kartici Analiza u grupi Grupa kliknite Razgrupiraj.
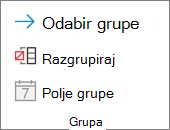
-
Kliknite polje u koje želite dodati izračunatu stavku.
-
Na kartici Analiza u grupi Izračuni kliknite Polja, stavke i skupovi, a zatim kliknite Izračunata stavka.
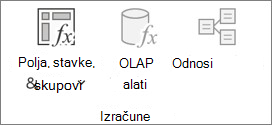
-
U okvir Naziv upišite naziv izračunate stavke.
-
U okvir formule upišite formulu za stavku.
Da biste podatke iz stavke koristili u formuli, kliknite stavku na popisu Stavke pa zatim kliknite Umetni stavku (stavke moraju biti istoga polja kao izračunate stavke).
-
Kliknite Dodaj.
Za izračunate stavke unosite različite formule ćeliju po ćeliju.
-
Kliknite ćeliju u kojoj želite promijeniti formulu.
Da biste promijenili formulu za nekoliko ćelija, držite pritisnutim CTRL pa kliknite dodatne ćelije.
-
Upišite promjene formule u traku formule.
Prilagodite redoslijed izračuna za veći broj izračunatih stavke ili formula.
-
Kliknite zaokretnu tablicu.
Prikazat će se Alati za zaokretne tablice s karticama Analiza i Dizajn.
-
Na kartici Analiza u grupi Izračuni kliknite Polja, stavke i skupovi, a zatim kliknite Redoslijed rješavanja.
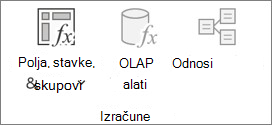
-
Kliknite formulu pa Premjesti gore ili Premjesti dolje.
-
Nastavite sve dok formule ne budu poslagane redom kojim želite da se izračunaju.
Možete prikazati popis svih formula koje se koriste u aktualnoj zaokretnoj tablici.
-
Kliknite zaokretnu tablicu.
Prikazat će se Alati za zaokretne tablice s karticama Analiza i Dizajn.
-
Na kartici Analiza u grupi Izračuni kliknite Polja, stavke i skupovi, a zatim kliknite Popis formula.
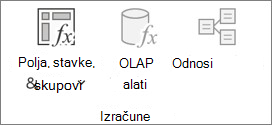
Prije uređivanja formule odredite je li ta formula izračunato polje ili izračunata stavka. Ako je formula izračunata stavka, ujedno odredite i je li formula jedina za izračunatu stavku.
U slučaju izračunatih stavki možete uređivati određene formule za određene ćelije izračunate stavke. Tako, primjerice, ako izračunata stavka s nazivom OrangeCalc ima formulu =Naranče * .25 tijekom svih mjeseci, formulu možete promijeniti u =Naranče *.5 za lipanj, srpanj i kolovoz.
Određivanje je li formula izračunato polje ili izračunata stavka
-
Kliknite zaokretnu tablicu.
Prikazat će se Alati za zaokretne tablice s karticama Analiza i Dizajn.
-
Na kartici Analiza u grupi Izračuni kliknite Polja, stavke i skupovi, a zatim kliknite Popis formula.
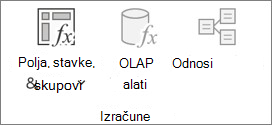
-
Pogledajte je li formula koju želite promijeniti na popisu formula navedena pod izračunatim poljima ili izračunatim stavkama.
Kada postoji više formula za izračunatu stavku, zadana formula koja je unesena prilikom stvaranja stavka sadrži naziv izračunate stavke u stupcu B. Za dodatne formule za izračunatu stavku stupac B sadrži i naziv izračunate stavke i nazive sijeku stavki.Na primjer, možete imati zadanu formulu za izračunatu stavku koja se zove Myltem, a zatim drugu formulu za ovu stavku, koja se zove MyItem January Sales. U zaokretnoj ćete tablici tu formulu pronaći u ćelijama prodaje za redak MyItem i stupac Siječanj.
-
Nastavite pomoću jednog od sljedećih načina uređivanja.
Uređivanje formule izračunatog polja
-
Kliknite zaokretnu tablicu.
Prikazat će se Alati za zaokretne tablice s karticama Analiza i Dizajn.
-
Na kartici Analiza u grupi Izračuni kliknite Polja, stavke i skupovi, a zatim kliknite Izračunato polje.
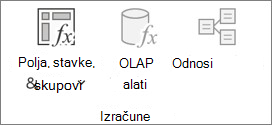
-
U okviru Naziv odaberite izračunato polje za koje želite promijeniti formulu.
-
U okviru Formula uredite formulu.
-
Kliknite Izmijeni.
Uređivanje jedne formule za izračunatu stavku.
-
Kliknite polje koje sadrži izračunatu stavku.
-
Na kartici Analiza u grupi Izračuni kliknite Polja, stavke i skupovi, a zatim kliknite Izračunata stavka.
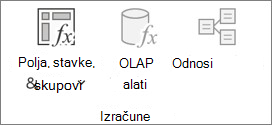
-
U okviru Naziv odaberite izračunatu stavku.
-
U okviru Formula uredite formulu.
-
Kliknite Izmijeni.
Uređivanje jedne formule za određenu ćeliju izračunate stavke
-
Kliknite ćeliju u kojoj želite promijeniti formulu.
Da biste promijenili formulu za nekoliko ćelija, držite pritisnutim CTRL pa kliknite dodatne ćelije.
-
Upišite promjene formule u traku formule.
Savjet: Ako imate više izračunatih stavki ili formula, možete prilagoditi redoslijed izračunavanja. Dodatne informacije potražite u odjeljku Prilagodba redoslijeda izračuna za veći broj izračunatih stavki ili formula.
Napomena: Brisanjem se formula trajno uklanja iz zaokretne tablice. Ako ne želite trajno ukloniti formulu, možete sakriti polje ili stavku tako da ih odvučete izvan zaokretne tablice.
-
Odredite je li formula izračunato polje ili izračunata stavka.
Izračunata polja prikazuju se na popisu polja zaokretne tablice. Izračunate stavke prikazuju se kao stavke u sklopu drugih polja.
-
Učinite nešto od sljedećeg:
-
Da biste izbrisali izračunato polje, kliknite na bilo koje mjesto u zaokretnoj tablici.
-
Da biste izbrisali izračunatu stavku u zaokretnoj tablici kliknite polje koje sadrži stavku koju želite izbrisati.
Prikazat će se Alati za zaokretne tablice s karticama Analiza i Dizajn.
-
-
Na kartici Analiza u grupi Izračuni kliknite Polja, stavke i skupovi, a zatim kliknite Izračunato polje ili Izračunata stavka.
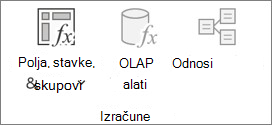
-
U okviru Naziv odaberite polje ili stavku koje želite izbrisati.
-
Kliknite Izbriši.
Za zbrajanje vrijednosti u zaokretnoj tablici u web-aplikaciji Excel za web možete koristiti funkcije zbrajanja kao što su Sum, Count i Average. Funkcija Sum po zadanom se koristi za brojčane vrijednosti u poljima vrijednosti. Zaokretnu tablicu možete pregledavati i uređivati na temelju OLAP izvora podataka, ali ga ne možete stvoriti u Excel za web.
Evo kako odabrati drugu funkciju zbrajanja:
-
Kliknite bilo gdje u zaokretnoj tablici, a zatim odaberite Zaokretna tablica > popis polja. Možete i desnom tipkom miša kliknuti zaokretnu tablicu, a zatim odabrati Prikaži popis polja.
-
Na popisu Polja zaokretne tablice u odjeljku Vrijednosti kliknite strelicu pokraj polja vrijednosti.
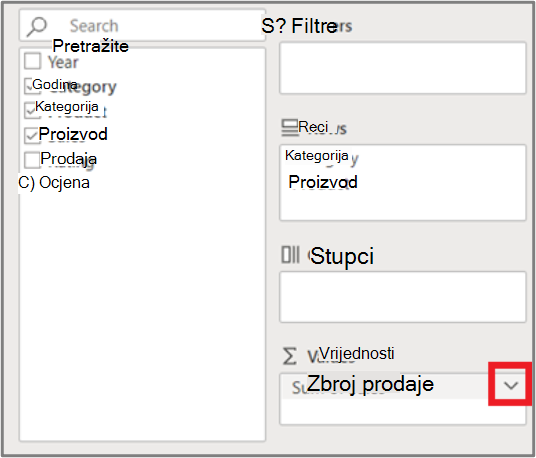
-
Kliknite Postavke polja vrijednosti.
-
Odaberite željenu funkciju zbrajanja, a zatim kliknite U redu.
Napomena: Funkcije zbrajanja nisu dostupne u zaokretnim tablicama koje se temelje na OLAP (Online Analytical Processing) izvoru podataka.
Koristite ovu funkciju zbrajanja
Da biste izračunali
Sum
Zbroj vrijednosti. Koristi se po zadanom za polja vrijednosti koja sadrže brojčane vrijednosti.
Count
Broj vrijednosti koje nisu prazne. Funkcija zbrajanja Count funkcionira isto kao COUNTA (opis funkcije). Count se koristi po zadanom za polja vrijednosti koja sadrže nebrojčane vrijednosti ili za prazna polja.
Average
Prosjek vrijednosti.
Maksimalno
Najveća vrijednost.
Minimalno
Najmanja vrijednost.
Proizvod
Umnožak vrijednosti.
Count Numbers
Broj vrijednosti koje sadrže brojeve (razlikuje se od funkcije Count, koja uključuje vrijednosti koje nisu prazne).
StDev
Procjena standardne devijacije populacije, pri čemu je uzorak podskup cijele populacije.
StDevp
Standardna devijacija populacije, pri čemu su populacija svi podaci za zbrajanje.
Var
Procjena varijance populacije, pri čemu je uzorak podskup cijele populacije.
Varp
Varijanca populacije, pri čemu su populacija svi podaci za zbrajanje.
Zaokretna tablica na iPadu dostupna je korisnicima koji koriste Excel na iPadu verzije 2.82.205.0 i novije. Da biste pristupili toj značajci, provjerite je li aplikacija ažurirana na najnoviju verziju putem App Store.
Da biste saželi vrijednosti u zaokretnoj tablici u Excel za iPad, možete koristiti funkcije zbrajanja kao što su Sum, Count i Average. Funkcija Sum po zadanom se koristi za brojčane vrijednosti u poljima vrijednosti. Zaokretnu tablicu možete pregledavati i uređivati na temelju OLAP izvora podataka, ali ga ne možete stvoriti u Excel za iPad.
Evo kako odabrati drugu funkciju zbrajanja:
1. Dodirnite bilo gdje u zaokretnoj tablici da bi se prikazala kartica Zaokretna tablica, prijeđite prstom ulijevo i odaberite Popis polja da biste prikazali popis polja.
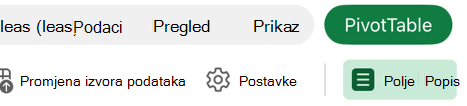
2. Na popisu Polja zaokretne tablice u odjeljku Vrijednosti dodirnite trotočje pokraj polja s vrijednostima.
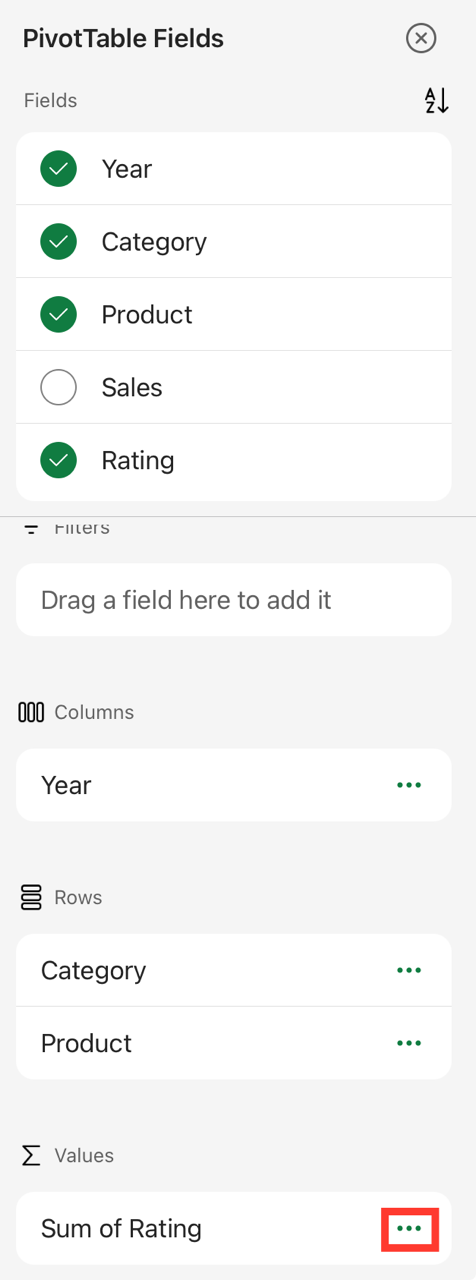
3. Dodirnite Postavke polja.
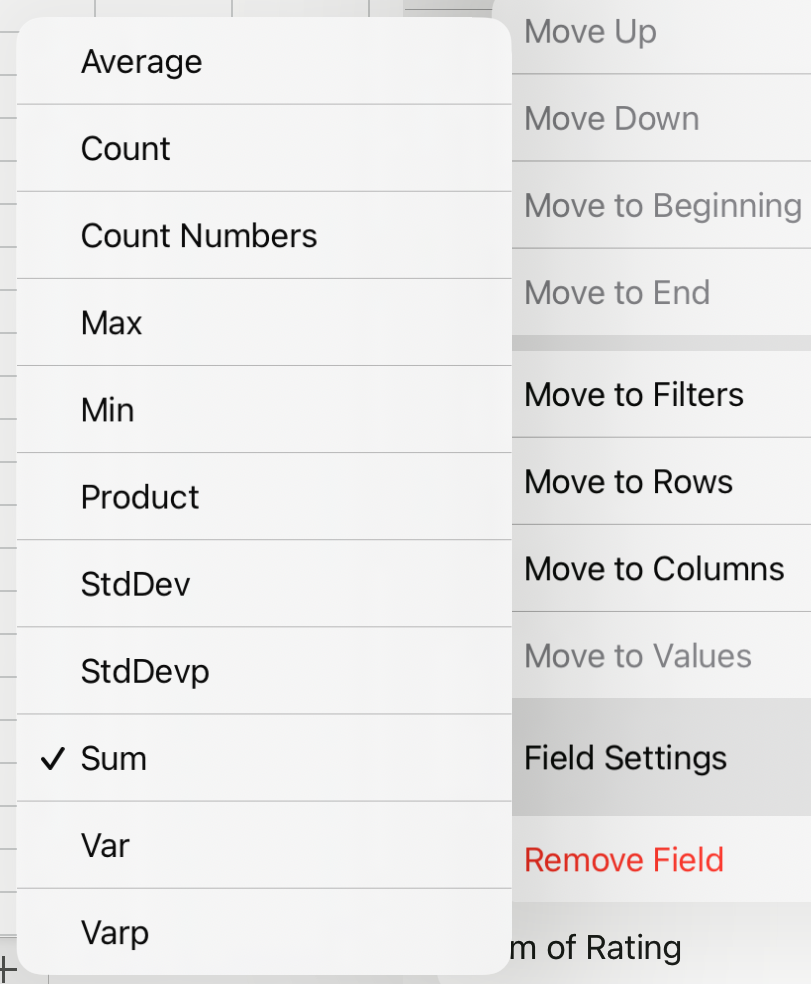
4. Provjerite željenu funkciju zbrajanja.
Napomena: Funkcije zbrajanja nisu dostupne u zaokretnim tablicama koje se temelje na OLAP (Online Analytical Processing) izvoru podataka.
|
Koristite ovu funkciju zbrajanja |
Da biste izračunali |
|---|---|
|
Sum |
Zbroj vrijednosti. Koristi se po zadanom za polja vrijednosti koja sadrže brojčane vrijednosti. |
|
Count |
Broj vrijednosti koje nisu prazne. Funkcija zbrajanja Count funkcionira isto kao COUNTA (opis funkcije). Count se koristi po zadanom za polja vrijednosti koja sadrže nebrojčane vrijednosti ili za prazna polja. |
|
Average |
Prosjek vrijednosti. |
|
Maksimalno |
Najveća vrijednost. |
|
Minimalno |
Najmanja vrijednost. |
|
Proizvod |
Umnožak vrijednosti. |
|
Count Numbers |
Broj vrijednosti koje sadrže brojeve (razlikuje se od funkcije Count, koja uključuje vrijednosti koje nisu prazne). |
|
StDev |
Procjena standardne devijacije populacije, pri čemu je uzorak podskup cijele populacije. |
|
StDevp |
Standardna devijacija populacije, pri čemu su populacija svi podaci za zbrajanje. |
|
Var |
Procjena varijance populacije, pri čemu je uzorak podskup cijele populacije. |
|
Varp |
Varijanca populacije, pri čemu su populacija svi podaci za zbrajanje. |
Treba li vam dodatna pomoć?
Uvijek možete postaviti pitanje stručnjaku u tehničkoj zajednici za Excel ili zatražiti podršku u zajednicama.










