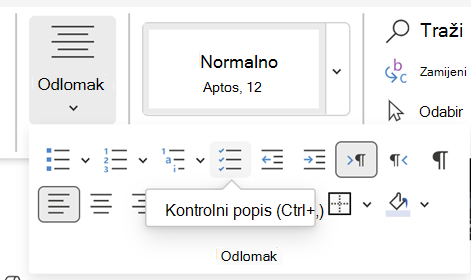Prikaz kartice Programiranje
Ako kartica razvojnog inženjera još nije vidljiva, pročitajte članak Prikaz kartice Programiranje.
Stvaranje popisa
-
Upišite popis.
-
Idite na Razvojni inženjer i potvrdite okvir Kontrola sadržaja na početku prvog retka.
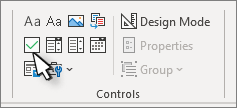
-
Da biste zadani X promijenili u nešto drugo, pročitajte članak Promjena potvrđenih okvira iz znaka X u kvačicu.
-
Kopirajte i zalijepite kontrolu potvrdnog okvira na početak svakog retka.
-
Potvrdite okvir da biste u okvir stavili X (ili neki drugi znak).
Dodavanje viseće uvlake
Ako su neke stavke popisa dugačke više redaka, poravnajte ih visećim uvlakama.
-
Odaberite popis. Grafičke oznake ili brojevi neće izgledati odabrano.
-
Idite na Polazno i odaberite pokretač dijaloškog okvira Odlomak

-
U odjeljku Uvlaka u okvir Lijevo upišite 0,25.
-
U odjeljku Posebno odaberite Viseće.
-
U odjeljku Word postavlja zadanu vrijednost od 0,5 inča. Promijenite to ako želite da se dodatni reci drugačije uvučene.
-
Kada završite , odaberite U redu.
Zaključavanje teksta i kontrola radi sprječavanja promjena
-
Odaberite popis i potvrdne okvire.
-
Idite na Odjeljak >grupe > grupe.
Da biste otključali popis, odaberite popis i odaberite Grupiraj > Razgrupiraj.
Stvaranje popisa samo za ispis
-
Idite na Polazno i odaberite strelicu dolje pokraj gumba Grafičke oznake.
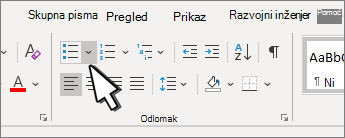
-
Na padajućem izborniku odaberite Definiraj novu grafičku oznaku.
-
Odaberite Simbol i pronađite znak okvira. Ako ga na početku ne vidite, promijenite Font u Wingdings ili Segoe UI Symbol.
-
Dvaput odaberite U redu i stvorite popis.
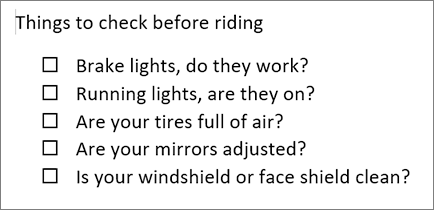
Stvaranje kontrolnog popisa čije stavke možete potvrđivati u programu Word
Da biste stvorili popis koji možete poništiti u Word, u dokument dodajte kontrole sadržaja za.
Prikaz kartice Programiranje
Dodatne informacije ako kartica razvojnog inženjera još nije vidljiva u Word pročitajte članak Prikaz kartice Programiranje.
Stvaranje popisa
-
Stvorite popis.
-
Postavite pokazivač na početak prvog retka.
-
Idite na karticu Programiranje, a zatim kliknite Potvrdni okvir.
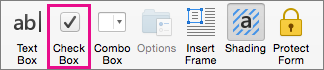
-
Ako nakon potvrdnog okvira želite razmaknicu, pritisnite tabulator ili razmaknicu.
Koristite tabulator ako želite oblikovati stavku popisa visećom uvlakom, npr. Word na popise s grafičkim oznakama.
-
Potvrdite i kopirajte (⌘ + C) potvrdni okvir i sve tabulatore ili razmake.
-
Postavite pokazivač na početak svake stavke popisa i zalijepite (⌘ + V ) kopirani potvrdni okvir i znakove.
-
Zalijepite potvrdni okvir na početak svakog retka na popisu.
Dodavanje viseće uvlake
Ako su neke stavke popisa dulje od jednog retka, poravnajte ih visećom uvlakom.
-
Odaberite popis.
-
Idite na Oblikovanje i odaberite Odlomak.
-
U odjeljku Uvlaka u okvir Lijevo unesite 0,25.
-
Na popisu Posebno odaberite Viseće.
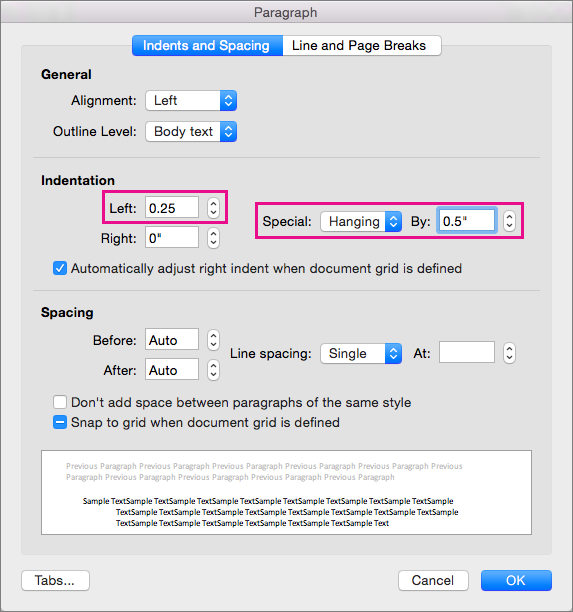
U odjeljku Word postavlja zadanu vrijednost od 0,5 inča. Promijenite to ako želite da se dodatni reci drugačije uvučene.
Stvaranje popisa za provjeru samo za ispis
Grafičke oznake ili brojeve na popisu možete zamijeniti drugim simbolom, kao što je okvir koji je moguće provjeriti na ispisanoj verziji dokumenta.
-
Odaberite cijeli popis.
-
Odaberite Polazno, a zatim strelicu uz stavku Grafičke oznake.
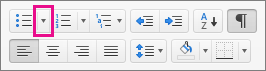
-
Odaberite Definiraj novu grafičku oznaku.
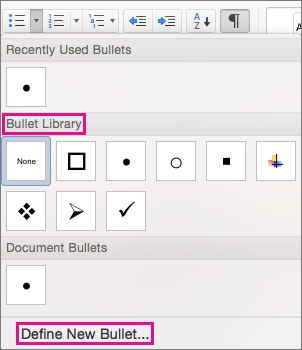
-
Odaberite Grafička oznaka i odaberite simbol iz tablice simbola.
Ako želite dodatne mogućnosti, u okviru Font odaberite neki font sa simbolima, npr. Wingdings.
-
Odaberite simbol koji želite koristiti, npr. otvoreni okvir (


-
Odaberite U redu, a zatim ponovno U redu.
Dodavanje interaktivnog kontrolnog popisa
Kontrolni popis značajka je koja omogućuje umetanje interaktivnog popisa u Word za web. Možete provjeriti i poništiti popis za provjeru te pratiti zadatke koje obavljate.
Umetanje kontrolnog popisa
1. način: s vrpce
Umetanje kontrolnog popisa s vrpce:
-
Idite na karticu Polazno.
-
Pomaknite se do grupe Odlomak.
-
Kliknite Kontrolni popis.
-
Drugi način: korištenje prečaca
Umjesto toga, da biste umetnuli kontrolni popis, pritisnite (Ctrl + ,) tipkovne prečace.
Prebacivanje kontrolnog popisa
1. način: korištenje miša
Potvrdite okvir prazan ili označen s lijeve strane teksta na kontrolnom popisu.
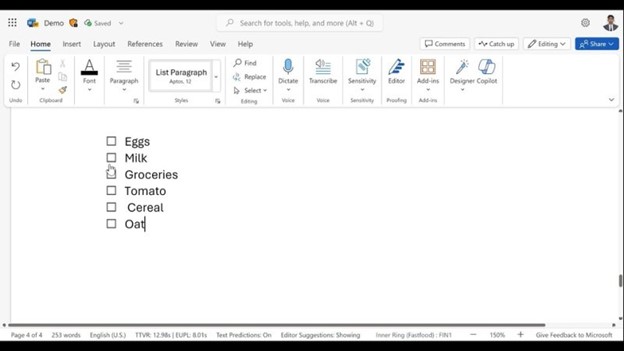
Drugi način: korištenje prečaca
Možete i pritisnuti Ctrl + Alt + Enter na stavci kontrolnog popisa da biste je provjerili ili poništili.