U ovoj se temi opisuju tehnike koje možete koristiti za izmjenu postojećeg izvješća programa Access. Access dva prikaza pomoću koje možete mijenjati izvješće: prikaz rasporeda i prikaz dizajna. Odabir prikaza koji želite koristiti ovisi o određenom zadatku koji pokušavate izvršiti. Promjene možete promijeniti pomoću oba prikaza.
Što želite učiniti?
Prikaz rasporeda
Prikaz izgleda naj intuitivniji je prikaz koji možete koristiti za izmjenu izvješća i može se koristiti za gotovo sve promjene koje želite izvršiti u izvješću u Access. U prikazu rasporeda izvješće je zapravo pokrenuto, pa možete vidjeti podatke koliko će se prikazivati prilikom ispisa. No u ovom prikazu možete i mijenjati dizajn izvješća. Budući da možete vidjeti podatke dok mijenjate izvješće, to je vrlo koristan prikaz za postavljanje širine stupaca, dodavanje razina grupiranja ili izvođenje gotovo bilo kojeg drugog zadatka koji utječe na izgled i čitljivost izvješća. Na sljedećoj je ilustraciji prikazano izvješće Customer Phone Book u prikazu rasporeda.
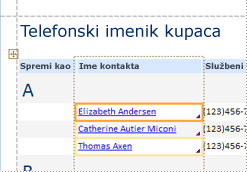
Izvješće koje vidite u prikazu rasporeda ne izgleda potpuno isto kao ispisano izvješće. Na primjer, u prikazu rasporeda nema prijeloma stranica. Ako ste za oblikovanje izvješća sa stupcima koristili postavljanje stranice, stupci se ne prikazuju u prikazu rasporeda. No prikaz rasporeda daje vam vrlo blisku aproksimaciju ispisanog izvješća. Ako želite vidjeti kako će izvješće izgledati prilikom ispisa, koristite pretpregled ispisa.
Određeni se zadaci ne mogu izvršiti u prikazu rasporeda i morate se prebaciti u prikaz dizajna. U određenim će situacijama Access prikazati poruku da morate prijeći u prikaz dizajna da biste mogli unijeti određenu promjenu.
Prikaz dizajna
Prikaz dizajna omogućuje detaljniji prikaz strukture izvješća. Možete vidjeti trake zaglavlja i podnožja za izvješće, stranicu i grupe. Izvješće se zapravo ne izvodi u prikazu dizajna, pa ne možete vidjeti temeljne podatke tijekom rada; no postoje određeni zadaci koje možete lakše obaviti u prikazu dizajna nego u prikazu rasporeda. Možete učiniti sljedeće:
-
U izvješće dodajte široku lepežu kontrola, kao što su oznake, slike, crte i pravokutnici.
-
urediti izvore kontrola tekstnih okvira u samim tekstnim okvirima bez korištenja lista svojstava
-
Promijenite određena svojstva koja nisu dostupna u prikazu rasporeda.
Na sljedećoj je ilustraciji prikazano izvješće Customer Phone Book u prikazu dizajna.
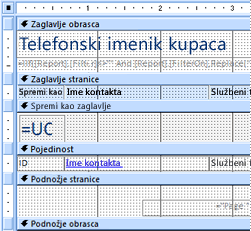
Prebacivanje između prikaza
Access nudi razne načine za prebacivanje između prikaza. Ako je izvješće već otvoreno, možete prijeći na drugi prikaz tako da učinite nešto od sljedećeg:
-
Desnom tipkom miša kliknite izvješće u navigacijskom oknu, a zatim na izborničkom prečacu kliknite željeni prikaz.
-
Desnom tipkom miša kliknite karticu dokumenta izvješća ili naslovnu traku, a zatim na izborniku prečaca kliknite željeni prikaz.
-
Na kartici Polazno u grupi Prikaz kliknite gumb Prikaz da biste se prebacivali između dostupnih prikaza. Možete i kliknuti strelicu u odjeljku Prikaz, a zatim odabrati jedan od dostupnih prikaza s izbornika.
-
Desnom tipkom miša kliknite prazno područje samog izvješća, a zatim kliknite željeni prikaz. Ako je izvješće otvoreno u prikazu dizajna, morate desnom tipkom miša kliknuti izvan rešetke dizajna.
-
Kliknite jednu od malih ikona prikaza na traci stanja programa Access.
Ako izvješće nije otvoreno, dvokliknite izvješće u navigacijskom oknu da biste ga otvorili u prikazu izvješća. Da biste izvješće otvorili u drugom prikazu, desnom tipkom miša kliknite izvješće u navigacijskom oknu, a zatim na izborniku prečaca kliknite željeni prikaz.
Napomena: Ako mijenjate izvješće u kojem ste koristili postavljanje stranice za stvaranje više stupaca (na primjer, izvješće s adresom za slanje poruka e-pošte), stupce možete prikazati samo u pretpregledu ispisa. Kada izvješće pregledavate u prikazu izvješća ili prikazu rasporeda, Access podatke prikazuje u jednom stupcu.
Izmjena izvješća u prikazu izgleda
U ovom se odjeljku opisuju neke od uobičajenih izmjena izvješća koje možete izvršiti u prikazu rasporeda.
Promjena širine stupca ili polja u prikazu izgleda
-
Kliknite stavku u stupcu koji želite prilagoditi.
Oko stavke se crta obrub koji označava da je polje odabrano.
-
Povucite desni ili lijevi rub obruba dok stupac ne bude željene širine.
Promjena visine retka ili polja u prikazu izgleda
-
Kliknite stavku u retku koju želite prilagoditi.
Oko stavke se crta obrub koji označava da je polje odabrano.
-
Povucite gornji ili donji rub obruba dok redak ne bude željene visine.
Dodavanje polja u prikazu izgleda
-
Na kartici Dizajn u grupi Alati kliknite Dodaj postojeća polja .
Prikazuje se popis dostupnih polja. Ako u drugim tablicama postoje polja, ta će se polja prikazati u odjeljku Polja dostupna u drugim tablicama:.
-
Povucite polje s popisa polja na izvješće. Dok pomičete polje, istaknuto područje naznačuje gdje će polje biti postavljeno kada otpustite tipku miša.
Napomena: Da biste dodali više polja odjednom, držite tipku CTRL i kliknite svako polje na željenom popisu polja. Zatim otpustite tipku CTRL i povucite polja u izvješće. Polja će biti međusobno susjedna.
Razumijevanje rasporeda kontrole
Rasporedi kontrole vodilice su koje kontrole poravnava vodoravno i okomito da bi izvješće izgledalo ujednačeno. Raspored kontrole možete smatrati tablicom u kojoj svaka ćelija tablice sadrži kontrolu. U sljedećim je postupcima opisano kako u rasporedima kontrola dodavati, uklanjati ili prerasporediti kontrole.
Rasporedi kontrole dolaze u dvije vrste: tablično i složeno.
-
U tabličnim rasporedima kontrole su raspoređene u retke i stupce kao što je proračunska tablica, a natpisi se nalaze pri vrhu. Tablični izgledi kontrola uvijek obuhvaćaju dva odjeljka izvješća; u kojem se odjeljku nalaze kontrole, natpisi se nalaze u odjeljku iznad njih. Na sljedećoj je ilustraciji prikazan osnovni tablični izgled kontrole.
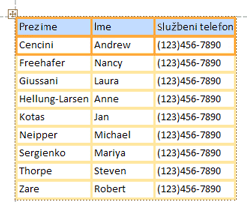
-
U složenim rasporedima kontrole su raspoređene okomito kao što biste mogli vidjeti na papirnatom obrascu, s oznakom lijevo od svake kontrole. Složeni rasporedi uvijek se nalaze unutar jednog odjeljka izvješća. Na sljedećoj je ilustraciji prikazan osnovni složeni izgled kontrole.
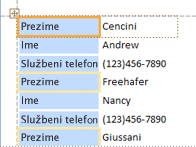
U izvješću možete imati više upravljačkih rasporeda bilo koje vrste. Možda, primjerice, imate tablični raspored da biste stvorili redak podataka za svaki zapis, a zatim jedan ili više složenih rasporeda ispod njih, koji sadrže više podataka iz istog zapisa.
Stvaranje novog rasporeda kontrole
Access automatski stvara stupčaste izglede kontrole u sljedećim okolnostima:
-
Novo izvješće možete stvoriti klikom na

-
Novo izvješće možete stvoriti tako da kliknete Prazno izvješće

U postojećem izvješću možete stvoriti novi izgled kontrole na sljedeći način:
-
Odaberite kontrolu koju želite dodati u raspored.
-
Ako u isti raspored želite dodati druge kontrole, držite pritisnutu tipku SHIFT i odaberite te kontrole.
-
Učinite nešto od sljedećeg:
-
Na kartici Razmještaj u grupi Tablica kliknite Tablično iliSloženo.
-
Desnom tipkom miša kliknite odabranu kontrolu ili kontrole, pokažite na Raspored, a zatim kliknite Tablično ili Složeno .
-
Access stvara izgled kontrole i dodaje odabrane kontrole u njega.
Prebacivanje rasporeda kontrole s tablično na složeno ili iz složenog u tablični
Da biste cijeli raspored prebacili s jedne vrste rasporeda na drugu:
-
Odaberite raspored kontrole klikom na narančasti birač rasporeda u gornjem lijevom kutu rasporeda.
Odabrane su sve ćelije u rasporedu.
-
Učinite nešto od sljedećeg:
-
Na kartici Razmještaj u grupi Tablica kliknite željenu vrstu rasporeda (tablično ili složeno).
-
Desnom tipkom miša kliknite raspored kontrole, pokažite na Raspored, a zatim kliknite željenu vrstu rasporeda.
-
Access preuređe kontrole u odabranu vrstu rasporeda.
Podjela jednog rasporeda kontrole na dva rasporeda
Raspored kontrole možete podijeliti na dva rasporeda pomoću sljedećeg postupka:
-
Držite pritisnutu tipku SHIFT i kliknite kontrole koje želite premjestiti na novi izgled kontrole.
-
Učinite nešto od sljedećeg:
-
Na kartici Razmještaj u grupi Tablica kliknite željenu vrstu rasporeda za novi raspored (tablični ili složeni).
-
Desnom tipkom miša kliknite odabrane kontrole, pokažite na Raspored, a zatim kliknite željenu vrstu rasporeda za novi izgled.
-
Access stvara novi izgled kontrole i dodaje odabrane kontrole u njega.
Promjena rasporeda kontrola u izgledu kontrole
-
Kontrolu unutar rasporeda kontrole možete premjestiti tako da je povučete na željeno mjesto. Dok povlačite polje, vodoravna ili okomita traka označava gdje će se postaviti kada otpustite tipku miša.
-
Kontrolu možete premjestiti iz jednog rasporeda kontrole na drugi raspored kontrole iste vrste. Možete, primjerice, povući kontrolu iz jednog složenog rasporeda u drugi složeni raspored, ali ne i tablični izgled.
Dodavanje kontrola u izgled kontrole
Dodavanje novog polja iz okna Popis polja u postojeći izgled kontrole
-
Jednostavno povucite polje iz okna Popis polja u raspored. Vodoravna ili okomita traka označava gdje će polje biti postavljeno kada otpustite tipku miša.
Dodavanje postojećih kontrola postojećem rasporedu kontrole
-
Odaberite prvu kontrolu koju želite dodati u raspored kontrole.
-
Ako u isti raspored želite dodati druge kontrole, držite pritisnutu tipku SHIFT i odaberite te kontrole. Kontrole možete odabrati u drugim rasporedima kontrola.
-
Napravite nešto od sljedećeg:
-
Ako je izvješće otvoreno u prikazu dizajna, povucite odabrana polja u raspored. Vodoravna ili okomita traka označava gdje će se polja smjestiti kada otpustite tipku miša.
-
Ako je izvješće otvoreno u prikazu izgleda:
-
Na kartici Razmještaj u grupi Tablica kliknite vrstu rasporeda u koji dodajete. Ako dodajete u tablični izgled, klikniteTablično. Ako dodajete u složeni raspored, klikniteSloženi.
Access stvara novi izgled i dodaje odabrane kontrole u njega.
-
Povucite novi izgled u postojeći raspored. Vodoravna ili okomita traka označava gdje će se polja smjestiti kada otpustite tipku miša.
-
-
Uklanjanje kontrola iz rasporeda kontrole
Uklanjanje kontrole iz rasporeda kontrole omogućuje vam da je smjestite bilo gdje na izvješće bez utjecaja na položaj bilo koje druge kontrole.
-
Odaberite kontrolu koju želite ukloniti iz rasporeda. Da biste odabrali više kontrola, pritisnite i držite tipku SHIFT, a zatim kliknite kontrole koje želite ukloniti. Da biste odabrali sve kontrole u rasporedu, kliknite okvir birača rasporeda u gornjem lijevom kutu rasporeda.
-
Desnom tipkom miša kliknite jednu od odabranih kontrola, pokažite na Raspored, a zatim kliknite Ukloni raspored.
Access uklanja odabrane kontrole iz rasporeda.
Savjet: Da biste spriječili umetanje kontrole u raspored kontrole dok je pomičete, pritisnite i držite tipku CTRL, a zatim povucite kontrolu na željeno mjesto.
Brisanje polja ili stupca
-
Kliknite polje ili stupac koji želite izbrisati ili kliknite njegov naslov natpisa ili stupca.
Access oko stavke crta obrub da bi naznačio da je odabrana.
-
Pritisnite tipku DELETE.
Promjena postavljanja stranice
Pomoću grupa Veličina stranicei Izgled stranice na kartici Postavljanje stranice promijenite veličinu, usmjerenje, margine itd.
-
Kliknite karticu Postavljanje stranice.
-
U grupi Veličina stranice kliknite Veličina da biste odabrali drugu veličinu papira.
-
U grupi Veličina stranice kliknite Margine da biste prilagodili margine izvješća.
-
U grupi Izgled stranice kliknite Okomito ili Vodoravnoda biste promijenili usmjerenje papira.
Promjena oblikovanja polja
-
Odaberite polje koje želite oblikovati.
-
Na kartici Oblikovanje pomoću alata u grupi Font primijenite željeno oblikovanje.
Povezivanje tekstnog okvira s drugim poljem (promjena izvora kontrole)
-
Kliknite unutar stupca ili polja za koje želite promijeniti izvor kontrole.
Oko stavke se crta obrub koji označava da je polje odabrano.
-
Ako list svojstava trenutno nije prikazan, pritisnite F4 da biste ga prikazali.
-
Na kartici Podaci lista svojstava postavite svojstvo ControlSource na novo polje. Možete odabrati polje s padajućeg popisa ili unijeti izraz u okvir.
Promjena izvora zapisa izvješća
-
Ako se list svojstava ne prikazuje, pritisnite F4 da biste ga prikazali.
-
Na padajućem popisu pri vrhu lista svojstava kliknite Izvješće.
-
Na listu svojstava kliknite karticu Podaci.
-
Na padajućem popisu Izvor zapisa odaberite tablicu ili upit koji želite koristiti za izvor zapisa ili kliknite

Napomena: Ako se izvješće trenutno temelji na tablici, Access će vas pitati želite li stvoriti upit na temelju tablice. Kliknite Da da biste prikazali sastavljač upita i stvorili upit ili Ne da biste odustali od operacije. Ako odlučite stvoriti upit, novi će upit postati izvor zapisa izvješća. Stvorit će se kao "ugrađeni" upit – to jest upit pohranjen u svojstvu RecordSource izvješća, a ne kao zasebni objekt upita.
Prelamanje teksta u polju
-
Ako se list svojstava ne prikazuje, desnom tipkom miša kliknite polje u kojem želite prelomiti tekst, a zatim kliknite Svojstva. U suprotnom samo kliknite polje da biste ga odabrali.
-
Na kartici Oblikovanje lista svojstava postavite svojstvo CanGrow naDa.
Dodavanje crta rešetke
Ako su kontrole sadržane u rasporedu kontrole, možete dodati crte rešetke da biste omogućili vizualno razdvajanje kontrola.
-
Kliknite bilo koje polje u rasporedu kontrole.
Oko polja se crta obrub koji označava da je odabran.
-
Na kartici Razmještaj u grupi Tablica kliknite Crte rešetke.
-
Na padajućem popisu odaberite željeni stil crta rešetke.
Napomena: Crte rešetke možete dodati i tako da desnom tipkom miša kliknete bilo koje polje u rasporedu kontrole, pokažete na Raspored, pokažete na Crte rešetke , a zatim odaberete željenu vrstu crta rešetke.
Dodavanje ili izmjena logotipa ili druge slike
U sljedećim je postupcima opisano kako dodati logotip u izvješće pomoću alata za logotip te kako promijeniti veličinu kontrole slike ili slike unutar kontrole slike.
Dodavanje logotipa
-
Na kartici Dizajn u grupi Zaglavlje/podnožje kliknite Logotip.
Prikazuje se dijaloški okvir Umetanje slike.
-
Pronađite mapu u koju je pohranjena datoteka logotipa, a zatim dvokliknite datoteku.
Access dodaje logotip u gornji lijevi kut izvješća.
Promjena veličine kontrole koja sadrži logotip ili neku drugu sliku
-
Kliknite kontrolu koja sadrži sliku.
Oko kontrole se crta obrub koji označava da je odabran.
-
Postavite pokazivač na obrub. Kada se pokazivač pretvori u dvosmjernu strelicu, možete ga povući u uputama koje označavaju strelice da biste povećali ili smanjili kontrolu slike.
Imajte na umu da je zadana vrijednost za svojstvo načina veličine slike Isječak, što znači da će slika ostati iste veličine bez obzira na veličinu ili veličinu slike. Ako želite da se slika povećava ili smanji dok mijenjate veličinu kontrole, učinite sljedeće:
Promjena veličine logotipa ili slike unutar kontrole
-
Odaberite sliku.
-
Ako popis svojstava nije prikazan, pritisnite tipku F4 da biste ga prikazali.
-
Na kartici Oblikovanje lista svojstava postavite svojstvo Način veličine na željenu mogućnost:
|
Postavka |
Opis |
|
Izreži |
Slika ostaje iste veličine, bez obzira na veličinu ili veličinu slike. Ako kontrolu slike smanjite od slike, slika će biti izrezana. |
|
Rastezanje |
Slika je rastegnuta okomito i vodoravno da bi odgovarala veličini kontrole slike. Izvorni razmjer proporcija slike nije sačuvan, pa ta postavka može dovesti do izobličene slike, osim ako precizno ne postavite visinu i širinu kontrole slike. |
|
Zumiranje |
Kako se mijenja veličina kontrole slike, slika se prilagođava tako da bude što je moguće velika, a da pritom ne utječe na izvorni razmjer slike. |
Dodavanje i uređivanje naslova izvješća
U sljedećim je postupcima opisano kako dodati ili urediti oznaku koja sadrži naslov izvješća.
Dodavanje naslova u izvješće
-
Na kartici Dizajn u grupi Zaglavlje/podnožje kliknite Naslov.
U zaglavlje izvješća dodaje se nova oznaka, a naziv izvješća unosi se kao naslov izvješća.
-
Kada se natpis stvori, za vas je odabran tekst na naljepnici da biste, ako želite promijeniti tekst, mogli početi upisivati željeni naslov.
-
Kada završite, pritisnite ENTER.
Uređivanje naslova izvješća
-
Dvokliknite natpis koji sadrži naslov izvješća da biste pokazivač postavili na oznaku.
-
Upišite tekst koji želite koristiti kao naslov izvješća, a zatim pritisnite ENTER kada završite.
Dodavanje brojeva stranica, trenutnog datuma ili trenutnog vremena
U sljedećim je postupcima opisano kako dodati brojeve stranica u izvješće te kako dodati trenutni datum ili trenutno vrijeme.
Dodavanje brojeva stranica
-
Na kartici Dizajn u grupi Zaglavlje/podnožje kliknite Brojevi stranica.
Prikazuje se dijaloški okvir Brojevi stranica.
-
Odaberite oblikovanje, položaj i poravnanje brojeva stranica.
-
Poništite potvrdni okvir Pokaži broj prve stranice ako ne želite broj na prvoj stranici.
-
Kliknite U redu.
Brojevi stranica dodaju se u izvješće. Prijeđite u pretpregled ispisa da biste vidjeli kako će brojevi izgledati prilikom ispisa izvješća.
Dodavanje datuma ili vremena
-
Na kartici Dizajn u grupi Zaglavlje/podnožje kliknite Datum i vrijeme.
Prikazuje se dijaloški okvir Datum i vrijeme.
-
Poništite okvir Uvrsti datum ako ne želite uvrstiti datum.
-
Ako želite uvrstiti datum, kliknite željeni oblik datuma.
-
Poništite okvir Uvrsti vrijeme ako ne želite uvrstiti vrijeme.
-
Ako želite uvrstiti vrijeme, kliknite željeni oblik vremena.
Uzorak datuma i vremena u odabranom obliku prikazuje se u području Uzorak dijaloškog okvira.
-
Kliknite U redu.
Izmjena izvješća u prikazu dizajna
U nekim slučajevima ne možete izvršiti određene izmjene izvješća u prikazu rasporeda i umjesto toga koristiti prikaz dizajna.
Dodavanje brojeva redaka
-
Na kartici Dizajn u grupi Kontrole kliknite Tekstni okvir.
-
Kliknite u otvoreno područje sekcije u kojem želite da se prikazuju brojevi redaka. U većini slučajeva to će biti odjeljak Detalji. Tekstni okvir premjestit ćete na konačno mjesto kasnije.
Kada kliknete izvješće, Access stvara novi, nepovezan tekstni okvir.
-
Kliknite natpis (lijevo od novog tekstnog okvira), a zatim pritisnite DELETE.
-
Kliknite jednom u novom tekstnom okviru da biste ga odabrali, a zatim ponovno kliknite da biste pokazivač postavili u tekstni okvir.
-
Upišite =1, a zatim pritisnite ENTER.
-
Ako popis svojstava nije prikazan, pritisnite tipku F4 da biste ga prikazali.
-
Na kartici Podaci na listu svojstava postavite svojstvo Running Sum na Preko svega.
Napomena: Ako je ovo grupirano izvješće i želite da numeriranje počinje od 1 za svaku grupu, postavite svojstvo na Preko grupe.
-
Promijenite veličinu tekstnog okvira na manju širinu tako da postavite pokazivač iznad ručice za promjenu veličine na desnom rubu tekstnog okvira i povučete ga ulijevo. Ostavite dovoljno prostora za najveći broj retka koji očekujete da će se prikazati u ovom izvješću.
-
Ako je potrebno, postavite prostor za tekstni okvir na krajnjem lijevom rubu odjeljka Detalji povlačenjem postojećih kontrola u toj sekciji udesno ili promjena veličine krajnje lijeve kontrole u toj sekciji.
-
Povucite novi tekstni okvir na željeno mjesto u izvješću.
-
Prijeđite u prikaz izvješća, pretpregled ispisa ili prikaz rasporeda da biste vidjeli brojeve redaka.
Prikaz zaglavlja grupe pri vrhu svake stranice
Za grupe koje obuhvaćaju više stranica korisno je da se zaglavlje grupe pojavi pri vrhu svake stranice da biste jednostavno vidjeli u kojoj se grupi nalaze podaci. Zaglavlje grupe možete odabrati u prikazu rasporeda, ali to je jednostavnije učiniti u prikazu dizajna.
-
Dvokliknite birač sekcije zaglavlja grupe (vodoravna traka iznad sekcije zaglavlja grupe).
-
Na kartici Oblikovanje lista svojstava postavite svojstvo Ponavljanje sekcije na Da.
Otvaranje podizvješća u vlastitom prozoru prikaza dizajna
Kada izvješće otvorite u prikazu dizajna, sva podizvješća sadržana u izvješću otvaraju se i u prikazu dizajna. No svako se podizvješće prikazuje unutar kontrole podizvješća, a ne kao zaseban prozor. Budući da je kontrola podizvješća često premala za jednostavan rad, obično je praktičnije otvoriti podizvješće u vlastitom prozoru, a zatim ga urediti. Da biste podizvješće otvorili u novom prozoru, učinite nešto od sljedećeg:
-
Odaberite podizvješće, a zatim na kartici Dizajn u grupi Alati kliknitePodizvješće u novom prozoru.
-
Kliknite jednom izvan kontrole podizvješća da biste bili sigurni da nije odabrana, a zatim desnom tipkom miša kliknite unutar kontrole podizvješća, a zatim kliknite Podizvješće u novom prozoru.










