Reproduciranje dijaprojekcije
Na kartici Dijaprojekcija u grupi Pokretanje dijaprojekcijeodaberite Od početka:

Kretanje po dijaprojekciji
|
Da biste prešli na |
Pritisnite tipku |
|---|---|
|
Sljedeći slajd |
N |
|
Prethodni slajd |
P |
Pokretanje dijaprojekcije pomoću prikaza izlagača
Prikaz izlagača odličan je način prikaza prezentacije s bilješkama predavača na jednom računalu (npr. na prijenosnom računalu), a samo se slajdovi prikazuju na zaslonu koji publika vidi (npr. veći zaslon na koji projici koristite). Potpune pojedinosti potražite u članku Pokretanje prezentacije i prikaz bilješki u prikazu izlagača.
Reproduciranje dijaprojekcije
-
Otvorite prezentaciju koju želite reproducirati kao dijaprojekciju.
-
Učinite nešto od sljedećeg:
Željena radnja
Postupak
Reprodukcija dijaprojekcije s prvog slajda
Na kartici Dijaprojekcija kliknite Reproduciraj na izborniku Start.
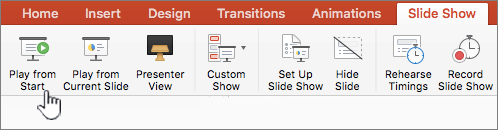
Reproduciraj dijaprojekciju s trenutno odabranog slajda
Odaberite slajd s kojeg želite pokrenuti dijaprojekciju. Na kartici Dijaprojekcija kliknite Reproduciraj.
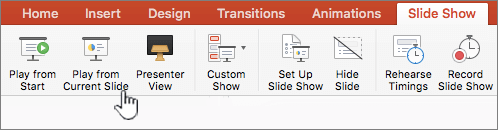
Reproduciranje prilagođene dijaprojekcije s prvog slajda
Na kartici Dijaprojekcija kliknite strelicu pokraj gumba Prilagođena projekcija , a zatim na izborniku kliknite Prilagođena dijaprojekcija. Na zaslonu Prilagođene dijaprojekcije kliknite prilagođenu dijaprojekciju koju želite izlagati.
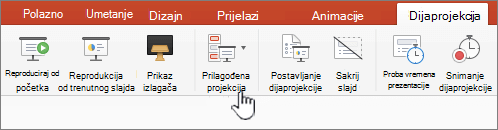
Napomena: Ako nisu navedene prilagođene dijaprojekcije, kliknite Uredi prilagođene dijaprojekcije da biste stvorili novu prilagođenu dijaprojekciju.
-
Napomena: Dijaprojekciju možete reproducirati i klikom na iste mogućnosti na kartici Dijaprojekcija .
Kretanje po dijaprojekciji
-
Da biste prešli na
Postupak
Sljedeći slajd
Kliknite strelicu desno, kliknite slajd ili pritisnite N .
Prethodni slajd
Kliknite strelicu lijevo ili pritisnite P .
-
Da biste vidjeli popis tipkovnih prečaca koje možete koristiti za kretanje po slajdovima i upravljanje dijaprojekcije, držite pritisnutu tipku KONTROLU dok klikate mišem, a zatim kliknite Pomoć.
-
Da biste završili dijaprojekciju kada završite s izlaganjem, pritisnite ESC .
Postavljanje projiciranje dijaprojekcije na dva zaslona
Kada reproducirate dijaprojekciju s dva povezana zaslona, publika će na jednom zaslonu vidjeti dijaprojekciju preko cijelog zaslona, a prikaz izlagača na drugom po zadanom. Ako želite reproducirati dijaprojekciju u prikazu preko cijelog zaslona na oba zaslona, prije pokretanja dijaprojekcije morate promijeniti postavku tako da se dijaprojekcija zrcali.
-
Učinite nešto od sljedećeg:
Projiciranje dijaprojekcije kao
Postupak
Prikaz preko cijelog zaslona na oba zaslona
Na kartici Dijaprojekcija kliknite Zrcalna projekcija.
Prikaz izlagača na zaslonu, a preko cijelog zaslona na drugom
Napomena: Dok koristite prikaz izlagača, možete promijeniti prikaz na kojem se prikazuje prikaz izlagača – samo kliknite Zamijeni zaslone.
Na kartici Dijaprojekcija kliknite Prikaz izlagača.
Prezentaciju možete pokrenuti u aplikaciji PowerPoint za web internetskom vezom i web-preglednikom.
Izlaganje dijaprojekcije
-
Idite na Dijaprojekcija na vrpci.
-
Odaberite Od početka.

-
U donjem lijevom kutu slajdova zabilježite kontrole prezentacije. One su vidljive samo vama, izlagačima.

-
Nakon kratkog vremena kontrolna traka može nestati. Ako je tako, pokazivač možete premjestiti u donji lijevi kut i on će se ponovno pojaviti. Na tipkovnici možete i uključiti (uključiti/isključiti) s 'T '.
-
Pomoću gumba na upravljačkoj traci dostupno je nekoliko akcija za radnje opisane ovdje. Za njih se prikazuju i savjeti za rollover.
Gumb
Akcija

Prelazak na prethodni slajd

Idi na sljedeći slajd

Prikaz svih slajdova

Alati za crtanje

Titlovi su uključivanje/isključivanje. Dodatne informacije potražite ovdje.

Uživo prezentacija. Dodatne informacije potražite ovdje.

Vježbajte s trenerom. Dodatne informacije potražite ovdje.

Uključite kameru. Dodatne informacije potražite ovdje.

Završi dijaprojekciju

Mogućnosti (uključujući kameru)
Ponavljanje dijaprojekcije
Ponavljanje dijaprojekcije nije podržano u PowerPoint za web. Ako želite vidjeti dodanu značajku, javite nam. Saznajte kako ovdje: Kako poslati povratne informacije o sustavu Microsoft Office?
Prezentaciju možete prikazati publici pomoću PowerPoint Mobile.
Pokretanje prezentacije
Na kartici Dijaprojekcija u grupi Pokretanje dijaprojekcije odaberite Od početka ili Od trenutnog slajda.

Prikaz izlagača
Ako imate postavku na dva zaslona u kojoj projici koristite prikaz s uređaja na veliki zaslon, na uređaju možete vidjeti prikaz izlagača vidljiv dok publika vidi dijaprojekciju na velikom zaslonu. Prikaz izlagača omogućuje vam prikaz bilješki, pretpregled nadolazećih slajdova te uključivanje i isključivanje alata za rukopis.
Na kartici Dijaprojekcijaodaberite Koristi prikaz izlagača.
Kretanje po slajdovima
-
Da biste se kretali naprijed kroz dijaprojekciju, pritisnite razmaknicu na tipkovnici ili dodirnite zaslon.
-
Da biste prešli na prethodni slajd, pritisnite P.
-
Da biste izašli iz dijaprojekcije, pritisnite Esc.
-
Da bi se zaslon zacrnio, pritisnite B. Ponovno pritisnite B da bi trenutni slajd ponovno bio vidljiv.










