Mogućnost analize svih podataka može vam pomoći pri donošenju boljih poslovnih odluka. No ponekad je teško znati gdje početi, osobito kada imate mnogo podataka pohranjenih izvan programa Excel, kao u bazi podataka programa Microsoft Access ili Microsoft SQL Server ili u datoteci kocke analitičke obrade na mreži (OLAP). U tom ćete se slučaju povezati s vanjskim izvorom podataka, a zatim stvoriti zaokretnu tablicu za sažimanje, analizu, istraživanje i izlaganje podataka.
Evo kako stvoriti zaokretnu tablicu pomoću postojeće vanjske podatkovne veze:
-
Kliknite bilo koju ćeliju na radnom listu.
-
Kliknite Umetanje > Zaokretna tablica.
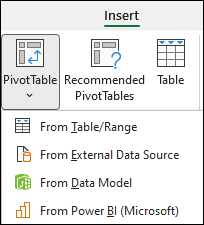
-
U dijaloškom okviru Stvaranje zaokretne tablice kliknite Iz vanjskog izvora podataka.
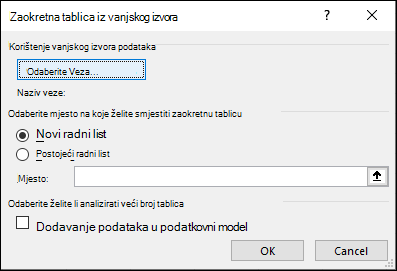
-
Kliknite Izaberi vezu.
-
Na Connections u okviru Prikaži ostavite odabranu mogućnost Sve Connections ili odaberite kategoriju veze koja sadrži izvor podataka s kojim se želite povezati.
Da biste ponovno koristili ili zajednički koristili postojeću vezu, koristite vezu s Connections u ovoj radnoj knjizi.
-
Na popisu veza odaberite željenu vezu, a zatim kliknite Otvori.
-
U odjeljku Odaberite mjesto na koje želite smjestiti izvješće zaokretne tablice odaberite mjesto.
-
Da biste zaokretnu tablicu dodali na novi radni list počevši od ćelije A1, odaberite Novi radni list.
-
Da biste zaokretnu tablicu dodali na aktivni radni list, odaberite Postojeći radni list, a zatim u okvir Mjesto unesite ćeliju u koju želite pokrenuti zaokretnu tablicu.
-
-
Kliknite U redu.
Excel dodaje praznu zaokretnu tablicu i prikazuje popis polja da biste mogli prikazati željena polja i prerasporediti ih da biste stvorili vlastiti raspored.
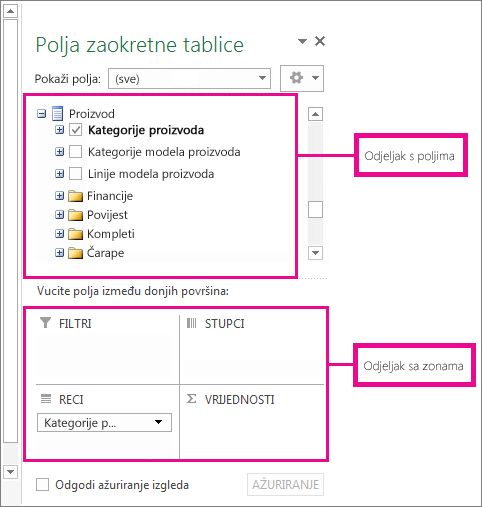
-
U odjeljku popis polja potvrdite okvir pokraj naziva polja da biste polje dodali u zadano područje odjeljka područja popisa polja.
Polja koja nisu numerička obično se dodaju u područje Reci, brojčana se polja dodaju u područje Vrijednosti, a polja datuma i vremena dodaju se u područje Stupci. Po potrebi možete premjestiti polja u drugo područje.
Savjet: Možete i desnom tipkom miša kliknuti naziv polja, a zatim odabrati Dodaj u filtar izvješća, Dodaj u natpise stupaca, Dodaj u natpise redaka ili Dodaj u vrijednosti da biste polje dodali u to područje odjeljka područja ili pak povucite polje iz odjeljka polja u područje u odjeljku područja.
Pomoću popisa polja dodatno dizajnirajte izgled i oblik zaokretne tablice tako da desnom tipkom miša kliknete polja u odjeljku područja, a zatim odaberete željeno područje ili povlačenjem polja između područja u odjeljku područja.
Povezivanje s novim vanjskim izvorom podataka
Da biste stvorili novu vanjsku podatkovnu vezu SQL Server i uvezli podatke u Excel kao tablicu ili zaokretnu tablicu, učinite sljedeće:
-
Kliknite Podaci > iz drugih izvora.

-
Kliknite željenu vezu.
-
Kliknite Iz SQL Server da biste stvorili vezu s SQL Server tablicom.
-
Kliknite Iz komponente Analysis Services da biste stvorili vezu s SQL Server Analysis cube.
-
-
U čarobnjaku za povezivanje s podacima dovršite korake za uspostavljanje veze.
-
Na 1. stranici unesite poslužitelj baze podataka i navedite način prijave na poslužitelj.
-
Na 2. stranici unesite bazu podataka, tablicu ili upit koji sadrži željene podatke.
-
Na 3. stranici unesite datoteku veze koju želite stvoriti.
-
Da biste stvorili novu vezu s bazom podataka programa Access i uvezli podatke u Excel kao tablicu ili zaokretnu tablicu, učinite sljedeće:
-
Kliknite Podaci > iz programa Access.
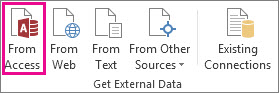
-
U dijaloškom okviru Odabir izvora podataka pronađite bazu podataka s koju se želite povezati, a zatim kliknite Otvori.
-
U dijaloškom okviru Odabir tablice odaberite željenu tablicu, a zatim kliknite U redu.
Ako postoji više tablica, potvrdite okvir Omogući odabir više tablica da biste mogli potvrdite okvire željenih tablica, a zatim kliknite U redu.
U dijaloškom okviru Uvoz podataka odaberite način prikaza podataka u radnoj knjizi i mjesto na koje ih želite smještati, a zatim kliknite U redu.
Tablice se automatski dodaju u podatkovni model, a baza podataka programa Access dodaje se u veze radne knjige.










