Microsoft Power Map Tour može prikazati vremenski odnos između geografskih lokacija i njihovih povezanih podataka, kao što su brojevi stanovništva, povišeni temperaturni ili padovi, ili kašnjenje dolaska na let.
Kada pokrenete Power Map iz radne knjige koja već ne sadrži turneju, automatski se stvara nova turneja s jednom scenom. Ekskurzije i scene osnovni su način spremanja Power Map vizualizacije podataka.
U radnoj knjizi možete stvoriti proizvoljan broj vodiča. Prelazite između obilaska i stvorite nove ture pomoću okvira pokretanje Power Map . Ovaj primjer sadrži tri vodiča koji prikazuju broj stanovnika po kontinentu.
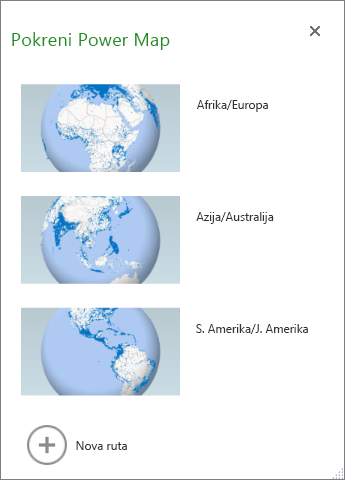
Stvaranje vodiča
-
U tablici programa Excel odaberite bilo koju ćeliju ili raspon ćelija koji sadrže podatke. To obavezno učinite prije stvaranja vodiča jer ćete tako lakše podatke povezati s novim vodičem.
-
Kliknite umetanje > karte > otvorite Power Map.
Prikazat će se prozor Power Map koji prikazuje novu turneju.
Dodavanje novog vodiča u radnu knjigu
-
U tablici programa Excel odaberite bilo koju ćeliju ili raspon ćelija koji sadrže podatke. To obavezno učinite prije stvaranja vodiča jer ćete tako lakše podatke povezati s novim vodičem.
-
Kliknite umetanje > karte > otvorite Power Map. Prikazat će se okvir pokretanje Power Map .
-
Kliknite Novi vodič.
Nova će se turneja pojaviti u prozoru Power Map. Ako je još jedna turneja već bila otvorena, Power Map je zatvara.
Spremanje vodiča
U Power Map ne postoji gumb Spremi ; Sve ture i scene sačuvat će se u stanju u kojem zatvarate prozor. Kada spremite radnu knjigu, sve Power Map ture i scene spremaju se s njom.
Sve promjene koje izvršite na sceni u Power Map prilikom uređivanja spremaju se automatski, no sve promjene koje izvršite na sceni u načinu reprodukcije na turneji, kao što su promjena veličine, uklanjanje legende ili uklanjanje vremenske trake, nisu spremljene. Svi se vodiči prema zadanom otvaraju u načinu za uređivanje, a sve scene vodiča prikazuju su u oknu Uređivač vodiča.
Dodavanje scene u vodič
Turneja može imati jednu scenu ili više scena koje se reproduciraju sekvencijalno da bi se prikazale različite prikaze podataka, kao što su Isticanje dijela karte ili prikaz drugih podataka vezanih uz zemljopisne lokacije. Na primjer, prva scena u vašem obilasku može prikazati rast stanovništva za gradove tijekom vremena, a zatim scenu koja prikazuje broj javnih bazena u tim gradovima u istom vremenskom periodu, a slijede još scena koje prikazuju ostale informacije o tim gradovima. . U ovom se primjeru prikazuje turneja s četiri scene za odabir gradova u jugozapadnoj regiji SAD-a.
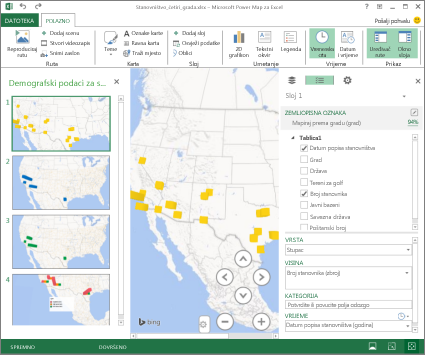
Reprodukcija vodiča
Power Map uvijek reproducira turneju u načinu prikaza preko cijelog zaslona. Gumbi za reprodukciju dostupni su pri dnu zaslona.
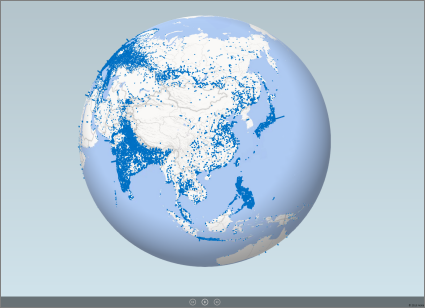
-
Otvorite turneju iz okvira pokretanje dodatka Power Map .
-
U prozoru Power Map na kartici Polazno kliknite Reproduciraj turneju.
Možete pauzirati, reproducirati, premjestiti se na prethodnu ili sljedeću scenu ili se vratiti u način za uređivanje. Kada vodič pauzirate, možete istražiti trodimenzionalnu okolinu koja omogućuje interakciju. Promjene koje izvršite u načinu reprodukcije ne spremaju se kao dio scene. Kada nastavite s reprodukcijom ili se vratite u način za uređivanje, promjene koje ste izvršili u načinu reprodukcije izgubit će se.
Napomena: Gumb Reproduciraj turneju gumb uvijek reproducira turneju Počevši od prve scene. Do željene scene u načinu reprodukcije možete doći pomoću gumba Sljedeće i Prethodno.
Brisanje vodiča
Napomena: Naredba Poništi u programu Excel ne može vratiti vodič koji ste upravo izbrisali.
-
U radnoj knjizi kliknite umetanje > karte > otvorite Power Map.
-
Desnom tipkom miša kliknite vodič, a zatim Izbriši.
Kopiranje vodiča
U okviru pokretanje Power Map desnom tipkom miša kliknite turneju, a zatim kliknite Dupliciranje. Na taj ćete način stvoriti novi vodič koji možete precizno urediti, pa izborni vodič može ostati neizmijenjen.










