Kada prikaže #VRIJEDNOST, Excel označava da "nešto nije u redu s načinom na koji ste upisali formulu. Ili nešto nije u redu s ćelijama na koje upućujete." Pogreška je vrlo općenita i možda će se teško pronaći njezin uzrok. Informacije na ovoj stranici prikazuju uobičajene probleme i rješenja za pogrešku.
Upotrijebite padajući popis u nastavku ili prijeđite na jedno od drugih područja:
Ispravljanje pogreške za određenu funkciju
Dodatne informacije potražite u odjeljku Ispravljanje pogreške #VRIJEDNOST! u funkcijama AVERAGE i SUM
Dodatne informacije potražite u odjeljku Ispravljanje pogreške #VRIJEDNOST! u funkciji CONCATENATE
Dodatne informacije potražite u odjeljku Ispravljanje pogreške #VRIJEDNOST! u funkciji COUNTIF/COUNTIFS
Dodatne informacije potražite u odjeljku Ispravljanje pogreške #VRIJEDNOST! u funkciji DATEVALUE
Dodatne informacije potražite u odjeljku Ispravljanje pogreške #VRIJEDNOST! u funkciji DAYS
Dodatne informacije potražite u odjeljku Ispravljanje pogreške #VRIJEDNOST! u funkcijama FIND/FINDB i SEARCH/SEARCHB
Dodatne informacije potražite u odjeljku Ispravljanje pogreške #VRIJEDNOST! u funkciji IF
Dodatne informacije potražite u odjeljku Ispravljanje pogreške #VRIJEDNOST! u funkcijama INDEX i MATCH
Dodatne informacije potražite u odjeljku Ispravljanje pogreške #VRIJEDNOST! u funkcijama FIND/FINDB i SEARCH/SEARCHB
Dodatne informacije potražite u odjeljku Ispravljanje pogreške #VRIJEDNOST! u funkcijama AVERAGE i SUM
Dodatne informacije potražite u odjeljku Ispravljanje pogreške #VRIJEDNOST! u funkciji SUMIF/SUMIFS
Dodatne informacije potražite u odjeljku Ispravljanje pogreške #VRIJEDNOST! u funkciji SUMPRODUCT
Dodatne informacije potražite u odjeljku Ispravljanje pogreške #VRIJEDNOST! u funkciji TIMEVALUE
Dodatne informacije potražite u odjeljku Ispravljanje pogreške #VRIJEDNOST! u funkciji TRANSPOSE
Dodatne informacije potražite u odjeljku Ispravljanje pogreške #VRIJEDNOST! u funkciji VLOOKUP
Ne vidite neku funkciju na popisu? Isprobajte druga rješenja u nastavku.
Problemi s oduzimanjem
Ako ste novi korisnik programa Excel, možda ste netočno unijeli formulu za oduzimanje. To možete učiniti na dva načina:
Oduzimanje jedne reference ćelije od druge
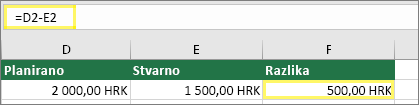
Upišite dvije vrijednosti u dvije zasebne ćelije. U trećoj ćeliji oduzmite jednu referencu ćelije od druge. U ovom primjeru ćelija D2 sadrži planirani iznos, a ćelija E2 stvarni iznos. F2 sadrži formulu =D2-E2.
Možete i koristiti funkciju SUM s pozitivnim i negativnim brojevima
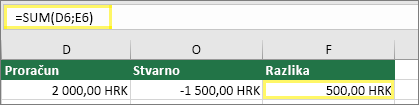
Upišite pozitivnu vrijednost u jednu ćeliju, a negativnu u drugu. U trećoj ćeliji pomoću funkcije SUM zbrojite te dvije ćelije. U ovom primjeru ćelija D6 sadrži planirani iznos, a ćelija E6 stvarni iznos kao negativan broj. F6 sadrži formulu =SUM(D6;E6).
Ako koristite Windows, možda će se pogreška #VRIJEDNOST! prikazati čak i pri izvođenju najjednostavnije formule oduzimanja. Sljedeći bi postupak mogao riješiti problem:
-
Najprije provedite brz test. U novoj radnoj knjizi upišite 2 u ćeliju A1. Upišite 4 u ćeliju B1. Zatim u ćeliju C1 unesite formulu =B1-A1. Ako se prikaže pogreška #VRIJEDNOST! , prijeđite na sljedeći korak. Ako se ne prikaže pogreška, isprobajte druga rješenja na ovoj stranici.
-
U sustavu Windows otvorite upravljačku ploču regije.
-
Windows 10: odaberite Start, upišite Regija, a zatim odaberite upravljačku ploču Regija.
-
Windows 8: na početnom zaslonu upišite Regija, odaberite Postavke, a zatim Regija.
-
Windows 7: odaberite Start,upišite Regija, a zatim odaberite Regija i jezik.
-
-
Na kartici Oblici odaberite Dodatne postavke.
-
Potražite Razdjelnik popisa. Ako je razdjelnik popisa postavljen na znak minus, promijenite ga u nešto drugo. Zarez je, primjerice, uobičajen razdjelnik popisa. Uobičajena je i točka sa zarezom. No neki drugi razdjelnik popisa može biti primjereniji za određenu regiju.
-
Odaberite U redu.
-
Otvorite radnu knjigu. Ako ćelija sadrži pogrešku #VRIJEDNOST! , dvokliknite je da biste je uredili.
-
Ako se umjesto znaka minusa u oduzimanjima prikazuju zarezi, promijenite ih u znakove minusa.
-
Pritisnite tipku ENTER.
-
Ponovite taj postupak za druge ćelije koje sadrže pogrešku.
Oduzimanje jedne reference ćelije od druge
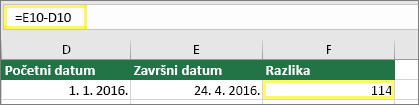
Upišite dva datuma u dvije zasebne ćelije. U trećoj ćeliji oduzmite jednu referencu ćelije od druge. U ovom primjeru ćelija D10 sadrži početni datum, a ćelija E10 završni datum. F10 sadrži formulu =E10-D10.
Možete koristiti i funkciju DATEDIF
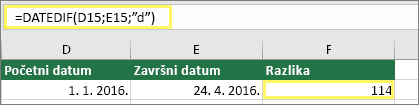
Upišite dva datuma u dvije zasebne ćelije. U trećoj ćeliji upotrijebite funkciju DATEDIF da biste pronašli razliku u datumima. Dodatne informacije o funkciji DATEDIF potražite u članku Izračun razlike između dva datuma.
Proširite stupac datuma. Ako se datum poravna desno, znači da je to zaista datum. No ako se poravna lijevo, znači da datum nije zapravo datum. To je tekst. A Excel ne prepoznaje tekst kao datum. Slijedi nekoliko rješenja koja mogu riješiti problem.
Provjera početnih razmaka
-
Dvokliknite datum koji se koristi u formuli za oduzimanje.
-
Postavite pokazivač na početak i provjerite možete li odabrati jedan ili više razmaka. Evo kako odabrani razmak izgleda na početku ćelije:

Ako ćelija sadrži taj problem, prijeđite na sljedeći korak. Ako ne vidite jedan ili više razmaka, nastavite na sljedeći odjeljak o provjeri postavki datuma na računalu.
-
Odaberite stupac koji sadrži datum odabirom zaglavlja stupca.
-
Odaberite Podaci > tekst u stupce.
-
Dvaput odaberite Dalje.
-
Na 3. koraku od 3 čarobnjaka u odjeljku Oblik podataka stupaca odaberite Datum.
-
Odaberite oblik datuma, a zatim Završi.
-
Ponovite taj postupak za ostale stupce da biste bili sigurni da ne sadrže početne razmake ispred datuma.
Provjera postavki datuma na računalu
Excel koristi datumski sustav na računalu. Ako datum ćelije nije unesen pomoću istog sustava datuma, Excel ga neće prepoznati kao pravi datum.
Recimo da vaše računalo datume prikazuje kao mm/dd/gggg. Ako upišete datum u tom obliku u ćeliju, Excel će ga prepoznati kao datum i moći ćete ga koristiti u formuli oduzimanja. No ako upišete datum kao što je dd/mm/yy, Excel to neće prepoznati kao datum. Smatrat će ga tekstom.
Dva su rješenja za taj problem: Možete promijeniti datumski sustav koji koristi računalo da bi odgovarao datumskom sustavu koji želite unijeti u Excel. Možete i u programu Excel stvoriti novi stupac i pomoću funkcije DATE stvoriti pravi datum na temelju datuma unesenog kao tekst. Evo kako to učiniti uz pretpostavku da je datumski sustav na računalu mm/dd/ggg, a tekstni datum 12/31/2017 u ćeliji A1:
-
Stvorite formulu kao što je ova: =DATE(RIGHT(A1;4);MID(A1;4;2);LEFT(A1;2))
-
Rezultat će biti 12/31/2017.
-
Ako želite da datum izgleda kao dd/mm/gg, pritisnite CTRL+1 (ili

-
Odaberite drugu regionalnu shemu koja koristi oblik dd/mm/gg, primjerice, engleski (Velika Britanija). Kada završite s primjenom oblika, rezultat je 12. 31. 2017 ., a to je pravi datum, a ne tekstni datum.
Problemi s razmacima i tekstom
Često se pogreška #VRIJEDNOST! prikazuje jer se formula odnosi na druge ćelije koje sadrže razmake, ili možda još složenije: skrivene razmake. Zbog tih razmaka ćelija može izgledati prazno, a zapravo nije prazna.
1. Odabir referentnih ćelija
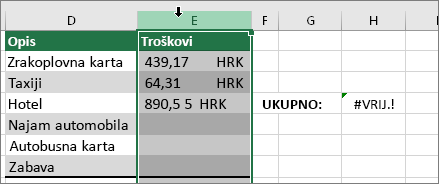
Pronađite ćelije na koje formula upućuje i odaberite ih. U mnogim je slučajevima uklanjanje razmaka za cijeli stupac dobar postupak jer možete zamijeniti više razmaka istovremeno. U ovom primjeru odabirom E odabire se cijeli stupac.
2. Pronalaženje i zamjena
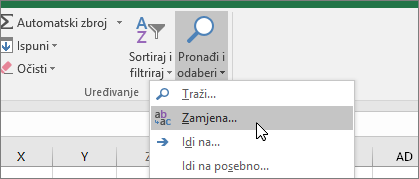
Na kartici Polazno odaberite Traži & Odaberite > Zamijeni.
3. Zamjena razmaka ničim
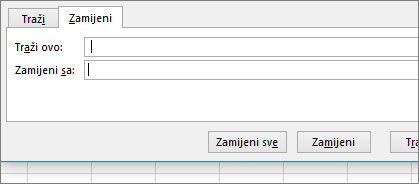
U okvir Traži ovo upišite jedan razmak. Zatim u okviru Zamijeni sa izbrišite sve što se tamo možda nalazi.
4. Zamjena ili zamjena svega
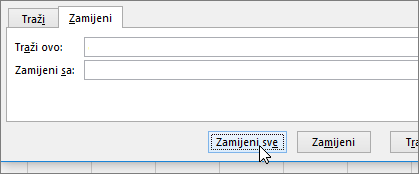
Ako ste sigurni da je potrebno ukloniti sve razmake u stupcu, odaberite Zamijeni sve. Ako želite proći kroz razmake i zamijeniti ih ništa pojedinačno, najprije odaberite Traži sljedeće, a zatim Zamijeni kada ste sigurni da razmak nije potreban. Kada završite, pogreška #VRIJEDNOST! možda će se riješiti. Ako nije, prijeđite na sljedeći korak.
5. Uključivanje filtra
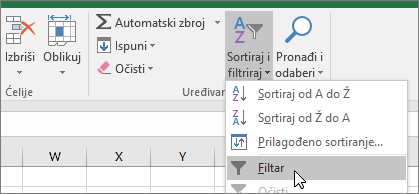
Ponekad skriveni znakovi osim razmaka mogu ćeliju učiniti praznom, kada zapravo nije prazna. To mogu uzrokovati jednostruki navodnici u ćeliji. Da biste uklonili te znakove iz stupca, uključite filtar tako da odaberete Polazno > Sortiranje i filtriranje > Filtar.
6. Postavljanje filtra
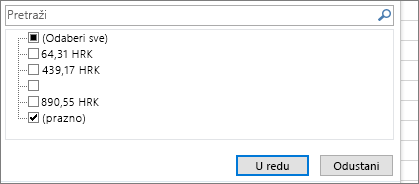
Kliknite strelicu filtra 
7. Odabir svih neimenovanih potvrdnih okvira
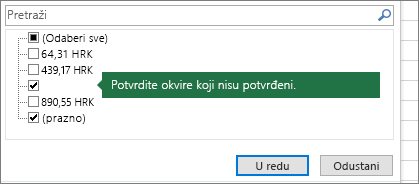
Potvrdite sve okvire uz koje ne stoji ništa, kao što je ovaj.
8. Odabir praznih ćelija i brisanje
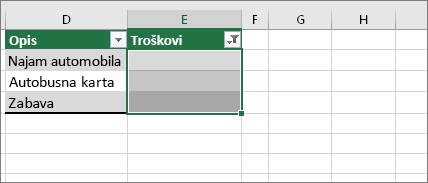
Kada Excel prikaže prazne ćelije, odaberite ih. Zatim pritisnite tipku Delete. Time se poništavaju svi skriveni znakovi u ćelijama.
9. Čišćenje filtra
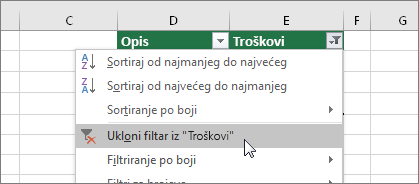
Odaberite strelicu filtra 
10. Rezultat
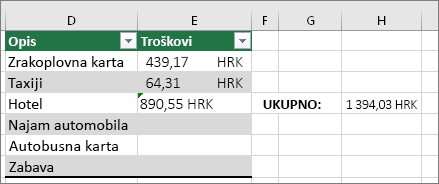
Ako su razmaci bili uzrok pogreške #VRIJEDNOST! , pogreška je zamijenjena rezultatom formule, kao što je prikazano u našem primjeru. Ako nije, ponovite postupak za druge ćelije na koje formula upućuje. Ili isprobajte druga rješenja na ovoj stranici.
Napomena: U ovom primjeru primijetit ćete da se u ćeliji E4 nalazi zeleni trokut, a broj je poravnat lijevo. To znači da je broj pohranjen kao tekst. To može uzrokovati više problema kasnije. Ako vidite taj problem, preporučujemo pretvaranje brojeva pohranjenih kao tekst u brojeve.
Tekst ili posebni znakovi u ćeliji mogu uzrokovati pogrešku #VRIJEDNOST! . No ponekad je teško vidjeti u kojim su ćelijama problemi. Rješenje: Pomoću funkcije ISTEXT pregledajte ćelije. Imajte na umu da ISTEXT ne rješava pogrešku, već samo pronalazi ćelije koje uzrokuju pogrešku.
Primjer s pogreškom #VRIJEDNOST!
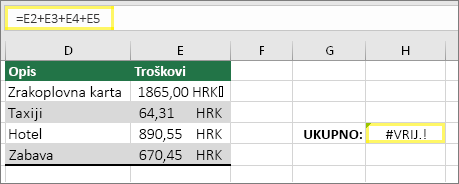
Evo primjera formule koja sadrži pogrešku #VRIJEDNOST! . To je vjerojatno zbog ćelije E2. Posebni znak pojavljuje se kao mali okvir iza "00". Ili, kao što prikazuje sljedeća slika, funkciju ISTEXT upotrijebite u zasebnom stupcu da biste potražili tekst.
Isti primjer s funkcijom ISTEXT
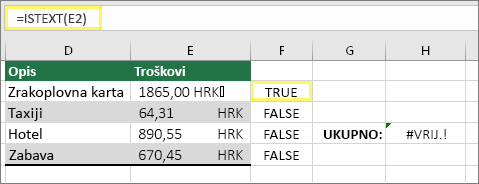
Ovdje je funkcija ISTEXT dodana u stupac F. Sve su ćelije u redu osim jedne s vrijednošću TRUE. To znači da ćelija E2 sadrži tekst. Da biste riješili taj problem, možete izbrisati sadržaj ćelije i ponovno upisati vrijednost 1865,00. Možete i upotrijebiti funkciju CLEAN za čišćenje znakova ili funkciju REPLACE da biste posebne znakove zamijenili drugim vrijednostima.
Ako upotrijebite funkcije CLEAN ili REPLACE, kopirajte rezultat i upotrijebite Polazno > Zalijepi > Posebno lijepljenje > Vrijednosti. Možete i pretvoriti brojeve pohranjene kao tekst u brojeve.
Formule s matematičkim operacijama kao što su + i * možda neće moći izračunati ćelije koje sadrže tekst ili razmake. U tom slučaju koristite funkciju. Funkcije često zanemaruju tekstne vrijednosti i izračunavaju sve kao brojeve, eliminirajući #VALUE! . Primjerice, umjesto formule =A2+B2+C2 upišite =SUM(A2:C2). Ili umjesto = A2*B2 upišite =PRODUCT(A2;B2).
Druga rješenja koja možete isprobati
Odabir pogreške
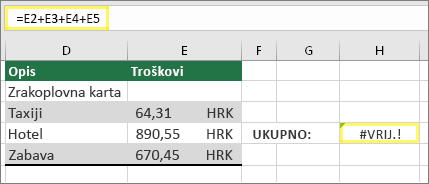
Najprije odaberite ćeliju koja sadrži pogrešku #VRIJEDNOST! .
Kliknite Formule > Analiziraj formulu.
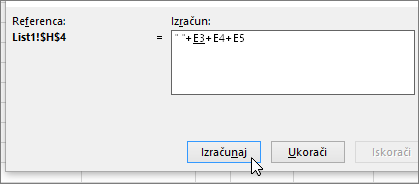
Odaberite Formule > izračunajte formule > vrednovati. Excel pojedinačno prolazi kroz dijelove formule. U ovom slučaju formula =E2+E3+E4+E5 ne funkcionira jer sadrži skriveni razmak u ćeliji E2. Razmak nećete vidjeti ako pogledate ćeliju E2. No možete ga vidjeti ovdje. Prikazuje se kao " ".
Katkad samo želite nečime zamijeniti pogrešku #VRIJEDNOST , primjerice, vlastitim tekstom, nulom ili praznom ćelijom. U tom slučaju u formulu možete dodati funkciju IFERROR. IFERROR provjerava postoji li pogreška i ako postoji, zamjenjuje je drugom vrijednošću koju odaberete. Ako ne postoji pogreška, izračunava se izvorna formula. IFERROR funkcionira samo u programu Excel 2007 i novijim verzijama. U starijim verzijama programa možete koristiti funkciju IF(ISERROR()).
Upozorenje: IFERROR skriva sve pogreške, a ne samo #VALUE! . Skrivanje pogrešaka ne preporučuje se jer su pogreške često znak da se nešto treba ispraviti, a ne sakriti. Ne preporučujemo korištenje ove funkcije ako niste potpuno sigurni da formula funkcionira onako kako želite.
Ćelija s pogreškom #VRIJEDNOST!
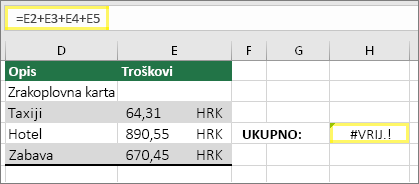
Evo primjera formule koja sadrži pogrešku #VRIJEDNOST! zbog skrivenog razmaka u ćeliji E2.
Pogreška skrivena pomoću funkcije IFERROR
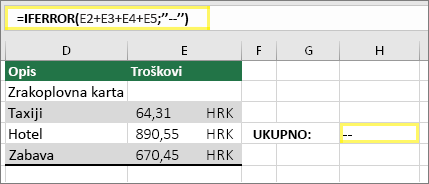
Evo iste formule s dodanom funkcijom IFERROR u formulu. Ovu formulu možete pročitati na sljedeći način: "Izračunaj formulu, ali ako postoji bilo kakva pogreška, zamijeni je dvjema crticama." Imajte na umu da možete koristiti i znakove "" da bi se prikazalo ništa umjesto dvije crtice. Možete i navesti vlastiti tekst kao što je: "Pogreška ukupnog zbroja".
Iz primjera je vidljivo da IFERROR, nažalost, ne ispravlja pogrešku, već je samo skriva. Zato obavezno provjerite je li u vašem slučaju bolje sakriti ili ispraviti pogrešku.
Podatkovna veza mogla je postati nedostupna u jednom trenutku. Da biste riješili taj problem, vratite podatkovnu vezu ili, ako je moguće, uvezite podatke. Ako nemate pristup vezi, zatražite od autora radne knjige da stvori novu datoteku za vas. Nova datoteka idealno bi sadržavati samo vrijednosti i nema veza. To mogu učiniti kopiranjem svih ćelija i lijepljenjem samo kao vrijednosti. Da bi zalijepili samo vrijednosti, mogu odabrati Polazno > Zalijepi > posebno lijepljenje >vrijednosti. Time se uklanjaju sve formule i veze te tako i sve pogreške #VRIJEDNOST! .
Ako niste sigurni što trebate učiniti, potražite slična pitanja na forumu zajednice korisnika programa Excel ili objavite vlastito pitanje.

Objavite pitanje na forumu zajednice korisnika programa Excel










