U određenim se slučajevima brojevi na radnom listu oblikuju i pohranjuju u tablice kao tekst, što za posljedicu može imati probleme s izračunima ili zbunjujuće redoslijede sortiranja. Taj se problem katkad pojavljuje nakon uvoza ili kopiranja podatka iz baze podataka ili nekog drugog vanjskog izvora podataka.
Brojevi koji su oblikovani kao tekst poravnani su ulijevo, a ne desno poravnani u ćeliji i često su označeni znakom pogreške.
Što vas zanima?
Prvi postupak: pretvorba brojeva oblikovanih kao tekst pomoću provjere pogrešaka
Ako podatke uvozite u Excel iz nekog drugog izvora ili ako brojeve upisujete u ćelije koje su prethodno oblikovane kao tekst, u gornjem lijevom kutu ćelije možda ćete ugledati zeleni trokutić. Taj indikator pogreške upućuje na to da je broj pohranjen kao tekst, kao što je prikazano u ovom primjeru.
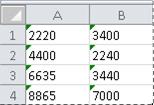
Ako to nije ono što želite, slijedite ove korake da biste broj pohranjen kao tekst pretvorili u uobičajeni broj.
-
Na radnom listu odaberite bilo koju pojedinačnu ćeliju ili raspon ćelija s pokazateljem pogreške u gornjem lijevom kutu.
Odabir ćelija, raspona, redaka i stupaca
Željeni odabir
Akcija
jedna ćelija
Kliknite ćeliju ili pomoću tipki sa strelicama prijeđite na nju.
Raspon ćelija
Kliknite prvu ćeliju u rasponu, a zatim povucite do posljednje ćelije ili, držeći pritisnutu tipku Shift, pomoću tipki sa strelicama proširite odabir.
Možete i odabrati prvu ćeliju u rasponu, a zatim pritisnuti F8 da biste proširili odabir pomoću tipki sa strelicama. Da biste prestali proširivati odabir, ponovno pritisnite F8.
Velik raspon ćelija
Kliknite prvu ćeliju u rasponu, a zatim, držeći pritisnutu tipku SHIFT, kliknite posljednju ćeliju u rasponu. Možete se pomicati da bi posljednja ćelija postala vidljiva.
Sve ćelije radnog lista
Kliknite gumb Odaberi sve.

Da biste odabrali cijeli radni list, možete pritisnuti i Ctrl + A.
Ako radni list sadrži podatke, tipkovni prečac Ctrl + A omogućuje odabir trenutnog područja. Pritiskom na tipke Ctrl + A po drugi put odabire se cijeli radni list.
Nesusjedne ćelije ili rasponi ćelija
Odaberite prvu ćeliju ili raspon ćelija, a zatim, držeći pritisnutu tipku Ctrl, odaberite druge ćelije ili raspone.
Možete i odabrati prvu ćeliju ili raspon ćelija, a zatim pritisnuti Shift + F8 da biste u odabir dodali ostale nesusjedne ćelije ili raspone. Da biste u odabir prestali dodavati ćelije ili raspone, ponovno pritisnite Shift + F8.
Odabir ćelija ili raspona ćelija u nesusjednom odabiru ne možete poništiti, a da pritom ne poništite čitav odabir.
čitav redak ili stupac
Kliknite naslov retka ili stupca.
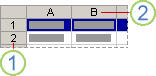
1. naslov retka
2. Zaglavlje stupca
Možete i odabrati ćelije u retku ili stupcu tako da odaberete prvu ćeliju, a zatim pritisnete Ctrl + Shift + strelica (strelica lijevo ili strelica desno za retke, a strelica gore ili strelica dolje za stupce).
Ako redak ili stupac sadrže podatke, pomoću kombinacije tipki Ctrl + Shift + strelica možete odabrati redak ili stupac do posljednje ispunjene ćelije. Ako drugi put pritisnete Ctrl + Shift + strelica, odabrat ćete cijeli redak ili stupac.
Susjedni reci ili stupci
Povucite preko redaka ili zaglavlja stupaca. Možete i odabrati prvi redak ili stupac pa, držeći pritisnutu tipku Shift, kliknuti posljednji redak ili stupac.
Nesusjedni reci ili stupci
Kliknite zaglavlje prvog retka ili stupca u odabiru pa, držeći pritisnutu tipku Ctrl, klikajte zaglavlja drugih stupaca i redaka koje želite dodati u odabir.
Prva ili posljednja ćelija u retku ili stupcu
Odaberite neku ćeliju u retku ili stupcu, a zatim pritisnite Ctrl + strelica (strelicu desno ili strelicu lijevo za retke, a strelicu gore ili strelicu dolje za stupce).
Prva ili posljednja ćelija na radnom listu ili u tablici programa Microsoft Office Excel
Pritisnite Ctrl + Home da biste odabrali prvu ćeliju na radnom listu ili na popisu programa Excel.
Pritisnite Ctrl + End da biste odabrali posljednju ćeliju na radnom listu ili na popisu programa Excel koja sadrži podatke ili oblikovanja.
Ćelije do posljednje ispunjene ćelije na radnom listu (donji desni kut)
Odaberite prvu ćeliju, a zatim pritisnite Ctrl + Shift + End da biste odabir ćelija proširili na zadnju ispunjenu ćeliju na radnom listu (donji desni kut).
ćelije do početka radnog lista
Odaberite prvu ćeliju, a zatim pritisnite Ctrl + Shift + Home da biste odabir ćelija proširili do početka radnog lista.
više ili manje ćelija od trenutnog odabira
Držeći pritisnutu tipku Shift, kliknite posljednju ćeliju koju želite uvrstiti u novi odabir. Pravokutni raspon između aktivna ćelija i ćelije koju kliknete postaje novi odabir.
Da biste poništili odabir ćelija, kliknite bilo koju ćeliju na radnom listu.
-
Kliknite gumb pogreške koji se pojavio pokraj odabrane ćelije ili raspona ćelija.
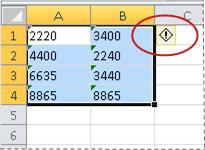
-
Na izborniku kliknite Pretvori u broj. (Ako se želite jednostavno riješiti pokazatelja pogreške bez pretvaranja broja, kliknite Zanemari pogrešku.)
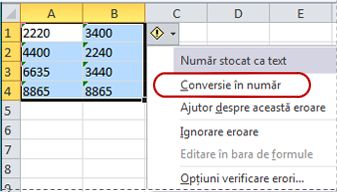
Tom radnjom brojeve pohranjene kao tekst pretvarate opet u brojeve.
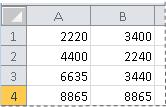
Kada pretvorite brojeve oblikovane kao tekst u obične brojeve, možete promijeniti način na koji se brojevi prikazuju u ćelijama primjenom ili prilagođavanjem oblika broja. Dodatne informacije potražite u članku Dostupni oblici brojeva.
Drugi postupak: pretvorba brojeva oblikovanih kao tekst pomoću posebnog lijepljenja
U ovom postupku svaku odabranu ćeliju množite sa 1 da biste prisilno izveli pretvorbu broja oblikovanog kao tekst u običan broj. Budući da sadržaj ćelije množite sa 1, rezultat u ćeliji izgleda identično. No Excel zapravo zamjenjuje tekstni sadržaj ćelije brojčanim ekvivalentom.
-
Odaberite praznu ćeliju i provjerite je li njegov oblik broja općenito.
Provjera oblika broja
-
Na kartici Polazno u grupi Broj kliknite strelicu pokraj okvira Oblik broja, a zatim kliknite Općenito.
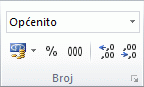
-
-
U ćeliju upišite 1, a zatim pritisnite ENTER.
-
Odaberite ćeliju, a zatim pritisnite Ctrl + C da biste vrijednost kopirali u međuspremnik.
-
Odaberite ćelije ili raspone ćelija koji sadrže brojeve pohranjene kao tekst koje želite pretvoriti.
Odabir ćelija, raspona, redaka i stupaca
Željeni odabir
Akcija
jedna ćelija
Kliknite ćeliju ili pomoću tipki sa strelicama prijeđite na nju.
Raspon ćelija
Kliknite prvu ćeliju u rasponu, a zatim povucite do posljednje ćelije ili, držeći pritisnutu tipku Shift, pomoću tipki sa strelicama proširite odabir.
Možete i odabrati prvu ćeliju u rasponu, a zatim pritisnuti F8 da biste proširili odabir pomoću tipki sa strelicama. Da biste prestali proširivati odabir, ponovno pritisnite F8.
Velik raspon ćelija
Kliknite prvu ćeliju u rasponu, a zatim, držeći pritisnutu tipku SHIFT, kliknite posljednju ćeliju u rasponu. Možete se pomicati da bi posljednja ćelija postala vidljiva.
Sve ćelije radnog lista
Kliknite gumb Odaberi sve.

Da biste odabrali cijeli radni list, možete pritisnuti i Ctrl + A.
Ako radni list sadrži podatke, tipkovni prečac Ctrl + A omogućuje odabir trenutnog područja. Pritiskom na tipke Ctrl + A po drugi put odabire se cijeli radni list.
Nesusjedne ćelije ili rasponi ćelija
Odaberite prvu ćeliju ili raspon ćelija, a zatim, držeći pritisnutu tipku Ctrl, odaberite druge ćelije ili raspone.
Možete i odabrati prvu ćeliju ili raspon ćelija, a zatim pritisnuti Shift + F8 da biste u odabir dodali ostale nesusjedne ćelije ili raspone. Da biste u odabir prestali dodavati ćelije ili raspone, ponovno pritisnite Shift + F8.
Odabir ćelija ili raspona ćelija u nesusjednom odabiru ne možete poništiti, a da pritom ne poništite čitav odabir.
čitav redak ili stupac
Kliknite naslov retka ili stupca.
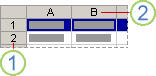
1. naslov retka
2. Zaglavlje stupca
Možete i odabrati ćelije u retku ili stupcu tako da odaberete prvu ćeliju, a zatim pritisnete Ctrl + Shift + strelica (strelica lijevo ili strelica desno za retke, a strelica gore ili strelica dolje za stupce).
Ako redak ili stupac sadrže podatke, pomoću kombinacije tipki Ctrl + Shift + strelica možete odabrati redak ili stupac do posljednje ispunjene ćelije. Ako drugi put pritisnete Ctrl + Shift + strelica, odabrat ćete cijeli redak ili stupac.
Susjedni reci ili stupci
Povucite preko redaka ili zaglavlja stupaca. Možete i odabrati prvi redak ili stupac pa, držeći pritisnutu tipku Shift, kliknuti posljednji redak ili stupac.
Nesusjedni reci ili stupci
Kliknite zaglavlje prvog retka ili stupca u odabiru pa, držeći pritisnutu tipku Ctrl, klikajte zaglavlja drugih stupaca i redaka koje želite dodati u odabir.
Prva ili posljednja ćelija u retku ili stupcu
Odaberite neku ćeliju u retku ili stupcu, a zatim pritisnite Ctrl + strelica (strelicu desno ili strelicu lijevo za retke, a strelicu gore ili strelicu dolje za stupce).
Prva ili posljednja ćelija na radnom listu ili u tablici programa Microsoft Office Excel
Pritisnite Ctrl + Home da biste odabrali prvu ćeliju na radnom listu ili na popisu programa Excel.
Pritisnite Ctrl + End da biste odabrali posljednju ćeliju na radnom listu ili na popisu programa Excel koja sadrži podatke ili oblikovanja.
Ćelije do posljednje ispunjene ćelije na radnom listu (donji desni kut)
Odaberite prvu ćeliju, a zatim pritisnite Ctrl + Shift + End da biste odabir ćelija proširili na zadnju ispunjenu ćeliju na radnom listu (donji desni kut).
ćelije do početka radnog lista
Odaberite prvu ćeliju, a zatim pritisnite Ctrl + Shift + Home da biste odabir ćelija proširili do početka radnog lista.
više ili manje ćelija od trenutnog odabira
Držeći pritisnutu tipku Shift, kliknite posljednju ćeliju koju želite uvrstiti u novi odabir. Pravokutni raspon između aktivna ćelija i ćelije koju kliknete postaje novi odabir.
Da biste poništili odabir ćelija, kliknite bilo koju ćeliju na radnom listu.
-
Na kartici Polazno u grupi Međuspremnik kliknite strelicu ispod mogućnosti Zalijepi te kliknite Posebno lijepljenje.
-
U odjeljku Operacija odaberite Pomnoži, a zatim kliknite U redu.
-
Da biste izbrisali sadržaj ćelije koju ste unijeli u koraku 2 nakon uspješnog pretvaranja svih brojeva, odaberite tu ćeliju, a zatim pritisnite DELETE.
Neki knjigovodstveni programi prikazuju negativne vrijednosti kao tekst sa znakom minus (-) s desne strane vrijednosti. Da biste pretvorili tekstni niz u vrijednosti, koristite formulu za vraćanje svih znakova tekstnog niza osim znaka krajnje desno (znak negacije), a potom pomnožite rezultat sa -1.
Ako je, primjerice, vrijednost u ćeliji A2 "156-", sljedeća formula pretvara tekst u vrijednost -156.
|
Podaci |
Formula |
|
156- |
=Left(A2;LEN(A2)-1)*-1 |
Treći postupak: primjena oblika broja na brojeve oblikovane kao tekst
U nekim situacijama brojeve pohranjene kao tekst nije potrebno pretvoriti u brojeve na način opisan u ovom članku. Umjesto toga možete jednostavno primijeniti oblik broja da biste dobili isti rezultat. Ako primjerice, u radnu knjigu unesete brojeve, a zatim te brojeve oblikujete kao tekst, nećete vidjeti zeleni pokazatelj pogreške u gornjem lijevom kutu ćelije. U tom slučaju možete primijeniti oblikovanje broja.
-
Odaberite ćelije koje sadrže brojeve pohranjene kao tekst.
Odabir ćelija, raspona, redaka i stupaca
Željeni odabir
Akcija
jedna ćelija
Kliknite ćeliju ili pomoću tipki sa strelicama prijeđite na nju.
Raspon ćelija
Kliknite prvu ćeliju u rasponu, a zatim povucite do posljednje ćelije ili, držeći pritisnutu tipku Shift, pomoću tipki sa strelicama proširite odabir.
Možete i odabrati prvu ćeliju u rasponu, a zatim pritisnuti F8 da biste proširili odabir pomoću tipki sa strelicama. Da biste prestali proširivati odabir, ponovno pritisnite F8.
Velik raspon ćelija
Kliknite prvu ćeliju u rasponu, a zatim, držeći pritisnutu tipku SHIFT, kliknite posljednju ćeliju u rasponu. Možete se pomicati da bi posljednja ćelija postala vidljiva.
Sve ćelije radnog lista
Kliknite gumb Odaberi sve.

Da biste odabrali cijeli radni list, možete pritisnuti i Ctrl + A.
Ako radni list sadrži podatke, tipkovni prečac Ctrl + A omogućuje odabir trenutnog područja. Pritiskom na tipke Ctrl + A po drugi put odabire se cijeli radni list.
Nesusjedne ćelije ili rasponi ćelija
Odaberite prvu ćeliju ili raspon ćelija, a zatim, držeći pritisnutu tipku Ctrl, odaberite druge ćelije ili raspone.
Možete i odabrati prvu ćeliju ili raspon ćelija, a zatim pritisnuti Shift + F8 da biste u odabir dodali ostale nesusjedne ćelije ili raspone. Da biste u odabir prestali dodavati ćelije ili raspone, ponovno pritisnite Shift + F8.
Odabir ćelija ili raspona ćelija u nesusjednom odabiru ne možete poništiti, a da pritom ne poništite čitav odabir.
čitav redak ili stupac
Kliknite naslov retka ili stupca.
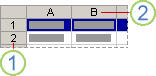
1. naslov retka
2. Zaglavlje stupca
Možete i odabrati ćelije u retku ili stupcu tako da odaberete prvu ćeliju, a zatim pritisnete Ctrl + Shift + strelica (strelica lijevo ili strelica desno za retke, a strelica gore ili strelica dolje za stupce).
Ako redak ili stupac sadrže podatke, pomoću kombinacije tipki Ctrl + Shift + strelica možete odabrati redak ili stupac do posljednje ispunjene ćelije. Ako drugi put pritisnete Ctrl + Shift + strelica, odabrat ćete cijeli redak ili stupac.
Susjedni reci ili stupci
Povucite preko redaka ili zaglavlja stupaca. Možete i odabrati prvi redak ili stupac pa, držeći pritisnutu tipku Shift, kliknuti posljednji redak ili stupac.
Nesusjedni reci ili stupci
Kliknite zaglavlje prvog retka ili stupca u odabiru pa, držeći pritisnutu tipku Ctrl, klikajte zaglavlja drugih stupaca i redaka koje želite dodati u odabir.
Prva ili posljednja ćelija u retku ili stupcu
Odaberite neku ćeliju u retku ili stupcu, a zatim pritisnite Ctrl + strelica (strelicu desno ili strelicu lijevo za retke, a strelicu gore ili strelicu dolje za stupce).
Prva ili posljednja ćelija na radnom listu ili u tablici programa Microsoft Office Excel
Pritisnite Ctrl + Home da biste odabrali prvu ćeliju na radnom listu ili na popisu programa Excel.
Pritisnite Ctrl + End da biste odabrali posljednju ćeliju na radnom listu ili na popisu programa Excel koja sadrži podatke ili oblikovanja.
Ćelije do posljednje ispunjene ćelije na radnom listu (donji desni kut)
Odaberite prvu ćeliju, a zatim pritisnite Ctrl + Shift + End da biste odabir ćelija proširili na zadnju ispunjenu ćeliju na radnom listu (donji desni kut).
ćelije do početka radnog lista
Odaberite prvu ćeliju, a zatim pritisnite Ctrl + Shift + Home da biste odabir ćelija proširili do početka radnog lista.
više ili manje ćelija od trenutnog odabira
Držeći pritisnutu tipku Shift, kliknite posljednju ćeliju koju želite uvrstiti u novi odabir. Pravokutni raspon između aktivna ćelija i ćelije koju kliknete postaje novi odabir.
Da biste poništili odabir ćelija, kliknite bilo koju ćeliju na radnom listu.
-
Na kartici Polazno u grupi broj kliknite pokretač dijaloškog okvira uz gumb broj.
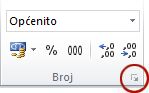
-
U okviru Kategorija kliknite oblik broja koji želite koristiti.
Da biste uspješno obavili ovaj postupak, provjerite ne sadrže li brojevi pohranjeni kao tekst suvišne razmake ili pak neispisive znakove u brojevima ili oko njih. Suvišni razmaci ili znakovi katkad se pojavljuju kada podatke kopirate ili uvozite iz baze podataka ili nekog drugog vanjskog izvora. Za uklanjanje suvišnih razmaka iz više brojeva pohranjenih kao tekst koristite funkciju TRIM ili funkciju CLEAN. Funkcija TRIM iz teksta uklanja sve razmake osim jednostrukih razmaka između riječi. Funkcija CLEAN iz teksta uklanja sve neispisive znakove.
Isključivanje provjere pogrešaka
Uz uključenu provjeru pogrešaka u programu Excel vidjet ćete zeleni trokutić ako u ćeliju na koju je primijenjeno oblikovanje teksta unesete broj. Ako ne želite da se ti pokazatelji pogrešaka prikazuju, možete ih isključiti.
-
Kliknite karticu Datoteka.
-
U odjeljku Pomoć kliknite mogućnosti.
-
U dijaloškom okviru Mogućnosti programa Excel kliknite kategoriju formule .
-
U odjeljku Pravila za provjeru pogrešaka poništite okvir Brojke oblikovane kao tekst ili one kojima prethodi apostrof.
-
Kliknite U redu.










