Nekoliko vrsta publikacija koje stvorite u program Publisher, uključujući brošure, razglednice i biltene, dvostrane su publikacije. Kada ste spremni stvoriti takve vrste publikacija, tekst i slike potrebno je ispisati s obje strane papira.
Funkcioniranje obostranog ispisa
Prije ispisa dvostrane publikacije korisno je informirati se kako su takve publikacije postavljene u programu Publisher. Primjerice, razglednica ima prednju stranu koja sadrži većinu informacija i stražnju stranu namijenjenu adresi primatelja i pošiljatelja.
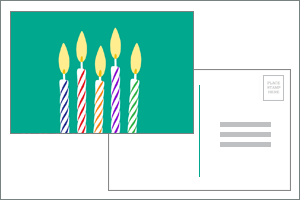
Premda su to dvije strane istog ispisanog lista, Publisher ih prikazuje kao zasebne stranice. Ako vaš pisač podržava obostrani ispis i vi izaberete tu mogućnost prilikom ispisa, glavna će se poruka ispisati na jednog strani lista, a adrese na drugog strani.
Podrška pisača za obostrani ispis
Obično možete saznati podržava li pisač obostrani ispis tako da pročitate informacije o pisaču ili putem njegovih svojstava.
Pregled svojstava pisača:
-
Kliknite Datoteka > Ispis.
-
Na popisu Pisač odaberite željeni pisač, a zatim kliknite Svojstva pisača.
-
Ako vidite mogućnosti kao što je "obostrani ispis", "ispis na obje strane" ili nešto tome slično, vaš pisač podržava obostrani ispis.
Ispis publikacije putem pisača koji podržava obostrani ispis
Da biste ispisali na obje strane lista papira, učinite sljedeće:
-
Kliknite Datoteka > Ispis.
-
Na popisu Pisač odaberite pisač koji želite koristiti.
-
Otvorite Postavke, odaberite Obostrani ispis – preklop listova po duljini ili Obostrani ispis – preklop listova po širini.
Ispis publikacije putem pisača koji ne podržava obostrani ispis
Većina pisača podržava obostrani ispis, no ta mogućnost nije jednako dostupna na svima. U nekih stolnih pisača odabir obostranog ispisa podrazumijeva da pisač najprije ispisuje sve kopije prednje strane stranice, zatim se zaustavlja i traži od korisnika preokretanje netom ispisanih listova i njihovo vraćanje u pisač. Zatim se ispisuju sve kopije druge strane.
Da biste ručno ispisivali na obje strane papira, učinite sljedeće:
-
Kliknite Datoteka >Ispis.
-
Na popisu Pisač odaberite pisač koji želite koristiti.
-
Ispišite prvu stranicu tako da u okvir Stranice upišete 1, a zatim kliknite Ispis.
-
Kada se ispiše prva strana, preokrenite list i ponovno ga umetnite u pisač. Ispišite drugu stranu tako da u okvir stranica upišete 2.
Napomena: Ako pisač ne podržava obostrani ispis, a vi koristite cirkularna pisma za spajanje adresa ili drugih podataka u publikaciji, prije ispisa morate stvoriti dvije zasebne datoteke programa Publisher, jednu za svaku stranu publikacije.
Podrška pisača za obostrani ispis
Obično možete saznati podržava li pisač obostrani ispis tako da pročitate informacije o pisaču ili putem njegovih svojstava.
Pregled svojstava pisača:
-
Na izborniku Datoteka kliknite Ispis.
-
U dijaloškom okviru Ispis na popisu Naziv pisača odaberite željeni pisač.
-
Kliknite karticu Pojedinosti pisača.
-
Provjerite je li u odjeljku Značajke navedena mogućnost Obostrani ispis: da. Ako vidite mogućnost Obostrani ispis: da, pisač to podržava.
Ispis publikacije putem pisača koji podržava obostrani ispis
Da biste ispisali na obje strane lista papira, učinite sljedeće:
-
Na izborniku Datoteka kliknite Ispis.
-
U dijaloškom okviru Ispis na popisu Naziv pisača odaberite željeni pisač.
-
Kliknite karticu Postavke papira i publikacije.
-
U odjeljku Mogućnosti dvostranog ispisa kliknite strelicu, a zatim odaberite željenu mogućnost.
-
Odaberite željenu mogućnost obostranog ispisa.
-
Kliknite Ispis.
Ispis publikacije putem pisača koji ne podržava obostrani ispis
Većina pisača podržava obostrani ispis, no ta mogućnost nije jednako dostupna na svima. U nekih stolnih pisača odabir obostranog ispisa podrazumijeva da pisač najprije ispisuje sve kopije prednje strane stranice, zatim se zaustavlja i traži od korisnika preokretanje netom ispisanih listova i njihovo vraćanje u pisač. Zatim se ispisuju sve kopije druge strane.
Da biste ručno ispisivali na obje strane papira, učinite nešto od sljedećeg:
-
Ispišite svaku stranicu zasebno, a zatim stranice kopirajte na uređaju za kopiranje koji podržava dvostrano kopiranje.
-
Prikažite stranu publikacije koju želite prvu ispisati. U dijaloškom okviru Ispis u odjeljku Raspon stranica kliknite Trenutna stranica. Kada se ispiše prva strana, preokrenite list i ponovno ga umetnite u pisač pa ispišite drugu stranu.
-
Postavite obostrani ispis pomoću čarobnjaka za postavljanje dvostranog ispisa.
Napomena: Ako pisač ne podržava obostrani ispis, a vi koristite cirkularna pisma za spajanje adresa ili drugih podataka u publikaciji, prije ispisa morate stvoriti dvije zasebne datoteke programa Publisher, jednu za svaku stranu publikacije.
Korištenje čarobnjaka za postavljanje dvostranog ispisa
Čarobnjak za postavljanje dvostranog ispisa sadrži šest koraka koji će vas provesti kroz pravilan ispis dvostranih publikacija. Ti koraci obuhvaćaju identifikaciju uvlačenja papira na pisaču i izvršavanje testiranja da biste bili sigurni da će se publikacija ispisati na željeni način. Čarobnjak će nakon pokretanja automatski koristiti postavke pisača za sve zadatke dvostranog (obostranog) ispisa.
Napomena: Čarobnjak je prije ispisa dvostrane publikacije potrebno pokrenuti za svaki novi pisač koji instalirate.
-
Na izborniku Datoteka kliknite Ispis. Provjerite jeste li odabrali pisač koji želite postaviti.
-
U dijaloškom okviru Ispis kliknite karticu Pojedinosti pisača, a zatim Postavljanje naprednih postavki pisača.
-
U dijaloškom okviru Postavljanje naprednih postavki pisača kliknite karticu Čarobnjak za postavljanje pisača, a zatim Čarobnjak za postavljanje dvostranog ispisa.
-
Provjerite je li u prvom koraku naveden pisač koji želite postaviti, a zatim kliknite Dalje. Ako nije, vratite se na prvi korak i odaberite odgovarajući pisač.
-
Čarobnjak će navesti način na koji pisač prihvaća papir za ispis. Kliknite Dalje.
-
Kliknite Ispis stranice 1 pa tek ispisanu stranicu postavite u pisač s ispisanom stranom okrenutom prema gore i strelicom koja pokazuje u smjeru u kojem će se papir uvući.
-
Kliknite Ispis stranice 2, a zatim Dalje.
-
Kliknite mogućnost koja označava koliko je uspješan probni ispis bio. Ako je krug bio na istoj strani papira kao brojevi, ponovite korake 1 i 2, ali u koraku 2 Postavite papir s brojevima i strelicom s ispisanom stranom prema dolje i strelicom koja upućuje u smjeru u kojem će se sadržaj hraniti, a zatim kliknite dalje.
-
Podignite ispisanu stranicu prema svjetlu i pogledajte koji je broj zaokružen. Ako već nije odabrana, kliknite sliku koja odražava ispisanu stranicu pa kliknite Dalje.
-
Kliknite Završi.
Nakon pokretanja čarobnjaka za postavljanje dvostranog ispisa možete ručno ispisivati dvostrane publikacije.
Važno: Postavke pisača koje je postavio čarobnjak za postavljanje dvostranog ispisa nemojte mijenjati ako niste napredni korisnik. Ako promijenite postavke, zadatak ispisa može završiti neuspješno.










