U programu Microsoft Excel radni se listovi po zadanom ispisuju u okomitom usmjerenju (tako da je visina dulja od širine). Usmjerenje stranice možete promijeniti u vodoravno za svaki radni list pojedinačno.
Promjena usmjerenja stranice
-
Odaberite radni list ili radne listove čije usmjerenje želite promijeniti.
Savjet: Kada je odabrano više radnih listova, na naslovnoj traci na vrhu radnog lista prikazuje se oznaka [Grupa]. Da biste odustali od odabira više radnih listova u radnoj knjizi, kliknite neki radni list koji nije odabran. Ako ne vidite nijedan neodabrani radni list, desnom tipkom miša kliknite karticu nekog odabranog lista, a zatim kliknite Razgrupiraj listove.
-
Na kartici Izgled stranice u grupi Postavljanje stranice kliknite Usmjerenje, a zatim Okomito ili Vodoravno.
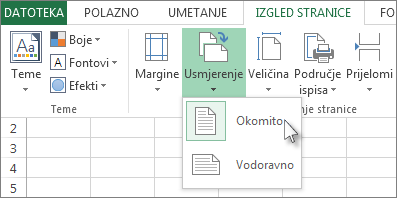
Napomene:
-
Ako nije postavljen pisač, mogućnost Usmjerenje bit će zasivljena i nećete je moći odabrati. Da biste to riješili, morate postaviti pisač. Mogućnost je zasivljena i tijekom uređivanja sadržaja ćelije. Da biste to riješili, prihvatite promjene pritiskom na tipku Enter ili ih odbacite pritiskom na tipku Esc.
-
Budući da usmjerenje stranice možete postaviti na radnom listu po radnom listu, neke radne listove u radnoj knjizi možete ispisati u jednom usmjerenju (kao što je okomito usmjerenje) i drugim radnim listovima u istoj radnoj knjizi u obrnutom usmjerenju (kao što je vodoravno usmjerenje). Jednostavno postavite usmjerenje svakog radnog lista prema potrebi, a zatim ispišite radni list ili radnu knjigu.
-
Promjena usmjerenja stranice kada ste spremni za ispis
-
Odaberite radni list, radne listove ili podatke iz radnog lista koje želite ispisati.
-
Kliknite Datoteka > Ispis.
-
U okviru s padajućim popisom Usmjerenje stranice u odjeljku Postavke kliknite Okomito usmjerenje ili Vodoravno usmjerenje.
-
Kada ste spremni za ispis, kliknite Ispiši.
Stvaranje predloška koji po zadanom koristi vodoravno usmjerenje
Da biste uštedjeli na vremenu, tablicu konfiguriranu za ispis u vodoravnom usmjerenju možete spremiti kao predložak. Kasnije možete koristiti taj predložak da biste stvarali druge radne knjige.
Stvaranje predloška
-
Stvorite radnu knjigu.
-
Odaberite radne listove čije usmjerenje želite promijeniti.
Odabir radnih listova
Element koji želite odabrati
Radnja
Jedan list
Kliknite karticu lista.

Ako ne vidite željenu karticu, kliknite gumbe za pomicanje po karticama da biste prikazali karticu, a zatim je kliknite.
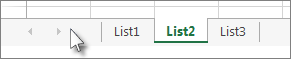
Dva ili više susjednih listova
Kliknite karticu prvog lista. Zatim, držeći pritisnutu tipku Shift, kliknite karticu zadnjeg lista koji želite odabrati.
Dva ili više listova koji nisu susjedni
Kliknite karticu prvog lista. Zatim, držeći pritisnutu tipku Ctrl, kliknite kartice ostalih listova koje želite odabrati.
Svi listovi u radnoj knjizi
Desnom tipkom miša kliknite karticu lista, a zatim kliknite Odaberi sve listove.
Napomena: Kada je odabrano više radnih listova, na naslovnoj traci na vrhu radnog lista prikazuje se [grupa]. Da biste odustali od odabira više radnih listova u radnoj knjizi, kliknite neki radni list koji nije odabran. Ako ne vidite nijedan neodabrani radni list, desnom tipkom miša kliknite karticu nekog odabranog lista, a zatim kliknite Razgrupiraj listove.
-
Na kartici Izgled stranice u grupi Postavljanje stranice kliknite Usmjerenje, a zatim Vodoravno.
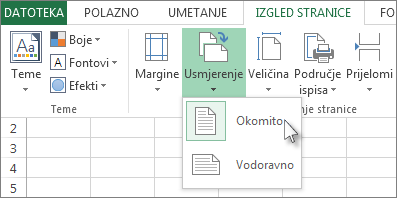
Napomena: Ako nije postavljen pisač, mogućnost Usmjerenje bit će zasivljena i nećete je moći odabrati. Da biste to riješili, morate postaviti pisač. Mogućnost je zasivljena i tijekom uređivanja sadržaja ćelije. Da biste to riješili, prihvatite promjene pritiskom na tipku Enter ili ih odbacite pritiskom na tipku Esc.
-
Po potrebi unesite druge prilagodbe.
Savjet: Ako želite istodobno prilagoditi nekoliko radnih listova, možete ih privremeno grupirati, unijeti promjene, a zatim poništiti njihovo grupiranje. Da biste grupirali radne listove, desnom tipkom miša kliknite bilo koju karticu pri dnu radnog lista. Na izborniku prečaca kliknite Odaberi sve listove. Na naslovnoj traci vidjet ćete naziv radne knjige, a zatim riječ [Grupa]. Potom promijenite usmjerenje u vodoravno ili izvršite druge željene prilagodbe. Da biste poništili grupiranje, desnom tipkom miša kliknite bilo koju karticu, a zatim kliknite Razgrupiraj listove (ili jednostavno kliknite karticu nekog drugog radnog lista).
-
Kliknite karticu Datoteka.
-
Kliknite Spremi kao, a zatim odaberite mjesto na koje želite spremiti radni list. Kliknite, primjerice, Računalo (ili Ovo računalo u programu Excel 2016), a zatim Radna površina.
-
U okvir Naziv datoteke unesite naziv koji želite koristiti za predložak.
-
U okviru Spremi u obliku kliknite Predložak programa Excel (*.xltx) ili Predložak programa Excel s omogućenim makronaredbama (*.xltm) ako radna knjiga sadrži makronaredbe koje želite koristiti u predlošku.
-
Kliknite Spremi.
Predložak se automatski šalje u mapu predložaka.
Da biste pomoću predloška stvorili radnu knjigu, učinite sljedeće (samo za Excel 2016 i Excel 2013):
-
Kliknite Datoteka pa Novo.
-
Kliknite Osobno.
-
Kliknite ikonu ili naziv spremljenog predloška.
-










