Prije ispisa možete pretpregledati dokument i navesti stranice koje želite ispisati.

Pretpregled dokumenta
-
Odaberite Datoteka > Ispis.
-
Da biste pretpregledali svaku stranicu, odaberite strelice prema naprijed i natrag pri dnu stranice.
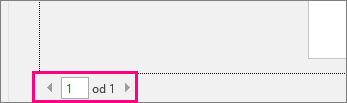
Ako je tekst presitan za čitanje, upotrijebite klizač za zumiranje pri dnu stranice da biste ga povećali.

-
Odaberite broj kopija i sve druge željene mogućnosti, a zatim odaberite gumb Ispis.
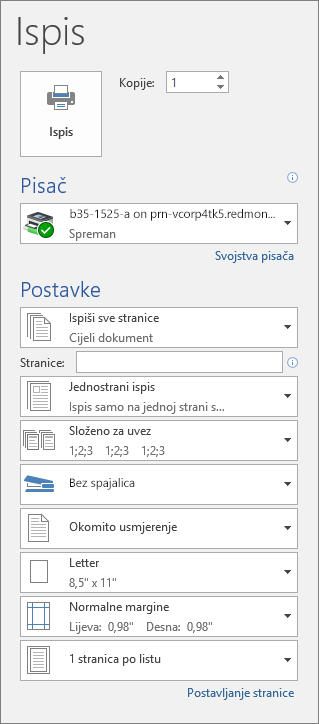
-
Odaberite Datoteka > Ispis.
-
Da biste ispisali samo određene stranice, ispisali neka svojstva dokumenta ili ispisali evidentirane promjene i komentare, odaberite strelicu u odjeljku Postavke uz mogućnost Ispiši sve stranice (zadano) da biste vidjeli sve mogućnosti.
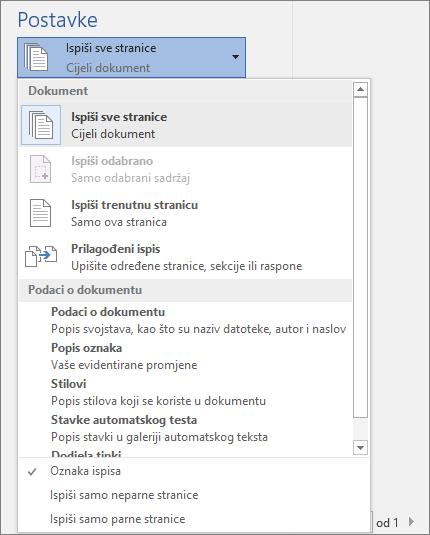
-
Da biste ispisali samo određene stranice, učinite nešto od sljedećeg:
-
Da biste ispisali stranicu prikazanu u pretpregledu, odaberite Ispis trenutne stranice.
-
Da biste ispisali uzastopne stranice, na primjer od 1. do 3., odaberite Prilagođeni ispis i unesite brojeve prve i zadnje stranice u okvir Stranice.
-
Da biste istovremeno ispisali pojedinačne stranice i raspon stranica (na primjer, 3. stranicu i raspon od 4. do 6. stranice), odaberite Prilagođeni ispis, unesite brojeve stranica i raspone odvojene zarezima (na primjer, 3, 4-6).
-
Napomena: Ako pisač koji ste odabrali u odjeljku Pisač podržava mogućnosti ispisa u boji, crno-bijelog ispisa i ispisa u sivim tonovima, one će se prikazivati na popisu u odjeljku Postavke.
-
Odaberite Datoteka > Ispis.
-
U odjeljku Postavke odaberite mogućnost ispisa u boji i sve ostale željene mogućnosti, a zatim odaberite gumb Ispis.
-
Otvorite dokument koji sadrži komentare. Ako se mogućnost komentara ne prikaže odmah, odaberite Pregled > Pokaži oznaku, a zatim na popisu odaberite samo Komentari.
Komentare određenog pregledavatelja možete ispisati tako da ga odaberete u odjeljku Određene osobe.
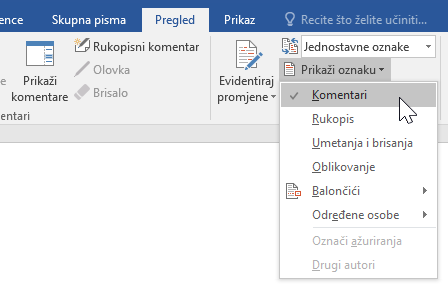
-
Odaberite Datoteka > Ispis.
-
U odjeljku Postavke odaberite Ispis oznaka.
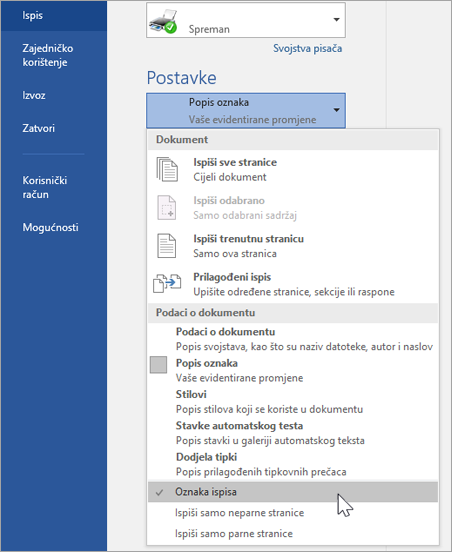
-
Odaberite Ispis.
Dokument će se ispisati s komentarima.
Napomena: Ako dokument želite ispisati bez komentara, odaberite Pregled > Evidentiranje > Bez oznaka pa ispišite dokument.
Ispis iz aplikacije Word za web može se doimati pomalo zbunjujuće. To je zato što on najprije stvara PDF da bi sačuvao izgled i oblikovanje, nakon čega ispisujete PDF.
Napomena: Ako koristite Internet Explorer u sustavu Windows 7 ili starijem operacijskom sustavu, morat ćete preuzeti i instalirati besplatnu aplikaciju Adobe Reader da biste mogli ispisati dokument.
Ispis dokumenta
-
Kliknite Datoteka >Ispis > Ispis.
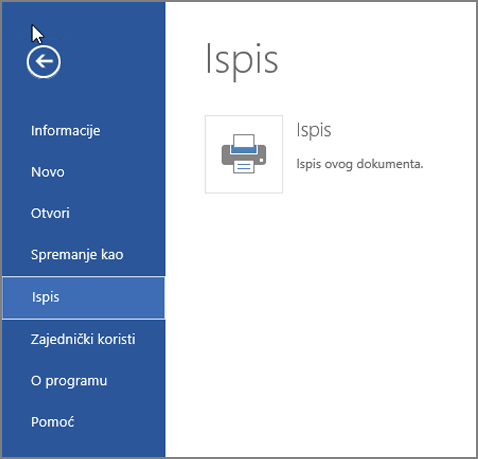
Napomene:
-
Ako ste u prikazu za čitanje, kliknite Ispis pri vrhu zaslona.
-

-
-
Word za web generirat će kopiju dokumenta u PDF obliku.
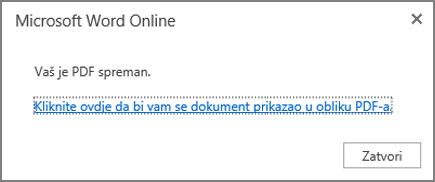
-
Kliknite Kliknite ovdje da bi vam se dokument prikazao u obliku PDF-a da biste otvorili PDF pretpregled dokumenta.
Savjet: Ako je zadani preglednik PDF dokumenata Word, otkažite zadatak ispisa iz programa Word za web, otvorite dokument u programu Word (Uredi dokument > Uredi u programu Word), a zatim ga ispišite iz programa Word (Datoteka > Ispis).
-
Ispis dokumenta:
-
U sustavu 7 odaberite pisač te promijenite ili zadržite ostale postavke, a zatim kliknite Ispiši.
-
U sustavu Windows 8 u aplikaciji Čitač prijeđite prstom od dna zaslona (ili bilo gdje kliknite desnom tipkom miša) pa odaberite Ispis. Na stranici Ispis odaberite pisač i željene postavke, a zatim kliknite Ispiši.
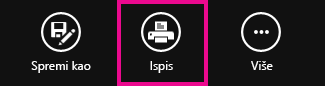
-
U sustavu Windows 10 u aplikaciji Čitač prstom prijeđite od donjeg ruba zaslona prema gore (ili kliknite bilo gdje lijevom tipkom miša) pa odaberite Ispis. Na stranici Ispis odaberite pisač i željene postavke, a zatim kliknite Ispiši.
-
Ako želite ispisati više primjeraka dokumenta, na stranici Ispis promijenite broj primjeraka:
-
U sustavu Windows 7 ili starijem pri vrhu stranice za ispis nalazi se okvir s natpisom Kopije uz koji se pak nalaze strelice gore i dolje pomoću kojih možete odabrati koliko primjeraka tog dokumenta želite. Odaberite broj primjeraka (unosom broja ili pomoću strelica), a zatim kliknite Ispiši.
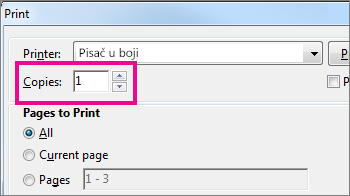
-
U sustavu Windows 8 ili Windows 10 odaberite koliko primjeraka želite ispisati (unosom broja ili pomoću gumba + i –), a zatim kliknite Ispiši.
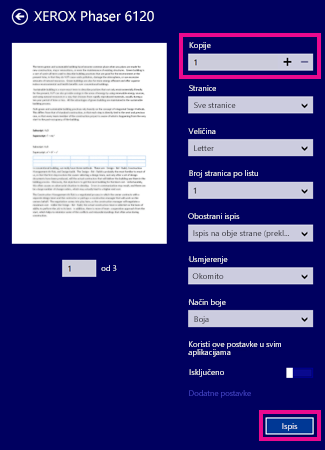
Napomena: Ako pisač koji ste odabrali u odjeljku Pisač podržava mogućnosti ispisa u boji, crno-bijelog ispisa i ispisa u sivim tonovima, one će se prikazivati na popisu u odjeljku Postavke.
-
Kliknite Datoteka > Ispis.
-
U odjeljku Postavke odaberite mogućnost ispisa u boji i druge željene mogućnosti, a zatim kliknite gumb Ispis.
Vidi također
-
Web-stranica proizvođača vašega pisača (na kojoj ćete pronaći i ažurirane upravljačke programe za pisač)










