Bilješke govornika možete ispisati zajedno s minijaturama odgovarajućih slajdova ili bez njih da biste ih dali sudionicima nakon izlaganja.
Ispis stranica s bilješkama s minijaturama slajdova
-
Kliknite Datoteka > Ispis.
-
U odjeljku Pisač odaberite željeni pisač.
-
U odjeljku Postavke odaberite strelicu pokraj mogućnosti Slajdovi preko cijele stranice, a zatim u odjeljku Izgled ispisa odaberite Stranice s bilješkama.
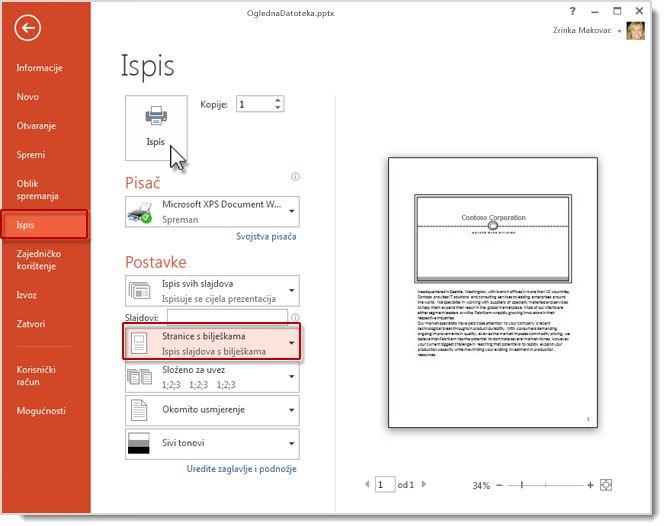
-
Kliknite Ispis.
Napomena: Po ispisanoj stranici možete imati samo jedan slajd i popratne bilješke.
Ispis stranica s bilješkama bez minijatura slajdova
Minijature slajdova morate ručno ukloniti sa stranica s bilješkama.
-
Odaberite Prikaz > Stranica s bilješkama da biste otvorili svaki slajd u prikazu stranice bilješki.
-
Da biste izbrisali minijaturu slajda sa svake stranice s bilješkama, kliknite svaku stranicu s bilješkama, odaberite minijaturu slajda i pritisnite tipku Delete na tipkovnici.
Tom se akcijom neće izbrisati slajdovi iz prezentacije. Izbrisat će se samo minijature slajdova sa stranica s bilješkama.
-
Odaberite Datoteka > Ispis.
-
U odjeljku Pisač odaberite željeni pisač.
-
U odjeljku Postavke odaberite strelicu pokraj mogućnosti Slajdovi preko cijele stranice, a zatim u odjeljku Izgled ispisa odaberite Stranice s bilješkama.
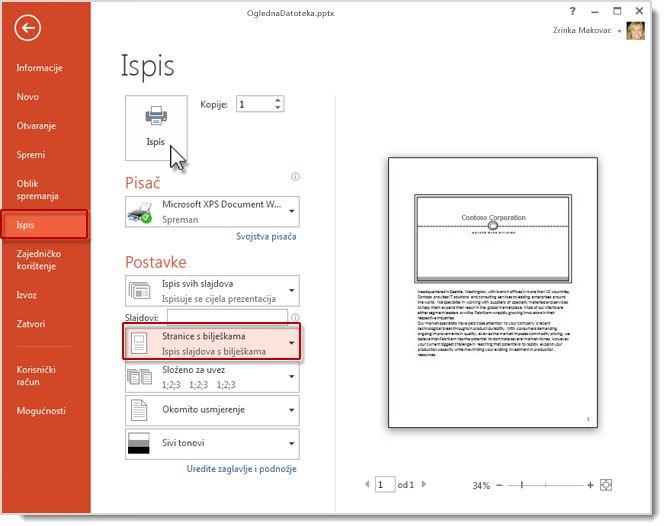
-
Kliknite Ispis.
Napomena: Po ispisanoj stranici možete imati samo jedan slajd i popratne bilješke.
Izvoz bilješki izlagača radi ispisa u programu Word
Kopiju stranica s bilješkama možete otvoriti u programu Word da biste je uređivali kako želite i ispisali je.
-
Kada je prezentacija otvorena, odaberite Datoteka > Izvoz.
-
Na ploči Izvoz odaberite Stvori brošure.
-
Na ploči Stvaranje brošura u programu Word kliknite Stvori brošure.
Prikazat će se dijaloški okvir Slanje u Microsoft Word.
-
Da biste izvezli, odaberite jednu od mogućnosti izgleda stranica u dijaloškom okviru Slanje u Microsoft Word:
-
Bilješke uz slajdove
-
Bilješke ispod slajdova
-
-
Odaberite mogućnost Zalijepi pri dnu dijaloškog okvira, a zatim kliknite U redu.
Da biste saznali više o izvozu prezentacija u Word, pročitajte Uređivanje ili ispis PowerPoint brošura u programu Word.










