Napomena: Željeli bismo vam pružiti najnoviji sadržaj pomoći što je brže moguće i to na vašem jeziku. Ova je stranica strojno prevedena te može sadržavati gramatičke pogreške ili netočnosti. Naša je namjera da vam ovaj sadržaj bude koristan. Možete li nam pri dnu ove stranice javiti jesu li vam ove informacije bile korisne? Kao referencu možete pogledati i članak na engleskom jeziku .
30/8/2012 7:16 SE
Gordan Wallbridge i Jarrod Ferguson od itgroove (www.itgroove.net)
Napomena: Ovaj je članak dio zbirke objava s četiri godine obavljanje blog točke za krajnje korisnike sustava SharePoint.
Ovaj članak trebao pomoći sustava SharePoint zaposlenici zaduženi za olakšali poslovnih procesa pomoću web-mjesto sustava SharePoint i u okvir za InfoPath kreativni i vizualnih način.
Kao primjer, recimo da ste u izvodi zauzet clinic mjehuričaste i dođe vrijeme za implementaciju učinkovitiji sustava. Odlučite da biste instalirali kiosku dodirni zaslon, što omogućuje bolesnike koji dolaze da biste unositi vlastite podatke izravno u sustavu intake. Odlučite da obrazac programa InfoPath za SharePoint integriran je rješenje potrebno je. Pogledajmo rasporediti naše preduvjete potražite na sljedeći način:
Ne možemo morate bi odgovarao:
-
60 bolesnike koji dolaze uz sat
-
Pacijent moraju primati na Dijagnostika
-
Bolesnike koji dolaze suffering variously iz injuries u neku od sljedećih područja: na izbornik, Shoulders, u Chest, Elbows, Forearms, ruke/zapešća, Belly, Thighs, koljenima i Ankles/stopa
Naš tim za:
-
10 doctors (1 svakom za 10 područja gore navedene)
-
Svaki specijalista Liječničke možete uspješno dijagnosticiranje uobičajeni strpljivi suffering u svoje područja stručnosti 10 minuta
-
U određenim uvjetima svaki Liječničke traje 20 minuta uspješno dijagnosticiranje na strpljivi
Stari metodu s Ljudski receptionist kojim se upravlja pomoću jednostavne reda čekanja od bolesnike koji dolaze - dodijeljeni najprije dobili, najprije služi da bi se ovisno o tome što Liječničke nije dostupan u trenutku. Ako mi šaljemo pacijent proper stručnjak, pri 6 bolesnike koji dolaze po području svaki sat 10 minuta po strpljivi s specijalizirane Liječničke spremni smo učinkovitog 100%. No u nekim slučajevima kada je strpljivi govori stranom jeziku, na primjer, oni ne znali što se zove dio injured tijela i potrebne su vam upute na klasifikaciju gdje se nalazi njihove ailment. U sustavu stare dok je pozvan njegovo ime, a oni dobivenog u sustavu office s Liječničke, nije moguće samo Nadamo je stručnjak za točan. Instituting oznake i kliknuti obrazac programa InfoPath koji prikazuje dijelove tijelo može pridonijeti riješili taj problem. Započnite s empathetic Uvod koji odgovara emocionalne stanje klijenta. Jasno stanja namjera. Zatim riješili ili ih prikazati put do rješenja.
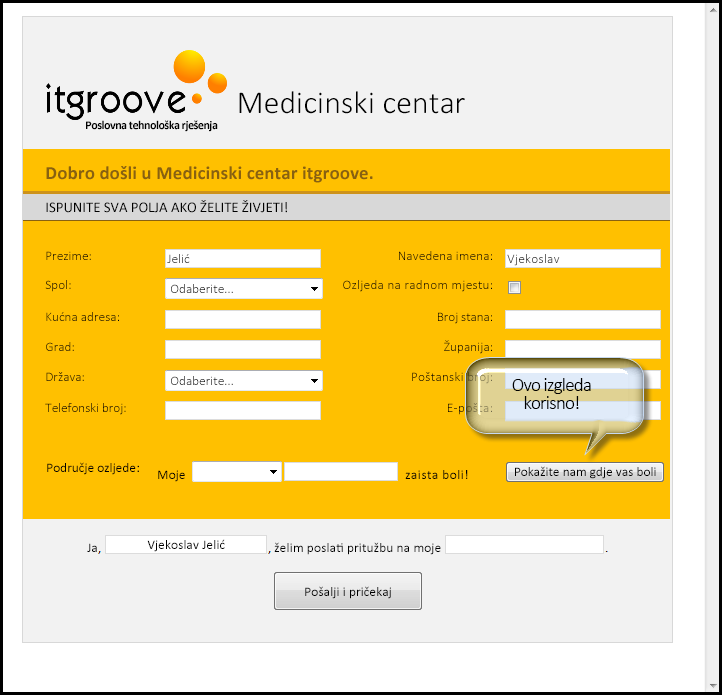
Tako, pogledajmo što se događa kada smo kliknite Prikaži nam ispunjeni Polarni...
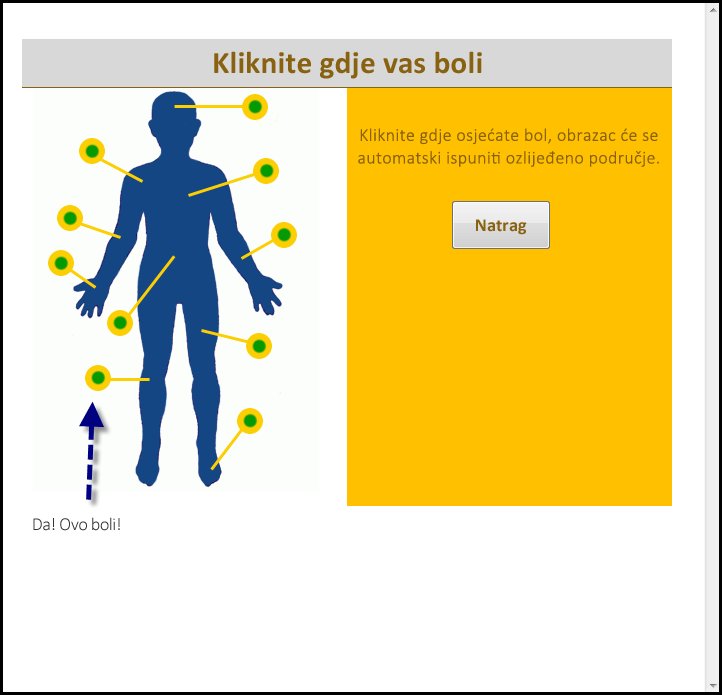
Sada možete nastaviti s strpljivi...
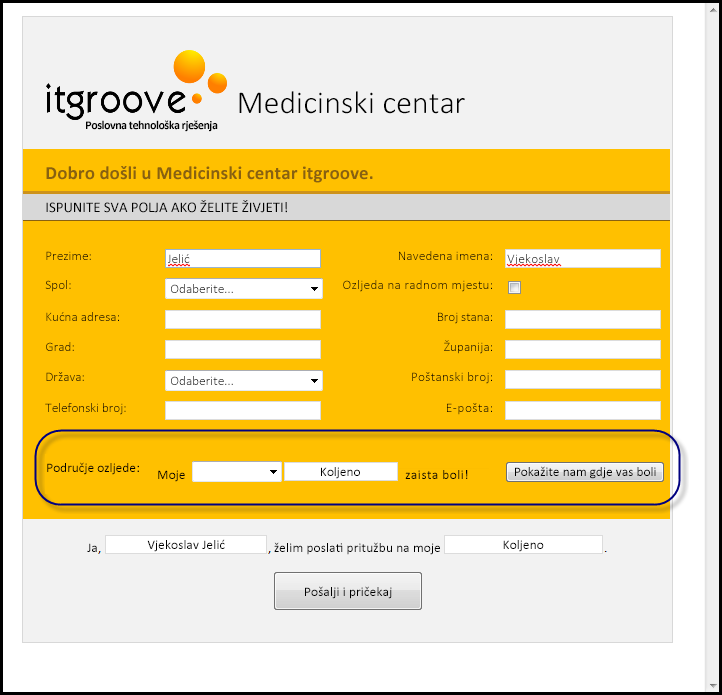
I na kraju...
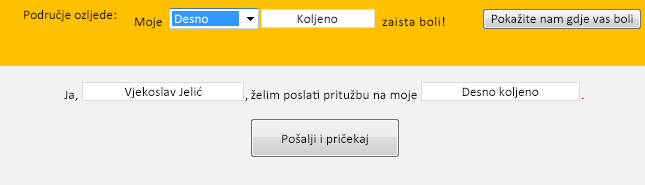
Kao što su poslani dokumente, unesu u biblioteku sustava SharePoint koji svaki Liječničke će automatski dobiti pristup. Jedan prikaz po dio tijela, stručnjak za jednu po prikazu i imamo popisa koji možete vidjeti svaki specijalista uz organizirane vrijeme slanja (najprije dolaze, najprije vam poslužiti), koje strpljivi da biste nazvali iz sobe za čekanje prikazuje sljedeće.

Za Općenito pogledati kako to postaviti započnite s otvaranjem programa InfoPath.
Informacije o korištenju programa InfoPath, posjetite https://msdn.microsoft.com/en-us/office/aa905434.aspx
-
Stvaranje novog obrasca programa InfoPath za "Praznih".
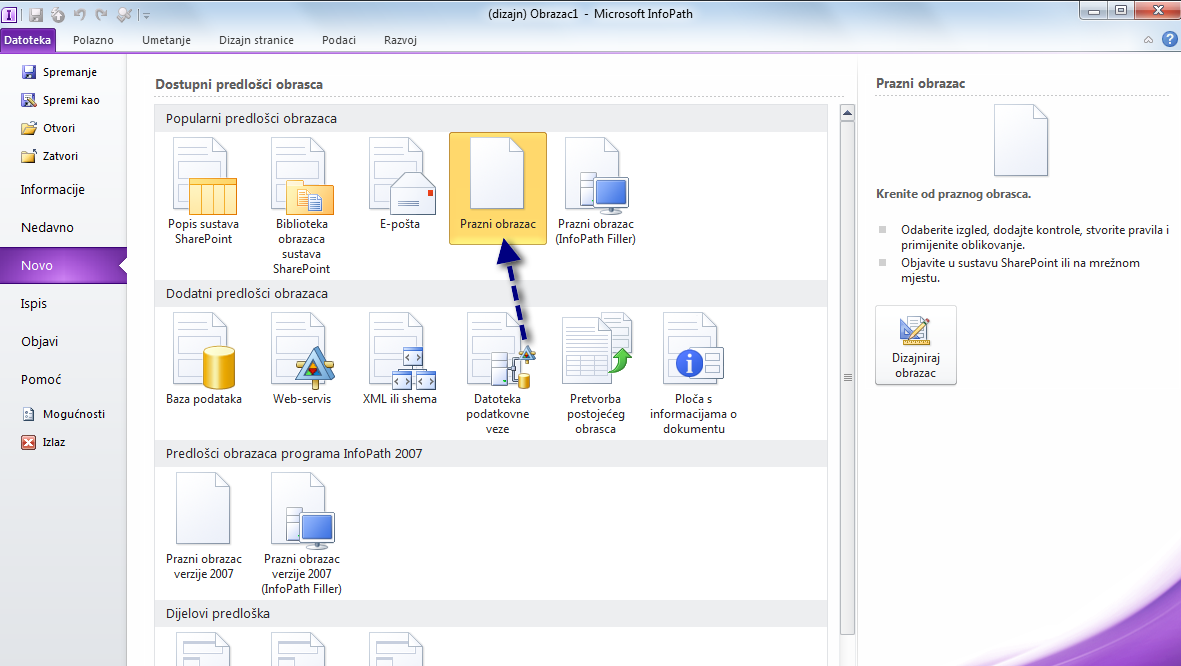
-
Dizajniranje predloška obrasca. To, mogu koristiti predložak narančastu sivo.
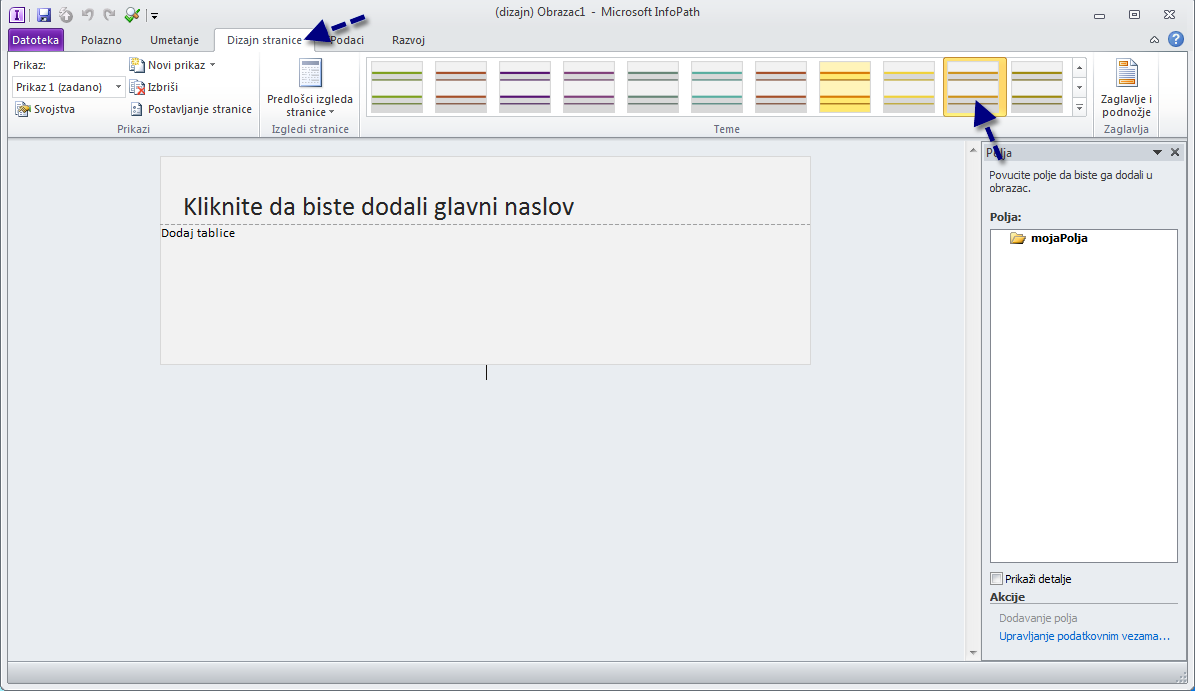
-
Umetanje tablice, ponovno koristi predložak. Provjerite sve personalizacije sa sjenčanjem, obrubi, a zatim font kao što to činite poput-pokušaja je i ostaviti vrlo uniform i urednom (osim u moj dovršeni proizvod staviti u narančastu veću i logotipa). Ovdje unesite natpise i kontrole.
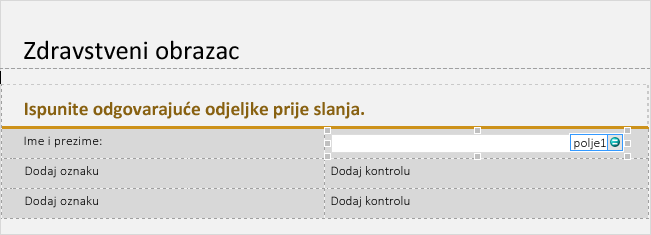
Savjet: Provjerite jeste li ispravno naziv polja kontrola – to tako da svojstva kontrole polja.
-
Stvaranje novog prikaza, kojemu će biti naš kliknuti slike. Idite na dizajn stranice kliknite novi prikaz i nazovite ih.
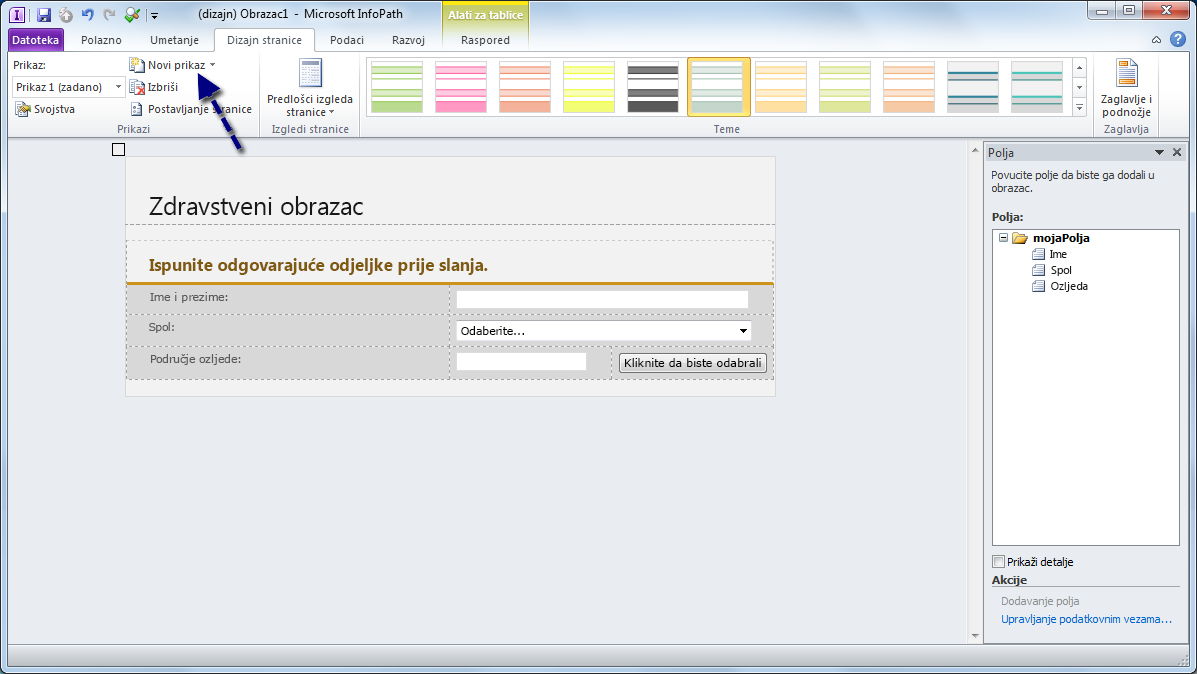
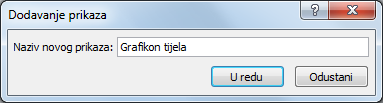
-
Na kartici Dizajn stranice na vrpci odaberite Postavljanje stranice. U prozoru Svojstva prikaza koji se pojavljuje odaberite karticu Općenito, a zatim potvrdite okvir "Koristi pozadinsku sliku". Dođite do svoje slike, a zatim odaberite Otvori.
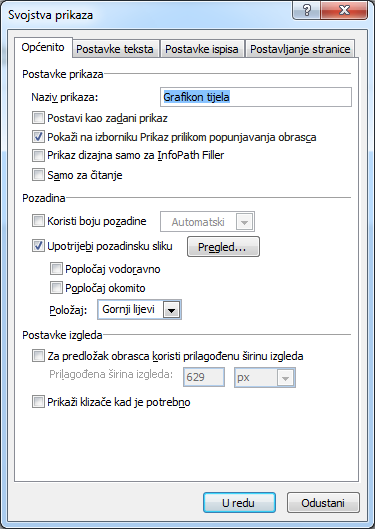
Napomena: Kada sliku iskače, po zadanom je će pločica i bit će položaj u gornjem lijevom kutu (to su oba promjenjivu u prikaz svojstava).
-
Poravnanje predloška obrasca s slike. Mogu koristiti Adobe Photoshop za stvaranje prozirnom pozadinom oko slike, tako da se mogućnost da biste zadržali naslov pri vrhu stranice. Nakon toga li će podijelite retku 2 (veliki stupac) u tablici u dva stupca jedan kliknuti slike, jedan za bilo što drugo.
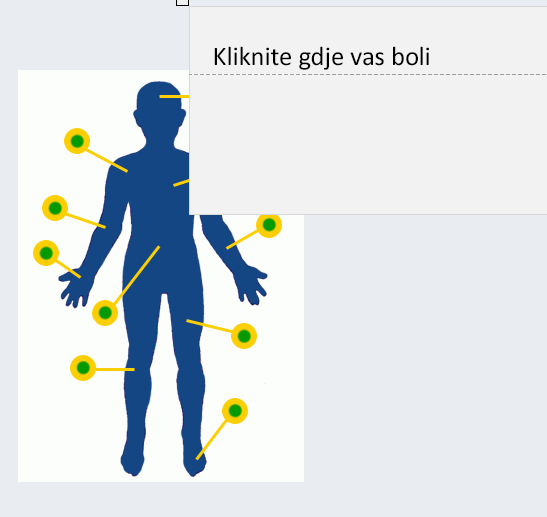
Da biste započeli ta promjena, otvorite svojstva tablice.
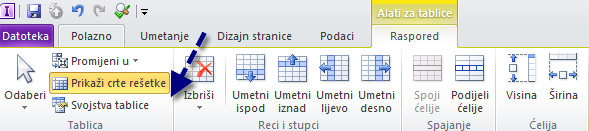
Poravnavanje tablice u kojoj vam je potrebna (u slučaju, bile ulijevo da biste s lijeve strane).
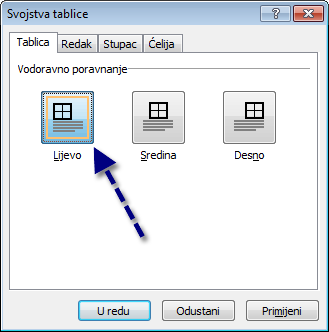
Sada će podijeliti naš veliki ćeliju, a smo promijenit će se pozadina pokriva ćelije u prozirnom.
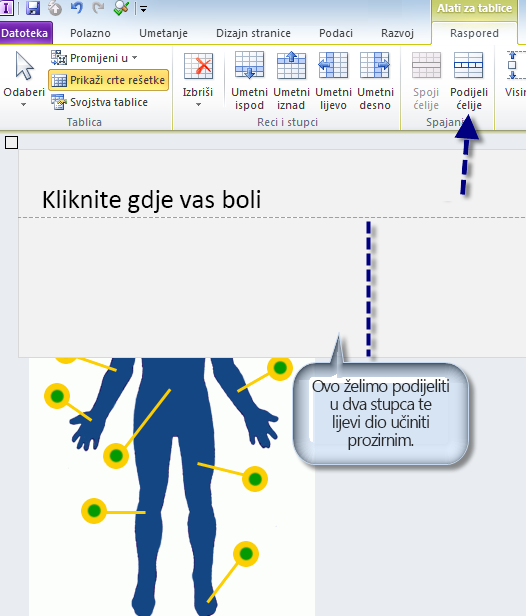

Desnom tipkom miša kliknite novu lijevi stupac, odaberite Obrubi i sjenčanje, a zatim idite na karticu sjenčanja potvrdite okvir "Bez boje" i kliknite u redu.
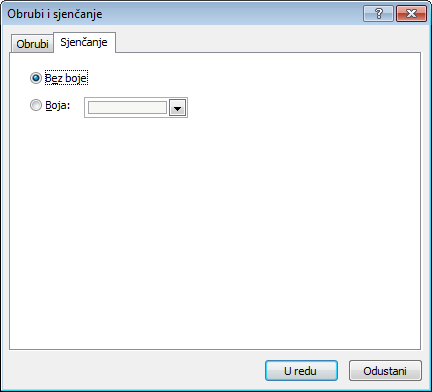
Sada ponovno postavite veličinu tablice po potrebi, a imamo naš tablice sve skup gore - kao pa:
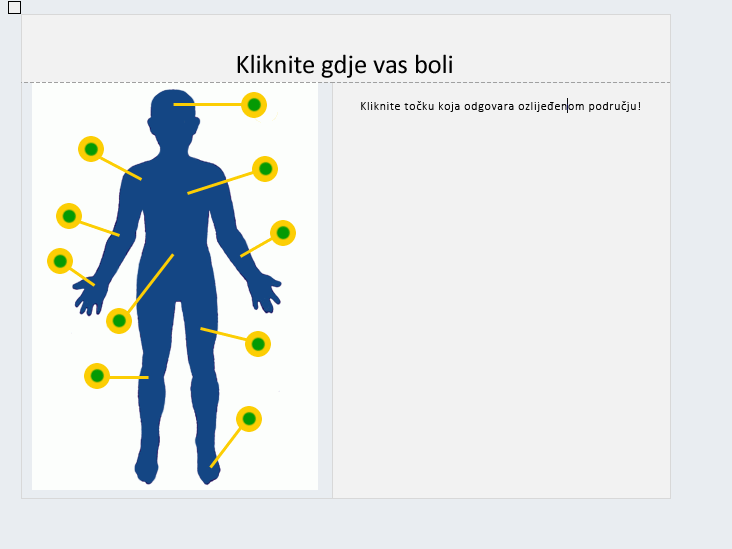
-
Vrijeme da biste sastavili naš kliknuti gumbe. To je moguće napraviti na razne načine, no osnovni pravilo palca bio koji je jednostavnije je slika, lakše to bi. Relativno složene sliku kao ovo koristim (10 "gumbi," ne poravnani vodoravno ili okomito) mogu koristiti vrlo clunky tablice. Ponovno, taj dio su u potpunosti oko - li preporučujemo pomoću tablice -, ali ne nužno kao kompleksnog kao moj.
-
Koristi li tablice programa 8 x 10
-
Promjena veličine tablice u obliku potrebno (želite smjestiti "Klikne područje svog" jedan kvadrat)
-
Spajanje stupaca i redaka prema potrebi
-
Početak prozirne slike spreman (koje koriste 50 piksela x 50 piksela prazno, prozirnom. PNG)
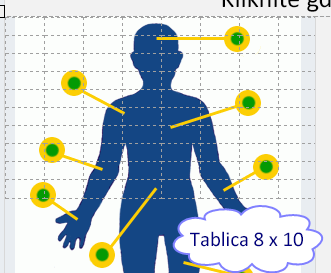
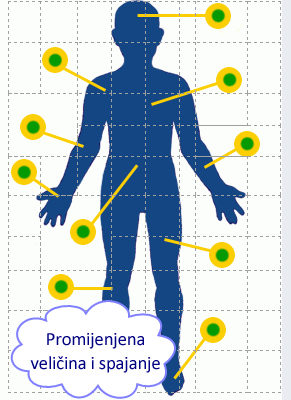
Na kartici Polazno kliknite pa odaberite kontrolu "Sliku gumba".

Desnom tipkom miša kliknite na gumbu novo, idite na svojstva, odaberite prozirne slike (na kartici Općenito) i ponovno ga veličinu po potrebi. Kao što su svi zeleno & žuta točke u odjeljku Moja slika dijelova tijela iste veličine, I odlučili da biste prešli s veličinom uniform na svakom gumbu. Kliknite u redu.
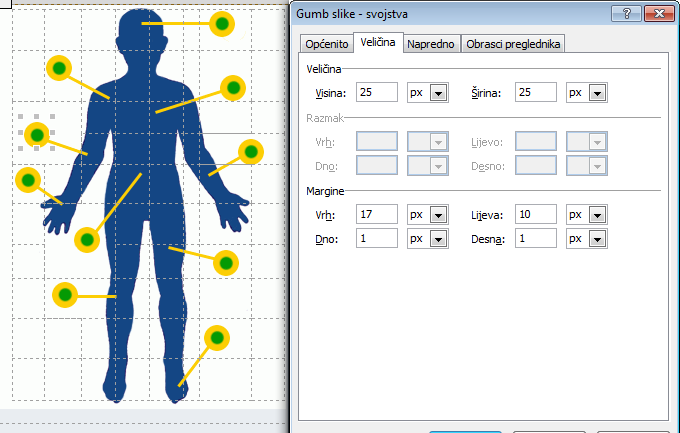
Osobno najbrži način gotovog rješenja za izgradnju karte gumb je sastavljanje jedan gumb, postaviti pravila, a zatim kopirajte i zalijepite ih u u svaku ćeliju li potrebno nešto. Naravno ovisno o sliku, to je oko.
Napomena: Da biste poravnali gumbe savršeno, svaki gumb možda morati imati određene margine postavili, kao što je vidljivo iznad.
-
Postavljanje pravila za gumb. Na kartici Općenito kliknite Dodaj pravilo (dok odabranim gumbom). Ako zapravo kopirajte i zalijepite gumbe, samo pomoću gumba pravila za upravljanje i mijenjati sljedeće. Dodavanje pravila "Postavljanje vrijednost polja", postavite polje koje želite promijeniti (vjerojatno u drugi prikaz) i postavite na vrijednost.
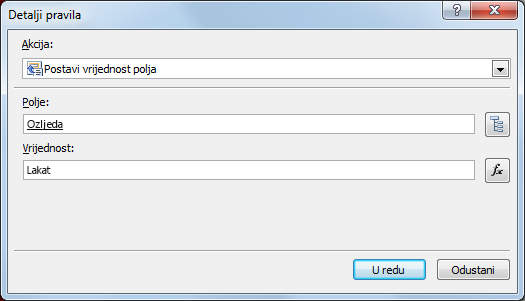
Sada možete dodati drugo pravilo da biste promijenili prikaz natrag. Ovaj prozirne kliknete whn srednje vrijednosti, bit će odabranu vrijednost postavili i zatim promijeniti zadani prikaz obrasca. Dodajte pravilo 'Prebacivanje prikaza', a zatim odaberite prikaz koji želite vratiti.
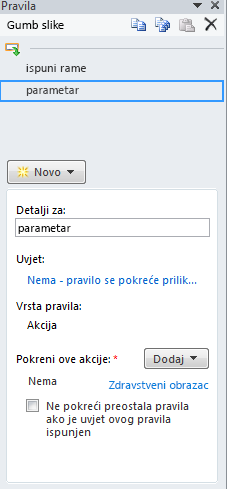
Ponovite sa svim gumbe, vrlo stranici, a voila!
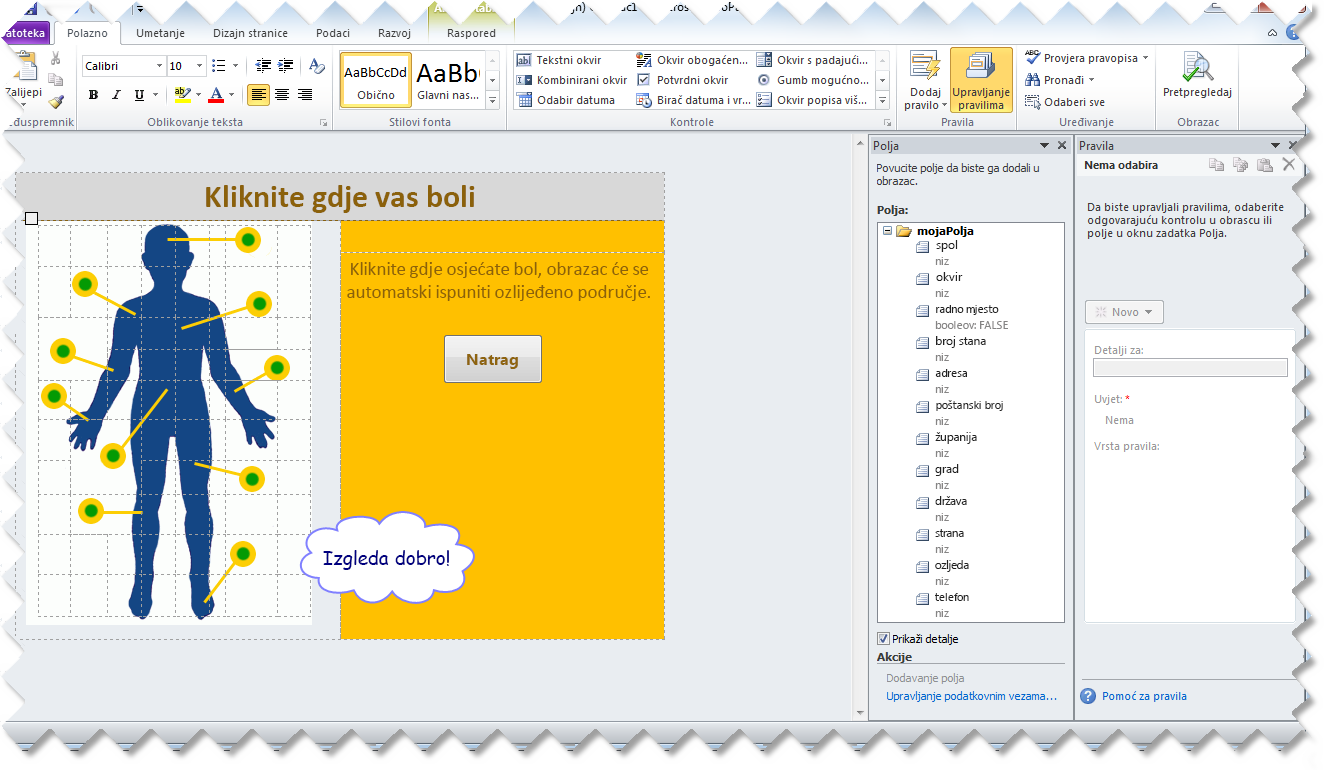
Gotovi ste! Sada samo ga objaviti u biblioteci sustava SharePoint za značajno poboljšanje učinkovitosti na vašem clinic.
sretno!










