Knjižna oznaka Word označava mjesto koje želite jednostavno pronaći. U dokument ili poruku programa Outlook možete unijeti koliko god knjižnih oznaka želite, a svakoj od njih dodijeliti jedinstveni naziv da biste ih mogli lako prepoznati.
Da biste dodali knjižnu oznaku, najprije označite mjesto knjižne oznake u dokumentu. Nakon toga možete prijeći na mjesto ili dodati veze na njega unutar dokumenta ili poruke. Knjižne oznake možete izbrisati i iz dokumenta ili poruke.
Dodavanje knjižne oznake na neko mjesto
-
Odaberite tekst, sliku ili mjesto u dokumentu na koje želite umetnuti knjižnu oznaku.
-
Odaberite karticu Umetanje, a zatim

Na pojednostavljenoj vrpci odaberite trotočje (...), a zatim odaberite
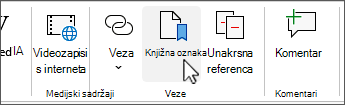
-
U odjeljku Naziv knjižne oznake upišite naziv i kliknite Dodaj.
Napomena: Nazivi knjižnih oznaka moraju započinjati slovom. Mogu sadržavati i brojeve i slova, ali ne i razmake. Ako morate odvojiti riječi, možete koristiti podvlaku ( _ )– na primjer, First_heading.
Idi na mjesto s knjižnom oznakom
Nakon stvaranja knjižnih oznaka možete dodati veze na njih unutar dokumenta ili u bilo kojem trenutku skočiti na njih.
Prijelaz na knjižnu oznaku
Upišite Ctrl + G da biste otvorili karticu Idi na u okviru Traženje i zamjena okvira. U odjeljku Idi na što kliknite Knjižna oznaka. Unesite ili odaberite naziv knjižne oznake, a zatim kliknite Idi na.
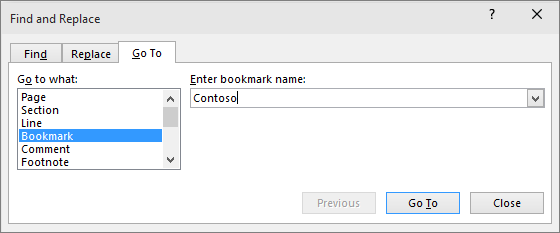
Veza na knjižnu oznaku
Možete dodati i hiperveze koje će vas odvesti na mjesto s knjižnom oznakom u istom dokumentu.
-
Odaberite tekst ili objekt koji želite koristiti kao hipervezu.
-
Desnom tipkom miša kliknite, a zatim odaberite

-
U odjeljku Veza s odaberite Mjesto u ovom dokumentu udijaloškom okviru Umetanje hiperveze .
-
Na popisu odaberite naslov ili knjižnu oznaku na koju želite stvoriti vezu.
Napomena: Da biste prilagodili zaslonski opis koji se pojavljuje kada postavite pokazivač iznad hiperveze, kliknite Zaslonski opis, a zatim upišite željeni tekst.
-
Kliknite U redu.
Ako nailazite na probleme ili probleme s knjižnim oznakama, pročitajte više o raznim tehnikama otklanjanja poteškoća s knjižnim oznakama.
Brisanje knjižne oznake
-
Odaberite karticu Umetanje, a zatim

Na pojednostavljenoj vrpci odaberite trotočje (...), a zatim odaberite
-
Odaberite Naziv ili Mjesto da biste sortirali popis knjižnih oznaka u dokumentu.
-
Odaberite naziv knjižne oznake koju želite izbrisati, a zatim odaberite Izbriši.
-
Ako ste umetnuli hipervezu na izbrisanu knjižnu oznaku, desnom tipkom miša kliknite povezani tekst, a zatim odaberite Ukloni hipervezu.
Napomena: Da biste izbrisali knjižnu oznaku i stavku s knjižnom oznakom (npr. blok teksta ili neki drugi element), odaberite stavku, a zatim pritisnite Delete.










