Napomena: Željeli bismo vam pružiti najnoviji sadržaj pomoći što je brže moguće i to na vašem jeziku. Ova je stranica strojno prevedena te može sadržavati gramatičke pogreške ili netočnosti. Naša je namjera da vam ovaj sadržaj bude koristan. Možete li nam pri dnu ove stranice javiti jesu li vam ove informacije bile korisne? Kao referencu možete pogledati i članak na engleskom jeziku.
Kada pogledate nadzorne ploče komponente PerformancePoint na web-mjestu sustava SharePoint, možete vidjeti jednu ili više stavki na ga. Obično, ali ne uvijek na nadzornoj ploči sadrži tablice s rezultatima i neke filtri, grafikoni i rešetke. Svaki tablica rezultata i izvješće nalazi se na nadzornoj ploči kao web-dio. Možete kretati izvješća ili izvoditi akcije na sam web-dio. Nadzorna ploča može sadržavati više od jedne stranice.
Nadzorna ploča u primjeru u nastavku prikazuje filtar, veze na više stranica, tablice rezultata, analitički trakasti grafikon, izvješće s pojedinostima o ključnim pokazateljima Uspješnosti i tortnog grafikona. Svaki tablica rezultata i izvješće nalazi se u zasebnom web-dijela, svaka s vlastitom izbornika. Kontrola za svaki web-dio označene su na stranici nadzorne ploče s simbol padajućeg izbornika (
U nekim slučajevima akcija koje ste poduzeli u jednom web-dijelu utječe na rezultate koje vidite u drugom web-dijelu. U primjeru u nastavku, rezultati koje vidite u izvješću Detalji KPI-JA primjenjuju se na stavku (računala – iznos cilj) istaknuta je u tablici rezultata Iznosa prodaje .
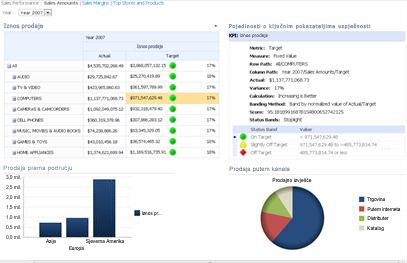
Jednostavno možete pogledati i Istraživanje podataka pomoću tablica s rezultatima i izvješća koji se nalaze na nadzornoj ploči. Tablica s rezultatima i analitičkih grafikona i rešetke da biste pogledali razine detalja lower (ili noviji) i da biste promijenili prikaz podataka u izvješćima možete analizirati prema dolje (ili gore). To je korisno kada želite da biste vidjeli dodatne informacije od trenutno prikazane na nadzornoj ploči. Možete pogledati svako izvješće u zasebnom prozoru, ih izvesti u programu PowerPoint, ili ih izvesti u programu Excel.
Što vas zanima?
Idite na nadzornoj ploči
Realni moć nadzorne ploče komponente PerformancePoint leži u njegov interaktivnost. Pomicanje na nadzornoj ploči i istražuje svaki tablica rezultata i izvješće, možete dobiti osobito Opširna slika performanse vaše tvrtke ili ustanove.
Pomicanje na nadzornoj ploči
Koristite pokazivač da biste odabrali tablicu rezultata ili izvješće koje želite usredotočite se na. Ako je veće od prozor preglednika stranice nadzorne ploče, koristite okomito ili vodoravno klizače da biste premjestili na nadzornoj ploči gore i dolje ili lijevo i desno. Desnom tipkom miša kliknite izvješće da biste vidjeli njezin izbornički prečac. U sljedećem primjeru pokazuje izbornik prečaca za analitički grafikon.
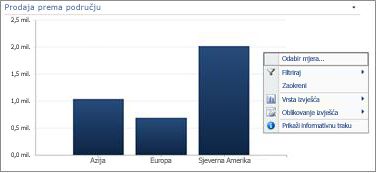
Interakcija s tablicama s rezultatima i izvješća
Većina izvješća imaju neke razinu interakcije. Na primjer, ako kliknete dio tortnog grafikona, na tortnom grafikonu možda otvorite Prikaz detaljnije podatke o odjeljak koji ste kliknuli. Ako kliknete ćeliju tablice rezultata koji sadrži povezano izvješće s Detalji KPI-JA, uDetalji KPI-JAizvješće ažurira i prikazuje detalje koji se odnose samo na odabrane ćelije. Detalji KPI-JAizvješća u sljedećem primjeru pokazuje rezultate za računala, stavka odabrana u povezane tablice rezultata.
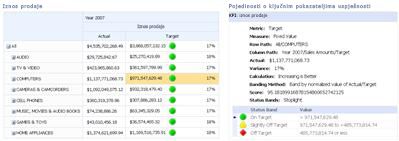
Kretanje među stranicama nadzorne ploče
Ako nadzornu ploču sadrži više od jedne stranice, možete premjestiti s jedne stranice na drugu klikom na veze po stranici pri vrhu stranice nadzorne ploče. Nadzorna ploča u primjeru na početku ovaj članak sadrži tri stranice: Iznosa prodaje, Prodajni marginei trgovine na vrhu i proizvoda. Veze za te stranice nalaze se na samom vrhu nadzorne ploče, pokraj naziva nadzorne ploče. Trenutne stranice uvijek prikazuje se u pune teksta, dok druge stranice prikazane su u tekst hiperveze.
Kontrola moj prikaz rezultata ili izvješća
Svaki simbol padajućeg izbornika 
Korištenje filtara za prikaz podataka koje su vam potrebne
Prilikom prvog otvaranja nadzorne ploče komponente koja sadrži filtre, pogledajte prikaza koji se temelji na odabire početne filtara, ali prikaza možete promijeniti pomoću kontrole filtar. U primjeru u nastavku prikazuje dva filtra, jedan za vrijeme, a drugo za proizvode. Možete promijeniti vrijemefiltar tako da kliknete simbol padajućeg izbornika 
Radi sužavanja prikaza čak i dalje možete filtrirati prikaz samo na proizvod koji vas zanima ili možete usporediti performanse određeni proizvod na sve dostupne proizvode. U ovom primjeru odaberete sve i računala ifotoaparati i kamere i odabrali. Uspostavljanjem ove odabire korisnika možete usporediti performanse računala prodaje i prodaju fotoaparati i kamere za prošle godine u odnosu na performanse sve Prodaja proizvoda.
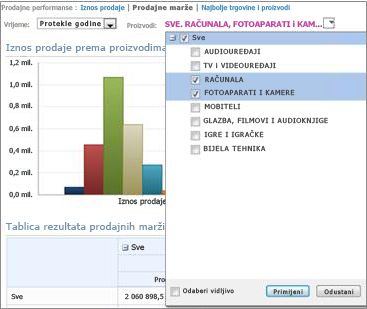
Savjet: Ako želite da biste vidjeli podatke svih proizvoda, odaberite sve. Ako želite da biste vidjeli samo određenim proizvodima, poništite potvrdni okvir sve , a zatim odaberite samo proizvod ili proizvode koja vas zanima.
Korištenje izbornika za web-dijelova
Svaki web-dio ima vlastitu izbornika. Kliknite simbol padajućeg izbornika 
Sljedeći primjer prikazuje izbornik web-dijela za tablicu rezultata.
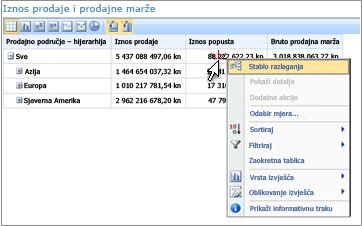
Istraživanje podataka na nadzornoj ploči
Na nadzornoj ploči može sadržavati jednu ili više tablica s rezultatima i drugim izvješćima. Što sve možete raditi u svako izvješće ovisi o vrsti izvješća je. Dodatne informacije o vrstama izvješća potražite u članku vrstama izvješća o komponente PerformancePoint.
Korištenje izbornika prečaca za izvješća
Svako izvješće na nadzornoj ploči ima vlastiti skup kontrola, većina od kojih pristupiti tako da kliknete desnom tipkom miša. Koje možete, na primjer, desnom tipkom miša kliknite bilo koju analitičkom grafikonu ili rešetki, odaberite Vrstu izvješća, a zatim ga promijenite vrstu izvješća. Ili možete izvršiti neke promjene oblikovanja ili filtriranje podataka koje vidite. Možete kliknite određene točke podataka, kao što su oni na sljedeće linijski grafikon ili pritisnite pojedinačne trake na analitičkom grafikonu Dubinska analiza dodatno podatke. Možete odabrati i dio tortnog grafikona da biste vidjeli više detalja ili drugu detalja. Možete otkriti koji elementi interaktivni su tako da se pomiče pokazivač miša oko izvješća. Kada se pokazivač promijeni, to znači da kliknete tu stavku.
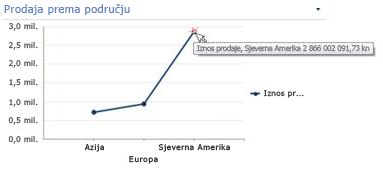
Desnom tipkom miša kliknite vrijednost u grafikonu i odaberite dubinske analize prema dolje da biste. Time se učitava popis raspoložive dimenzije možete istraživati.
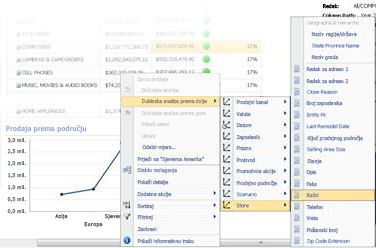
Tablica s rezultatima su iznimno interaktivna. Na primjer, možete desnom tipkom miša na različitim mjestima na tablice rezultata, a ovisno o tome kako je tablica rezultata postavljen, možete izvršiti sljedeće zadatke:
-
Dubinska analiza prema gore ili dolje da biste vidjeli viših ili nižih razina detalja
-
Filtriranje podataka
-
Traži vrha deset u kategoriji (kao što je prodaja putem kanala, na primjer)
-
Analiza podataka vrijednost u stabla razlaganja
Sljedeći primjer prikazuje izbornik prečaca koje možete dobiti na rezultata klikom desnom tipkom miša.
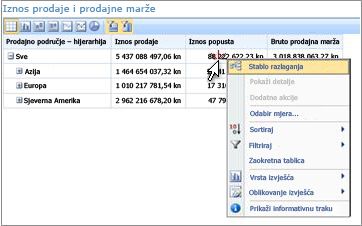
Napomena: Ponekad kada proširite, a zatim sažmite više redaka ili stupaca u tablici rezultata komponente, funkciju Proširi/sažmi možda neće funkcionirati prema očekivanjima. U tom slučaju osvježavanje rezultata da biste se vratili na izvornu prikaza pomoću izbornika dijelove Web.
Poništavanje promjena u grafikon koji se otvara u novom prozoru preglednika
Kliknite gumb natrag u prozoru preglednika. To poništava Zadnja promjena koje ste napravili u prikaz. Ponovite dok ne dođete do željeni prikaz. To je korisno ako ste izmijenili nekoliko izvješća, ali ne želite da vam ponovno Postavi grafikona na zadani prikaz.
Savjet: Ako je gumb natrag aktivan, izvješće prikazuje se u zadanom prikazu izvješća.
Prikaz izvješća
Izvješće možete ponovno postaviti na njegov izvorni prikaz pomoću bilo koju od sljedećih načina:
-
Ako pregledavate izvješća na izvornom mjestu na nadzornoj ploči , otvorite izbornik Web-dijela , a zatim odaberite Vrati izvorni prikaz.
-
Ako pregledavate izvješće u novom prozoru preglednika , kliknite gumb Osvježi u novom prozoru preglednika (ili pritisnite F5). To ne samo vraća analitički grafikon na zadani prikaz koji je prikazan na nadzornoj ploči, ali se mijenja veličinu grafikona tako da stane u novom prozoru preglednika.
Videozapis: Proučavanje podataka u izvješćima i tablicama s rezultatima komponente PerformancePoint
Tako da pogledate ovaj videozapis, vidjet ćete kako Istraživanje podataka u komponenti PerformancePoint izvješća i tablice rezultata, kako dubinski analizirati podatke i kako ga Filtrirajte. Ga pojačavaju informacije koje se nalaze u ovom članku.











