Možete grupirati oblike, slike ili druge objekte (ali ne i tekstne okvire). Grupiranje omogućuje zakretanje, obrtanje, premještanje ili promjenu veličine svih oblika ili objekata istodobno kao da je riječ o jednom obliku ili objektu.
Možete i istovremeno promijeniti atribute svih oblika u grupi, npr. dodati ispunu oblika ili efekt ili efekt na sliku. Grupu oblika možete razgrupirati u bilo kojem trenutku, a zatim ih kasnije pregrupirati.
Kliknite naslove navedene u nastavku da biste saznali više
-
Pritisnite i držite CTRL dok klikate oblike, slike ili druge objekte koje želite grupirati. Da biste omogućili gumb Grupiranje, morat ćete odabrati više oblika, slike ili objekta.
Savjet: Pomoć prilikom odabira oblika ili slike potražite u članku Odabir oblika ili drugog objekta.
-
Učinite nešto od sljedećeg:
Savjeti:
-
Da biste grupirali više SVG ikona, najprije ih morate pretvoriti u oblike. Dodatne informacije o pretvaranju u oblike potražite u članku: Pretvaranje SVG slike u oblik sustava Office.
-
Kad stvorite grupu, i dalje možete raditi s pojedinačnim stavkama u njoj. Odaberite grupu pa kliknite stavku da biste je odabrali.
-
Da biste grupirali slike, na kartici Alati za slike – Oblikovanje kliknite Grupiraj > Grupiraj.
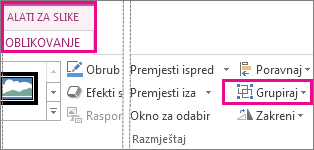
Napomena: Kartice Alati za crtanje– Oblikovanje ili Alati za slike – Oblikovanje kontekstne su, što znači da se prikazuju samo na vrpci kada ste odabrali oblik ili sliku.
-
Da biste grupirali oblike i druge objekte, na kartici Alati za crtanje – Oblikovanje kliknite Grupiranje > Grupiraj.
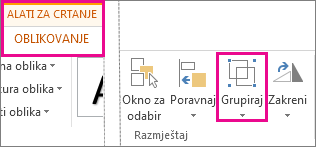
-
-
Označite grupu koju želite razgrupirati.
-
Učinite nešto od sljedećeg:
-
Da biste razgrupirali slike, na kartici Alati za slike – Oblikovanje kliknite Grupiranje > Razgrupiraj.
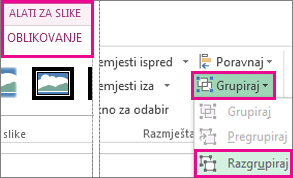
-
Da biste razgrupirali oblike i objekte, na kartici Alati za crtanje – Oblikovanje kliknite Grupiranje > Razgrupiraj.
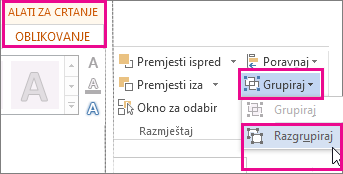
-
Napomene:
-
Ako ste pretvorili SmartArt grafika u pojedinačne oblike, ne možete ih pretvoriti u SmartArt grafika ili ih pregrupirati.
-
Odaberite bilo koji od oblika, slika ili objekata koji su prethodno bili grupirani.
-
Učinite nešto od sljedećeg:
-
Da biste pregrupirali oblike i objekte, na kartici Alati za crtanje – Oblikovanje kliknite Grupiranje > Pregrupiraj.
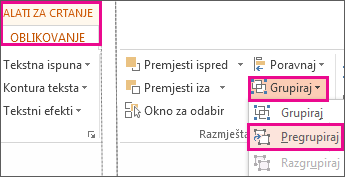
-
Da biste pregrupirali slike, na kartici Alati za slike – Oblikovanje kliknite Grupiranje > Pregrupiraj.
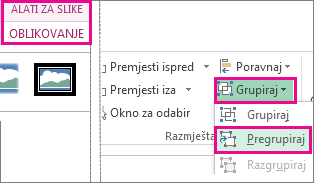
-
Evo nekih razloga zasivljenosti gumba Grupiraj i što sve možete učiniti da biste ga aktivirali.
-
Odabran je samo jedan oblik ili jedna slika. Svakako odaberite više oblika ili slika. Ne možete koristiti alat grupe s SVG ikonama, pa se one ne broje.
-
Da biste grupirali SVG ikone, najprije ih morate pretvoriti u oblike. Dodatne informacije o pretvaranju u oblike potražite u članku: Pretvaranje SVG slike u oblik sustava Office.
-
Vaš odabir sadrži tablicu, radni list ili sliku u obliku GIF. Gumb Grupiraj neće biti dostupan ako je odabran jedan od navedenih objekata.
-
Ako koristite PowerPoint, možda ste pokušali grupirati nešto s tekstom rezerviranog mjesta za naslov ("Kliknite da biste dodali naslov") ili s rezerviranim mjestom za sadržaj ("Kliknite da biste dodali tekst").
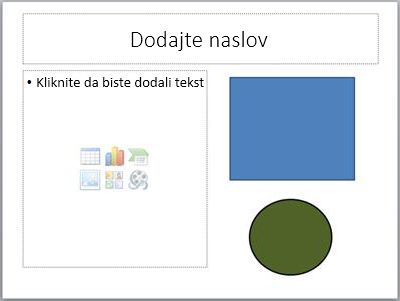
U gornjem je primjeru moguće zajedno grupirati plavi kvadrat i zeleni krug. No oblike nije moguće grupirati s tekstom rezerviranog mjesta.
Da biste vratili gumb Grupiraj, premjestite oblik, sliku ili objekt na drugo mjesto na slajdu koje je izvan teksta rezerviranog mjesta ili uklonite rezervirano mjesto iz objekata koje želite grupirati.
Napomena: Ako nijednom od ovih mjera ne uspijete omogućiti gumb Grupiraj, pretražite forum Answers ili na njemu objavite pitanja.
Grupiranje oblika, slika ili drugih objekata
-
Pritisnite i držite naredbu dok koristite miš ili dodirnu pločicu da biste odabrali oblike, slike ili druge objekte koje želite grupirati.
-
Kliknite karticu Oblik oblika ili karticu Oblikovanje slike , a zatim Grupiraj > grupiraj.
Napomena: Kartice Oblik oblikai Oblikovanje slike kontekstne su, što znači da se prikazuju samo na vrpci kada ste odabrali oblik ili sliku.

Microsoft 365 može prikazati jednu ili obje kartice, ovisno o vrstama objekata koji su trenutno odabrani na stranici.

Ako grupa nije vidljiva na vrpci,

Kada stvorite grupu objekata, i dalje možete raditi s pojedinačnom stavkom u grupi tako da odaberete grupu, a zatim kliknete stavku da biste je odabrali.
Napomena: Ako gumb Grupiraj nije dostupan, provjerite je li odabrano više objekata. Ako ne možete odabrati dodatni objekt, provjerite nije li nijedan objekt koji želite dodati u grupu postavljen na Word U retku s tekstom.
Možda želite premjestiti grupu, ali ostaviti jedan oblik ili sliku iza sebe ili ćete možda morati unijeti opsežne promjene u jedan oblik bez promjene drugih oblika u grupi. Da biste to učinili, najprije možete razgrupirati ili razgrupirati grupiranje objekata.
-
Odaberite grupu koja sadrži objekt ili objekte koje želite odvojiti od drugih.
-
Na kartici Oblik oblika ili na kartici Oblikovanje slike kliknite Grupiraj, a zatim Razgrupiraj.
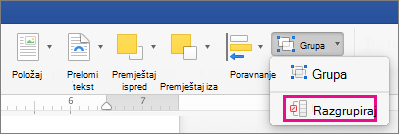
Ako grupa nije vidljiva na vrpci,

Microsoft 365 grupe, ostavljajući pojedinačne objekte na trenutnom mjestu i odabrali.
Napomena: Ako ste pretvorili SmartArt grafika u pojedinačne oblike, ne možete ih pretvoriti u SmartArt grafika ili ih pregrupirati.
-
Odaberite bilo koji od oblika, slika ili objekata koji su prethodno bili grupirani.
-
Učinite nešto od sljedećeg:
-
Da biste pregrupirali oblike i objekte, na kartici Oblik oblika kliknite Grupiraj > Pregrupiraj.
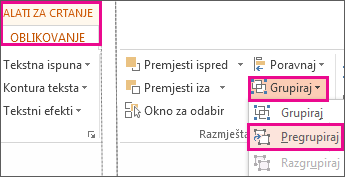
-
Da biste pregrupirati slike, na kartici Oblikovanje slike kliknite Grupiraj > Pregrupiraj.
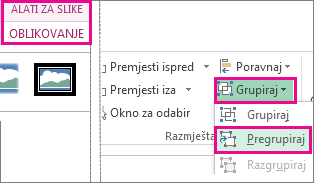
-
Evo nekih razloga zasivljenosti gumba Grupiraj i što sve možete učiniti da biste ga aktivirali.
-
Odabran je samo jedan oblik ili jedna slika. Svakako odaberite više oblika ili slika. Ne možete koristiti alat grupe s SVG ikonama, pa se one ne broje.
-
Vaš odabir sadrži tablicu, radni list ili sliku u obliku GIF. Gumb Grupiraj neće biti dostupan ako je odabran jedan od navedenih objekata.
-
Ako koristite PowerPoint, možda ste pokušali grupirati nešto s tekstom rezerviranog mjesta za naslov ("Kliknite da biste dodali naslov") ili s rezerviranim mjestom za sadržaj ("Kliknite da biste dodali tekst").
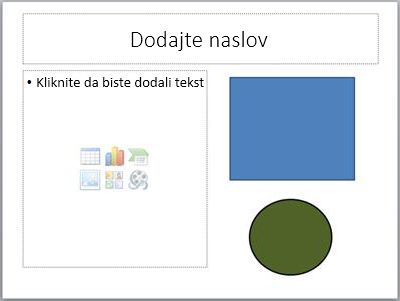
U gornjem je primjeru moguće zajedno grupirati plavi kvadrat i zeleni krug. No oblike nije moguće grupirati s tekstom rezerviranog mjesta.
Da biste vratili gumb Grupiraj, premjestite oblik, sliku ili objekt na drugo mjesto na slajdu koje je izvan teksta rezerviranog mjesta ili uklonite rezervirano mjesto iz objekata koje želite grupirati.
Napomena: Ako nijednom od ovih mjera ne uspijete omogućiti gumb Grupiraj, pretražite forum Answers ili na njemu objavite pitanja.
Grupiranje oblika, slika ili drugih objekata
-
Pritisnite i držite CTRL dok klikate oblike, slike ili druge objekte koje želite grupirati. Da biste omogućili gumb Grupiranje, morat ćete odabrati više oblika, slike ili objekta. Sve objekte na slajdu možete odabrati tako da pritisnete CTRL + A.
-
Odaberite gumb Rasporedi , a zatim Grupiraj.
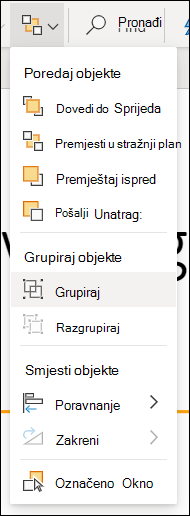
Savjet: Da biste razgrupiranje objekata odabrali grupu, odaberite gumb Razmještaj, a zatim Razgrupiraj.










