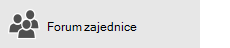Sadržaj članka
U ovom se članku nude rješenja ako možete sinkronizirati (slati i primati) poruke, no primati poruke sporo ili nedostaju poruke.
-
E-pošta nije primljena pravovremeno: E-poštu ne primate do sat vremena nakon slanja ili morate ručno sinkronizirati da biste poslali ili primali novu e-poštu.
-
Poruka e-pošte je nestala: E-pošta koja je prethodno bila dostupna u aplikaciji Pošta više nije dostupna.
E-pošta nije primljena pravovremeno
Ako vam je potrebno više od 5 do 10 minuta da biste primili poruku, preporučujemo da provjerite postavke sinkronizacije da bi se poruke poslale čim stignu na poslužitelj. Da biste promijenili učestalost preuzimanja nove e-pošte, slijedite upute u nastavku.
-
Otvorite Start

-
Pri dnu lijevog navigacijskog okna odaberite


-
Odaberite Upravljanje računima pa odaberite račun e-pošte.
-
Odaberite Promijeni postavke sinkronizacije poštanskog sandučića.
-
Da biste primili poruke što je prije moguće, u odjeljku Preuzimanje novog sadržajaodaberite kao stavke dolaze.
Nestala je poruka e-pošte
Promjena broja poruka u aplikaciji Pošta
Po zadanom, kada prvi put postavite račun, aplikacija Pošta preuzima poruke e-pošte iz protekla dva tjedna. Sve starije poruke i dalje su dostupne na internetu, kao što je na servisu https://www.Outlook.com.
Ako želite promijeniti broj poruka preuzetih u aplikaciju Pošta (poznata i kao trajanje sinkronizacije), poslužite se sljedećim koracima.
-
Otvorite Start

-
Pri dnu lijevog navigacijskog okna odaberite


-
Odaberite Upravljanje računima pa odaberite račun e-pošte.
-
Odaberite Promijeni postavke sinkronizacije poštanskog sandučića.
-
Da biste vidjeli starije poruke, u odjeljku Preuzimanje e-pošte izodaberite bilo kada.
Provjera mape Bezvrijedna e-pošta
Ponekad poruke odlaze u mapu Bezvrijedna e-pošta. Slijedite ove korake da biste provjerili mapu bezvrijedne e-pošte i, u potrebi, premjestili poruku e-pošte koja je propušteno u mapu ulazne pošte.
-
Otvorite Start

-
Na izborniku račun na lijevoj strani odaberite svoj račun.
-
Ako mapa Bezvrijedna e-pošta nije navedena u odjeljku mape, odaberite više.
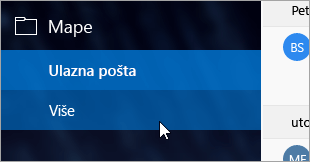
-
Ako u mapi Bezvrijedna e-pošta pronađete nestalu poruku, desnom tipkom miša kliknite poruku, a zatim odaberite Premjesti u ulaznu poštu.
Provjerite karticu Ostalo
Značajka fokusirane ulazne pošte razdvaja ulaznu poštu na dvije kartice, U fokusu i Ostalo, da biste se lakše usredotočili na najvažnije poruke e-pošte. Ako je uključena fokusirana ulazna pošta, neke poruke poslane na vas mogu biti na kartici ostalo. Desnom tipkom miša kliknite bilo koju poruku koju želite prikazati na kartici fokusirana, a zatim odaberite Premjesti u fokus ili uvijek Premjesti u fokus. Fokusirana ulazna pošta saznat će koje se poruke uvijek moraju prikazivati na kartici fokusirana.
Provjera pravila
Moguće je da je pravilo pomaknulo ili izbrisalo poruke. Dok aplikacija pošta ne podržava izravno pravila, sva pravila na poslužitelju e-pošte i dalje će se primjenjivati. Da biste provjerili jeste li stvorili pravila na poslužitelju e-pošte, a ako je tako, privremeno isključite pravila koja možda premještaju ili brišu poruku e-pošte, slijedite upute u nastavku:
Outlook.com ili Outlook na webu
-
Prijavite se na račun za Outlook.com ili Outlook na webu.
Ako koristite račun za Microsoft 365, prijavite se ovdje.
-
Odaberite postavke

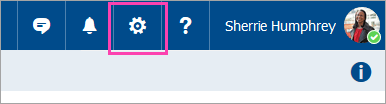
-
Na izborniku mogućnosti na lijevoj strani odaberite pravila ulazne pošte i čišćenje.
-
Odaberite pravilo da biste vidjeli kada se primjenjuje i što radi.
Poništite provjera svih pravila koja mogu premještati ili brisati poruke.
Outlook 2016
-
Na kartici Polazno odaberite pravila > Upravljanje pravilima i upozorenjima.
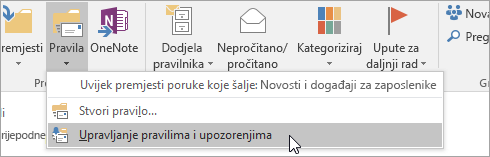
-
Odaberite pravilo da biste vidjeli kada se primjenjuje i što radi.
Poništite provjera svih pravila koja mogu premještati ili brisati poruke.
Za sve druge vrste računa obratite se davatelju usluge e-pošte da biste odredili podržavaju li pravila i kako im upravljati.
Napomene:
-
Ako imate pravila koja premještaju poruke, potvrdite mape u kojima se poruke premještaju da biste utvrdili je li vaša poruka e-pošte premještena.
-
Ako imate pravila koja brišu poruke, možda ćete morati zatražiti da se poruka ponovno pošalje.
Provjera popisa blokiranih pošiljatelja
Neki davatelji usluga e-pošte omogućuju blokiranje određenih pošiljatelja ili slanje poruka iz pošiljatelja u mapu Bezvrijedna pošta. Da biste provjerili popis blokiranih pošiljatelja, a ako je potrebno, uklonite pošiljatelja s popisa, slijedite upute u nastavku:
Outlook.com ili Outlook na webu
-
Prijavite se na račun za Outlook.com ili Outlook na webu.
Ako koristite račun za Microsoft 365, prijavite se ovdje.
-
Odaberite postavke

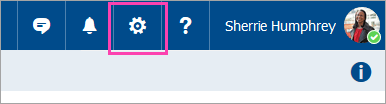
-
Na izborniku mogućnosti na lijevoj strani odaberite blokirani pošiljatelji ili Blokiraj i dopusti.
-
Ako je poruka o propuštanju poslana s bilo koje adrese e-pošte na popisu Blokirani pošiljatelji ili je njihova adresa iz iste domene (primjerice, @hotmail. com), odaberite adresu e-pošte ili domenu, a zatim odaberite

Outlook 2016
-
Na kartici Polazno odaberite Bezvrijedna > mogućnosti bezvrijedne e-pošte.
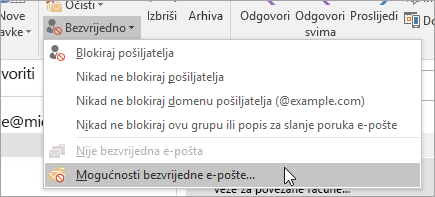
-
Odaberite karticu blokirani pošiljatelji .
Ako je poruka o propuštanju poslana s bilo koje adrese e-pošte na popisu Blokirani pošiljatelji ili je njihova adresa iz iste domene (primjerice, @hotmail. com), odaberite adresu e-pošte ili domenu, a zatim odaberite Ukloni.
Za sve druge vrste računa obratite se davatelju usluge e-pošte da biste odredili podržavaju li pravila i kako im upravljati.
Obratite se pošiljatelju
Ako ste isprobali rješenja iznad i još uvijek ne primate poruke pošiljatelja, obratite se pošiljatelju. Kažite mu sljedeće:
-
da se njegova pošta ne isporučuje na Outlook.com
-
da se obrati Microsoftovoj službi za podršku putem web-mjesta postmaster.live.com
Zašto ne mogu vidjeti starije događaje ili događaje daleko u budućnosti?
Raspon datuma događaja prikazanih u aplikaciji Kalendar određuje se pomoću vrste računa i uređaja koji koristite. Dok se stariji događaji ili događaji daleko u budućnosti ne prikazuju u aplikaciji Kalendar, nisu izbrisane. Događaje možete pregledavati s weba ili u drugoj aplikaciji. U sljedećim se tablicama objašnjavaju koji se događaji prikazuju u aplikaciji Kalendar, a koje se ne temelje na uređaju i vrsti računa.
Događaji prikazani na PC-ju
|
Vrsta računa |
Prošli događaji |
Budući događaji |
|
Exchange ActiveSync: računi Outlook.com, Exchange i Microsoft 365 |
Događaji iz protekla 3 mjeseca * |
Svi budući događaji |
|
Google i iCloud |
Događaji iz protekla 3 mjeseca * |
Događaji do 6 mjeseci u budućnosti * |
* Ponavljajući događaji mogu se prikazati izvan tog raspona kada bilo koja pojava padne unutar raspona. Ako, primjerice, stvorite ponavljajući događaj koji je počeo prije šest mjeseci i traje godinu dana, sve će se instance toga čak i prikazati.
Događaji prikazani na mobilnom uređaju
|
Vrsta računa |
Prošli događaji |
Budući događaji |
|
Exchange ActiveSync: računi Outlook.com, Exchange i Microsoft 365 |
Događaji iz zadnjih 2 tjedna * |
Svi budući događaji |
|
Google i iCloud |
Događaji iz zadnjih 2 tjedna * |
Događaji do 6 mjeseci u budućnosti * |
* Ponavljajući događaji mogu se prikazati izvan tog raspona kada bilo koja pojava padne unutar raspona. Ako, primjerice, stvorite ponavljajući događaj koji je počeo prije šest mjeseci i traje godinu dana, sve će se instance toga čak i prikazati.