Iako novije verzije sustava PowerPoint izgledaju sasvim drugačije od starijih verzija, naredbe i funkcije na koje ste navikli i dalje su ovdje. Sada su svi na vrpci, što je vrsta izbornika koji ih organizira na vizualni način.
Pogledajmo prvo kako funkcionira vrpca, a zatim kako pronaći mjesto na kojem se značajke nalaze.
Rad s vrpcom
Kada otvorite dokument PowerPoint, vrpca se prikazuje kao redak s naljepnicama ili kao što nazivamo karticama.
Kada se pomaknete na karticu, otvorit će se vrpca za tu karticu i vidjet ćete alate i funkcije koje su prije bile na izborima i alatnim trakama u starijim verzijama programa PowerPoint.
Ako je uz neku značajku prikazana strelica 
Možda ćete primijetiti i pokretače 
Što se nalazi na karticama vrpce?
Kartice vrpce grupiraju alate i značajke ovisno o njihovoj funkciji. Na primjer, da bi slajdovi izgledali bolje, potražite mogućnosti na kartici Dizajn. Alati koje koristite za animiranje stavki na slajdu nalazit će se na kartici Animacije .
Slijedi pregled stavki koje možete pronaći na pojedinoj kartici vrpce programa PowerPoint.
1. Polazno
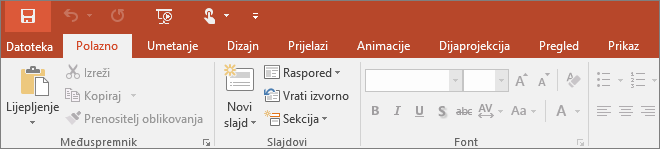
Na kartici Polazno nalaze se značajke Izrezivanje i Lijepljenje, mogućnosti Font i Odlomak i sve što vam je potrebno za dodavanje i organiziranje slajdova.
2. Umetanje
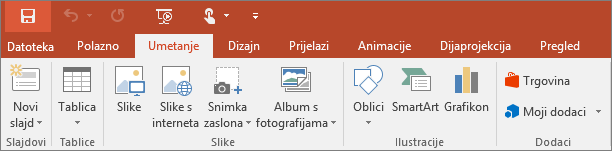
Kliknite Umetanje da biste nešto dodali na slajd. Možete dodati slike, oblike, grafikone, veze, tekstne okvire, videozapise i više.
3. Dizajn
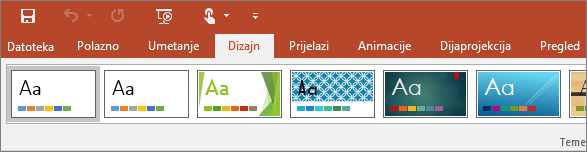
Na kartici Dizajn možete dodati temu ili shemu boja, a možete i oblikovati pozadinu slajda.
4. Prijelazi
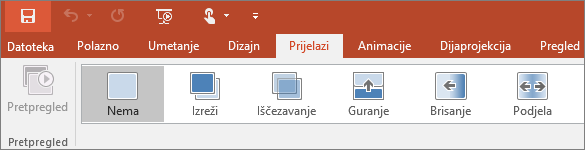
Postavite način promjene slajdova s jednog na drugi na kartici Prijelazi . Pronađite galeriju mogućih prijelaza u grupi Prijelaz na ovaj slajd –kliknite Više 
5. Animacije
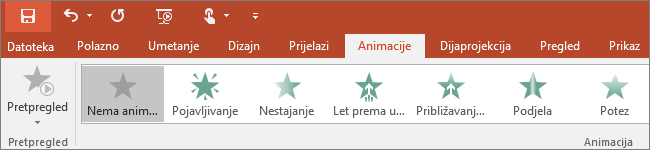
Pomoću kartice Animacije odredite način i redoslijed pomicanja stavki slajda. Imajte na umu da u galeriji u grupi Animacija možete vidjeti brojne moguće animacije, a više njih klikom na Više 
6. Dijaprojekcija
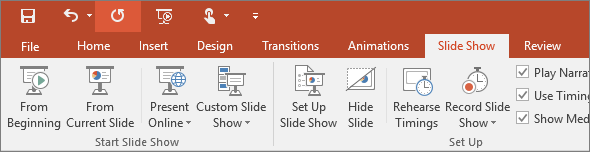
Na kartici Dijaprojekcija odredite kako ćete prezentaciju prikazivati publici.
7. Pregled
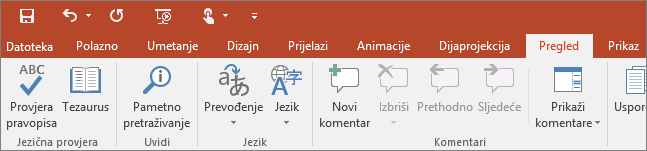
Kartica Pregled omogućuje dodavanje komentara, provjeru pravopisa ili uspoređivanje dviju prezentacija (na primjer, nove i starije verzije).
8. Prikaz
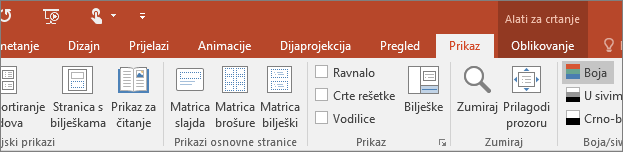
Prikazi omogućuju pregled prezentacije na različite načine, ovisno o stupnju stvaranja ili prikazivanja prezentacije.
9. Datoteka
Na jednom kraju vrpce nalazi se kartica Datoteka koju koristite za rad s datotekom "iza scene", nevezano uz prikazivanje, na primjer, otvaranje, spremanje, zajedničko korištenje, izvoz i ispis prezentacije te upravljanje prezentacijom. Kliknite karticu Datoteka da biste otvorili novi prikaz, koji se naziva Backstage.
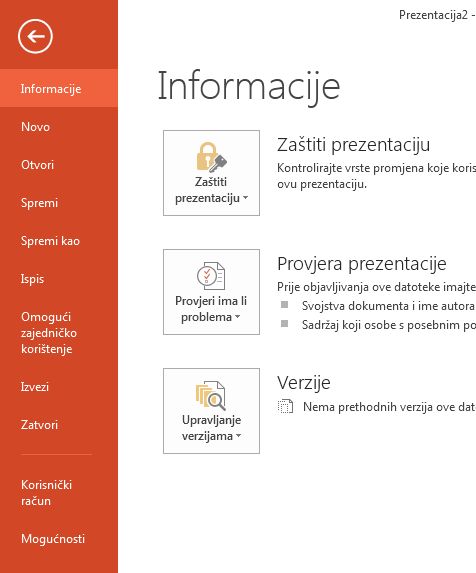
Kliknite s popisa sa strane da biste uključili ono što želite učiniti; Na primjer, kliknite Ispis da biste pronašli mogućnosti i postavke ispisa prezentacije. Kliknite Natrag 
10. Kartice s alatima
Kada odaberete određene stavke na slajdu, kao što su slika, oblik, SmartArt grafika ili tekstni okvir, privremeno će se pojaviti dodatna kartica.
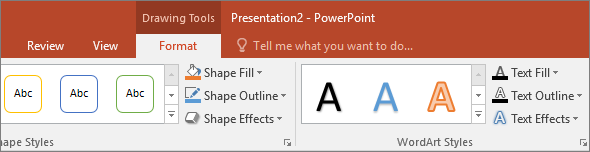
U prethodnom je primjeru odabran oblik ili tekstni okvir, pa će se pojaviti kartica Alati za crtanje. Ako odaberete sliku, prikazat će se kartica Alati za slike. Ostale su takve kartice Alati za SmartArt, Alati za grafikone, Alati za tablice i Alati za videozapise. Da biste uštedjeli prostor na vrpci, te su kartice vidljive samo dok je na slajdu odabrana odgovarajuća stavka.










