SUM (opis funkcije)
Funkcija SUM zbrajanje vrijednosti. Možete zbrajati pojedinačne vrijednosti, reference na ćelije, raspone ili pak kombinaciju sve tri vrste.
Na primjer:
-
=SUM(A2:A10) Zbrajanje vrijednosti u ćelijama A2:10.
-
=SUM(A2:A10; C2:C10) Zbrajanje vrijednosti u ćelijama A2:10, kao i ćelije C2:C10.

SUM(broj1;[broj2];...)
|
Naziv argumenta |
Opis |
|---|---|
|
broj1 Obavezno |
Prvi broj koji se zbraja. To može biti broj kao npr. 4, adresa ćelije kao npr. B6, ili raspon ćelija kao npr. B2:B8. |
|
broj2 - 255 Neobavezno |
To je drugi broj koji želite zbrojiti. Na taj način možete navesti do 255 brojeva. |
U ovom odjeljku donosimo praktične savjete za rad s funkcijom SUM. Većina se tih savjeta odnosi i na druge funkcije.
Metoda =1+2 ili =A+B – premda u ćeliju možete unijeti =1+2+3 ili =A1+B1+C2 i dobiti potpuno točne rezultate, te su metode zbog nekoliko razloga sklone pogreškama:
-
Pogreške u pisanju – zamislite da morate unijeti više vrijednosti ili mnogo veće vrijednosti, kao što su ove:
-
=14598,93+65437,90+78496,23
Pokušajte nakon toga provjeriti jeste li sve točno upisali. Mnogo je lakše vrijednosti unijeti u pojedinačne ćelije te se poslužiti formulom SUM. Vrijednosti u ćelijama, k tome, možete i oblikovati da bi bile mnogo razumljive kad ih unesete u formulu.
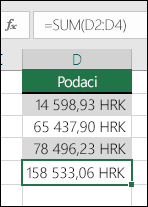
-
-
Pogreške #VRIJEDNOST! zbog referenci na tekst umjesto na brojeve
Ako upišete formulu koja izgleda ovako:
-
=A1+B1+C1 ili =A1+A2+A3
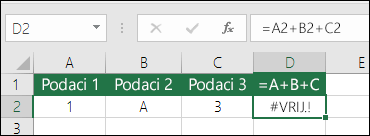
formula može vratiti pogrešku #VRIJEDNOS! ako su u referentnim ćelijama vrijednosti koje nisu brojčane (već tekstne). Funkcija SUM zanemarit će tekstne vrijednosti te vam prikazati samo zbroj brojčanih vrijednosti.
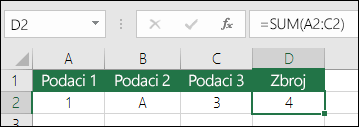
-
-
Pogreška #REF! zbog brisanja redaka ili stupaca
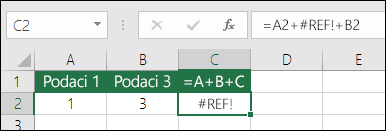
Ako izbrišete neki redak ili stupac, formula se neće ažurirati i izbaciti izbrisani redak, već će vratiti pogrešku #REF! , dok će se funkcija SUM automatski ažurirati.
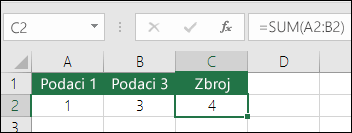
-
Formule ne ažuriraju reference prilikom umetanja redaka ili stupaca
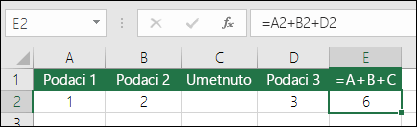
Ako umetnete redak ili stupac, formula se neće ažurirati i obuhvatiti dodani redak, a funkcija SUM automatski će se ažurirati (ako to nije izvan raspona na koji postoji referenca u formuli). To je osobito važno ako očekujete da će se formula ažurirati, a ona to ne učini jer nećete imati potpuni rezultat, a to možda nećete primijetiti.
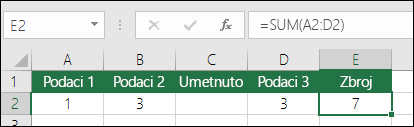
-
SUM s referencama na pojedinačne ćelije i s referencama na raspone
Ako koristite formulu kao što je ova:
-
=SUM(A1;A2;A3;B1;B2;B3)
postoji jednako velika mogućnost da dođe do pogreške kad umetnete ili izbrišete retke unutar raspona iz reference, a razlozi su jednaki kao prethodno navedeni. Mnogo je bolje unijeti pojedinačne raspone, npr.
-
=SUM(A1:A3;B1:B3)
Oni će se ažurirati kad dodate ili izbrišete retke.
-
-
Želim samo zbrojiti/oduzeti/pomnožiti/podijeliti brojeve Pogledajte ovu seriju videozapisa o osnovnim matematičkim radnjama u programu Excel ili članak Korištenje programa Excel kao kalkulatora.
-
Kako prikazati više/manje decimalnih mjesta? Promijenite oblik broja. Odaberite ćeliju ili raspon u kojem se nalazi problem pa pomoću kombinacije tipki Ctrl + 1 otvorite dijaloški okvir Oblikovanje ćelija, a zatim kliknite karticu Broj i odaberite željeni oblik te provjerite prikazuje li se željeni broj decimalnih mjesta.
-
Kako mogu zbrajati i oduzimati vrijeme Vrijeme možete zbrajati i oduzimati na nekoliko načina. Na primjer, da biste za potrebe izračuna plaće dobili razliku između 8 sati ujutro i podneva, koristit ćete: = ("12:00"-"8:00") * 24, oduzimajući vrijeme početka od vremena završetka. Imajte na umu da Excel vremenske vrijednosti računa kao dijelove dana, pa ih morate pomnožiti s 24 da biste dobili ukupan broj sati. U prvom primjeru koristimo =((B2-A2)+(D2-C2))*24 da bismo dobili zbroj sati od početka do kraja umanjen za stanku za ručak (ukupno 8,5 sati).
Ako jednostavno dodajete sate i minute i želite da se tako prikazuju, možete zbrojiti te ne morate množiti s 24, stoga u drugom primjeru koristimo =SUM(A6:C6) jer nam treba samo ukupan broj sati i minuta za dodijeljene zadatke (5.36, tj. 5 sati i 36 minuta).
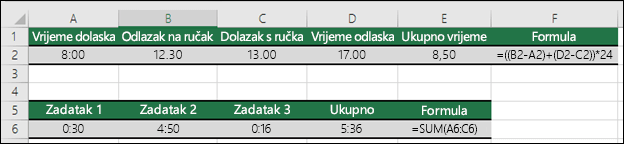
Dodatne informacije: Zbrajanje i oduzimanje vremena.
-
Kako saznati razliku datuma? Datume možete, kao i vrijeme, zbrajati i oduzimati. Evo jednog vrlo čestog primjera u kojem se broje dani između dva datuma. Vrlo je jednostavno, a dovoljno je samo =B2-A2. Prilikom rada s datumima i vremenima najvažnije je da počnete s datumom/vremenom završetka pa od njega oduzmete datum/vrijeme početka.
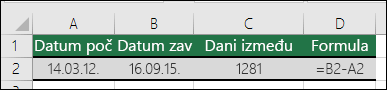
Dodatne načine rada s datuma potražite u članku: Izračun razlike između dva datuma.
-
Kako zbrojiti samo vidljive ćelije? Ponekad kada ručno sakrijete retke ili koristite automatski filtar radi prikaza samo nekih podataka, htjet ćete zbrojiti samo vidljive ćelije. Možete upotrijebite funkciju SUBTOTAL. Ako koristite redak s ukupnim zbrojem u tablici programa Excel, sve funkcije koje odaberete na padajućem izborniku Ukupni zbroj automatski će se unijeti kao podzbroj. Saznajte više o ukupnom zbroju podataka u tablici Excel.
Je li vam potrebna dodatna pomoć?
Uvijek možete postaviti pitanje stručnjaku u tehničkoj zajednici za Excel ili zatražiti podršku u zajednicama.
Dodatne informacije
Dodatne informacije o funkciji SUM
Funkcija SUMIF zbraja samo vrijednosti koje ispunjavaju jedan kriterij
Funkcija SUMIFS zbraja samo vrijednosti koje ispunjavaju više kriterija
Funkcija COUNTIF zbraja samo vrijednosti koje ispunjavaju jedan kriterij
Funkcija COUNTIFS zbraja samo vrijednosti koje ispunjavaju više kriterija
Pregled formula u programu Excel
Izbjegavanje neispravnih formula
Traženje i ispravljanje uobičajenih pogrešaka u formulama
Matematičke i trigonometrijske funkcije










