Kada na zaslonu prikažete izvješće programa Access, na podatke koje želite vidjeti možete primijeniti filtre na nulu. Zatim izvješće možete ispisati samo s tim podacima. Dodatne informacije o izvješćima o zgradama potražite u članku Uvod u izvješća u programu Access.
Napomena: Ovaj se članak ne odnosi na web-aplikacije programa Access, tj. vrstu baze podataka koju stvarate pomoću programa Access i objavljujete na internetu.
Da biste filtrirali podatke u izvješću, otvorite ih u prikazu izvješća (kliknite ih desnom tipkom miša u navigacijskom oknu, a zatim kliknite Prikaz izvješća). Zatim desnom tipkom miša kliknite podatke koje želite filtrirati.
U izvješću s popisom svih zaposlenika, primjerice, izvješće možete ograničiti na zaposlenike čije prezime počinje s "L":
-
Desnom tipkom miša kliknite bilo koje prezime, a zatim tekstni filtri > počinje s.
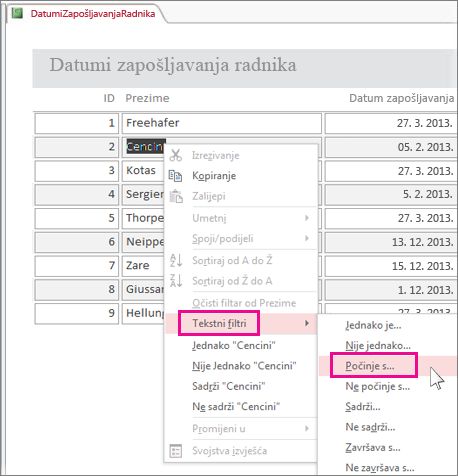
-
U okvir koji će se pojaviti unesite "L", a zatim kliknite U redu.
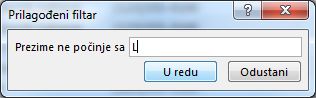
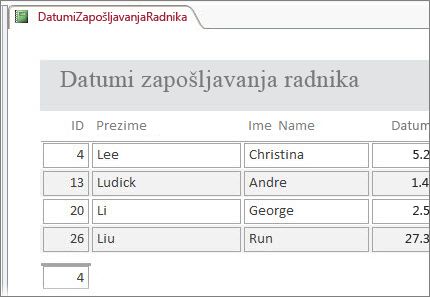
Uključivanje/isključivanje filtara
Na kartici Polazno kliknite gumb Uključi /isključi filtar da biste uklonili filtar i ponovno ga primijenite po potrebi.
Ako zatvorite izvješće bez eksplicitnog čišćenja filtara, Access će ih zapamtiti i možete ponovno kliknuti Preklopi filtar da biste ih ponovno prijavili prilikom sljedećeg otvaranja izvješća. To funkcionira čak i ako zatvorite i ponovno otvorite bazu podataka. No ako kliknete Polazno >Napredno > Očisti sve filtre , Access će u potpunosti očistiti filtre i sljedeći put morat ćete početi ispočetka.
Spremanje filtara kao upita
Ako je na izvješće primijenjeno mnogo filtara, možda ćete htjeti spremiti filtre kao upit. Zatim upit možete koristiti kao izvor podataka za trenutno izvješće ili novo izvješće ili samo pokrenite upit sljedeći put kada želite vidjeti podatke.
-
Primijenite filtre pa kliknite Polazno > Napredno > složeni filtar/sortiranje.
Access stvara upit koji obuhvaća sve filtre koje ste primijenili. Ako želite vidjeti druge stupce osim filtriranih stupaca u izlazu upita, dvokliknite ih u tablicama da biste ih dodali u rešetku upita. -
Kliknite Spremi, a zatim unesite naziv upita.
Dodatne informacije o izvješćima potražite u članku Uvod u izvješća u programu Access i detaljnije informacije o filtriranju potražite u članku Primjena filtra radi prikaza zapisa odabira u bazi podataka programa Access. Ako vas zanima što sve možete učiniti s upitima, pročitajte uvod u upite.










