Napomena: Željeli bismo vam pružiti najnoviji sadržaj pomoći što je brže moguće i to na vašem jeziku. Ova je stranica strojno prevedena te može sadržavati gramatičke pogreške ili netočnosti. Naša je namjera da vam ovaj sadržaj bude koristan. Možete li nam pri dnu ove stranice javiti jesu li vam ove informacije bile korisne? Kao referencu možete pogledati i članak na engleskom jeziku.
Dodavanje podatkovnu vezu za slanje omogućuje korisniku poslati informacije koje su uneseni u obrazac na navedenom izvoru podataka nakon što ih gotovi. To vam omogućuje da dizajniranje obrazaca kao lako i svodi anketu programa office među koja pita što svoje preference ručak su nadolazeće Proslava suradnicima i poruke e-pošte koju rezultate ili pak složene kao obrasca na kojem se prikuplja informacije za zajam, plaćenu aplikaciju, a koje šalje Podaci u sustavu SharePoint server.
Sadržaj članka
Informacije o programu podatkovne veze za slanje
Kada korisnik pošalje obrazac, znači da je gotova korisnika ispunite obrazac. U tom trenutku slanja podataka putem veze za slanje podataka koji se sprema podatke u vanjski izvor podataka, kao što je biblioteka obrazaca sustava SharePoint. Time se razlikuje od čin spremanja obrasca. Ako, na primjer, kao dizajnera obrasca prilikom spremanja obrasca, tijek rada razvoj obrazac sprema tako da možete nastaviti raditi na njoj kasnije, baš kao i kada spremite dokument programa Word. Isto tako, kada korisnik ispunjavanje obrasca, mogu spremiti obrazac kako biste spremili tijek ispunjavanje obrasca da biste mogli da biste se vratili na obrazac kasnije. Čak i ako korisnik ima spremili obrasca, kada se to učinite ga ispunjavanja oni i dalje morat ćete pošaljite ga.
Prilikom dizajniranja novi obrazac koji se temelji na web-servisa ili popis sustava SharePoint koja postaje početne podatkovnu vezu zadani primarni podatkovne veze za slanje obrasca. InfoPath Zrcali strukturu polja podataka primarnu podatkovnu vezu tako da možete postaviti vrijednosti koje sadrže kada pošaljete obrazac. Možete i stvaranje obrasca ispočetka i dodati podatkovnu vezu za slanje u predložak obrasca koji se temelji na podatkovnu vezu ili čak i dodavanje dodatnih podatkovne veze programa prilikom već postoji podatkovnu vezu na mjestu.
Dok je većina obrazaca konfigurirani tako da postoji podatkovne veze za slanje, a zatim Pošalji sve podatke u obrascu, imate više slanje podatkovne veze omogućuje kontrolu polja koja se šalje na koji izvor podataka pomoću pravila ili prilagođeni kod. Na primjer, možete konfigurirati obrazac da biste korisnicima omogućili slanje dovršene obrazaca za web-servisa, kao i putem poruke e-pošte.
Obrasci poslane ovisno o pravila koji navedete. Možete dodati pravila za slanje na gumb tako da je slanja obrasca kad korisnik klikne Pošalji ili možete temeljiti na neki drugi događaj koji se pojavljuje kada korisnik ispuni obrazac:
Dodatne informacije o pravilima akcije i akcija slanja podataka potražite u članku Dodavanje pravila za provođenje drugih postupaka.
Slanje vrstama podatkovnih veza
Možete stvoriti sljedeće vrste podatkovne veze za slanje:
Napomena: Da biste dodali podatkovnu vezu koja šalje podatke udaljene izvor podataka, morate mjesto podataka izvora i pristup prava na je od administratora.
-
Web-servisa (SOAP) Web-usluge slanja šalje podatkovne veze na web-servisa SOAP (Simple Object Access Protocol). SOAP je komunikacijski protokol koji definira XML poruke koje se koriste za komunikaciju s web-servisa. Kada pošaljete podataka putem web-servisa veze, InfoPath određuje podataka koje je potrebno za web-servisa i, na temelju tih podataka, možete odrediti koja polja u obrascu trebaju poslati svoje podatke za web-servisa.
-
Veze s bibliotekom sustava SharePoint Ta mogućnost omogućuje obrasca programa InfoPath za slanje podataka kao dokumenta u biblioteci dokumenata sustava SharePoint.
-
Poruke e-pošte Time se omogućuje programa InfoPath za slanje odgovora obrasca u poruci e-pošte. To je korisno za implementacije manjih razmjera obrasca gdje velike odgovor će pretrpati korisnik odgovoran za primanje odgovora na obrazac.
-
Okruženje za hosting, kao što su stranica platforme ASP.NET ili hostinga aplikacije Ovo je mogućnost napredne Pošalji zapravo neće slati podatke, ali podiže događaja u aplikaciji ili ASP .NET stranicu koja se nalazi u obrascu. Koristi se kada stvaranje aplikacija za Windows u Visual Studio koji koristi klase FormControl obrasce glavnog računala ili pri stvaranju stranicu s ASP .NET koje hostira obrazac pomoću XMLFormView predmete. Ta vrsta Pošalji se koristi pri stvaranju alata za obrasce u programu SharePoint Workspace.
-
Web-poslužitelj (HTTP) Web-poslužitelj (HTTP) mogućnost možete pristupiti na kartici Podaci u grupi Slanje obrasca tako da kliknete Mogućnosti slanja. To vam omogućuje da stvorite podatkovnu vezu koja se šalje cijeli obrazac kao tijela HTTP POST na navedeni URL. Odredišni URL može biti u aplikaciju na web-poslužitelj, kao što su ASP.NET aplikacija, CGI skriptu ili aplikacija koja koristi ISAPI.
Napomena: Obrazac može imati samo jednu podatkovnu vezu koja šalje podatke u aplikaciju na web-poslužitelj.
Dodavanje veze za slanje vanjskih podataka
Dva su načina da biste dodali podatkovnu vezu, na sljedeći način:
-
Na kartici Podaci u grupi Slanje obrasca kliknite odgovarajući gumb da biste vrstu izvora podataka koji želite dodati.
-
Na kartici Podaci u grupi Dohvaćanje vanjskih podataka kliknite Podatkovne veze, a zatim učinite sljedeće:
-
Pritisnite Dodaj.
-
Kliknite Pošalji podatke.
-
Kliknite Dalje.
-
Kliknite željeni izvor, a zatim ponovno kliknite Dalje .
Bez obzira na to koju metodu da biste započeli s dodavanjem podatkovnu vezu za slanje, kasnije, nastavite s odgovarajuću mogućnost na sljedeći način.
Prilikom konfiguriranja podatkovnu vezu za slanje, često koristite funkcije i formule. Dodatne informacije o funkcijama i formulama u programu InfoPath potražite u članku Dodavanje formula i funkcija u InfoPath 2010.
E-pošta
-
Unesite adresu e-pošte ili adrese koje obrazac poslat će se u okviru .
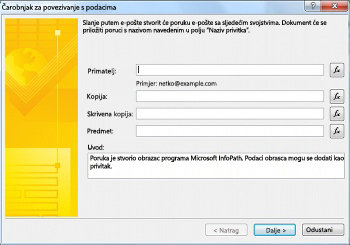
-
Ako je obrazac kopirali kopije ili skrivene kopije kopirali svakome, unesite adresu e-pošte željene u okvire kopija i Skrivena kopija .
-
Obrazac za odgovor u okvir Predmet unesite predmet.
-
Unesite Uvod koji obrazac primatelj će vidjeti u okviru Uvod .
-
Kliknite Dalje.
-
Odaberite kako želite da se obrazac slati po završetku korisnik je ispunjavanja:
-
Ako želite poslati samo snimke trenutni prikaz obrasca u tijelu e-pošte, kliknite Pošalji samo aktivni prikaz obrasca, ali ne privitak.
Napomena: Obrazac ne možete ispuniti ili komunicirao primateljima, to je samo snimke trenutni prikaz obrasca u vrijeme slanja.
-
Ako želite poslati cijeli obrazac kao privitak, uključujući trenutnog prikaza i dodatni prikazi tako da se primatelji mogu ispuniti obrazac, odaberite Pošalji obrazac kao privitaki unesite naziv za privitak u Naziva privitka okvir.
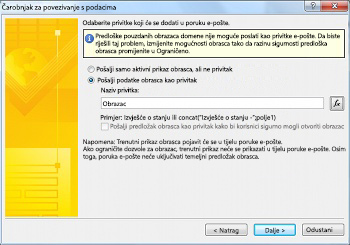
-
-
Kliknite Dalje.
-
Unesite naziv za podatkovnu vezu, a zatim određuju hoće li to bi trebalo biti zadanu vezu za slanje.
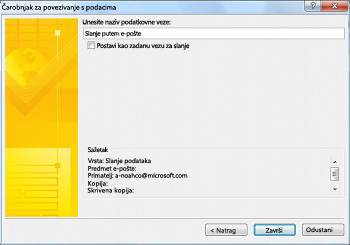
Biblioteka sustava SharePoint
Napomena: Ne možete dodati veze za slanje podataka na popis sustava SharePoint u postojeći obrazac. Da biste stvorili takve veze, morate pokretanje unutar programa SharePoint prilagodbom popisa sustava SharePoint ili stvaranjem novog obrasca pomoću predloška popisa sustava SharePoint. Informacije o prilagođavanju SharePoint obrazac popisa potražite u članku Prilagodba obrasca popisa u sustavu SharePoint.
-
U okvir biblioteka dokumenata , unesite mjesto sustava SharePoint server.
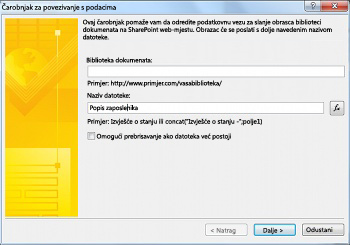
-
U okvir naziv datoteke unesite naziv obrasca, naznačiti Ako treba InfoPath prebrisati obrazac ako nešto s istim nazivom već postoji, a zatim kliknite Dalje.
Informacije o korištenju funkcije i formule naziv obrasca potražite u članku Dodavanje formula i funkcija u InfoPath 2010.
-
U okvir unesite naziv za podatkovnu vezu, a zatim odaberite potvrdni okvir Postavi kao zadanu vezu za slanje ako to će biti zadani podatkovne veze za slanje.
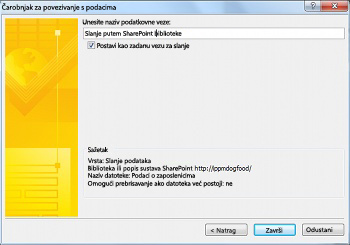
Web-servisa (SOAP)
-
Unesite URL web-poslužitelju koji se nalaze veze SOAP ili kliknite Pretraži UDDI da biste potražili veza s poslužiteljem i zatim kliknite Dalje.
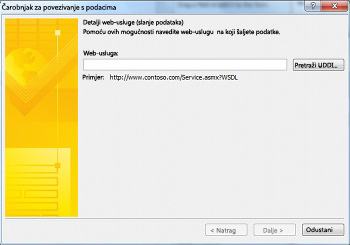
-
Odaberite web-servisa na koje želite poslati podatke.
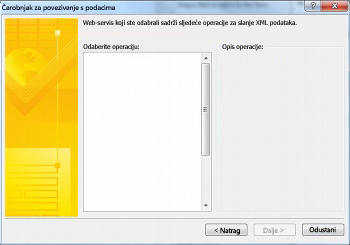
-
Kliknite Dalje.
-
Za svaki parametar, odaberite polja ili grupe koji će biti povezan s njom tako da kliknete polje ili grupu, a zatim Izmijeniili kliknite cijeli obrazac da biste dodali sve podatke u obrazac.
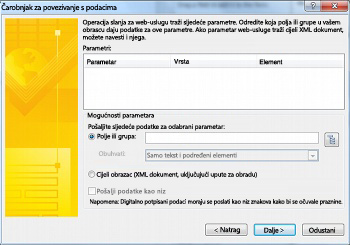
-
Kliknite Dalje.
-
U okvir unesite naziv za podatkovnu vezu, a zatim odaberite potvrdni okvir Postavi kao zadanu vezu za slanje ako to će biti zadani podatkovne veze za slanje.
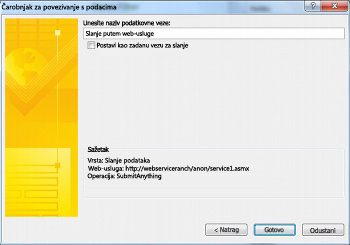
Postavljeno okruženje, kao što su ASP.NET stranicu ili hostinga aplikacije
Ovo je Napredno programiranje mogućnost koji zahtijeva korištenje prilagođenog koda i zbog toga ne obuhvaća ovdje. Odnose se na sljedećim vezama informacije vezane uz neke povezane klase i naredbe.
-
Informacije o klase SubmitToHostConnection potražite u članku SubmitToHostConnection predmete.
-
Informacije o klase FormControl potražite u članku FormControl predmete.
-
Informacije o predmete XMLFormView potražite u članku XmlFormView predmete.
Biblioteka veza sustava SharePoint
Biblioteke podatkovnih veza sustava SharePoint je biblioteka koja sadrži datoteke podatkovne veze koje se spremanje postavki koristi za povezivanje s vanjskim izvorima podataka. Datoteke podatkovne veze koje se nalaze u biblioteci veza sustava SharePoint možete opisati vezu web-servisa ili veze s bibliotekom sustava SharePoint, a mogu se koristiti u Filler i predloške obrazaca kompatibilne s preglednikom. Slijede neki od prednosti korištenja biblioteke podatkovnih veza sustava SharePoint:
-
Više obrazaca može koristiti istu datoteku podatkovne veze pa nema potrebe za ponovnim stvaranjem jednake podatkovne veze za svaki obrazac.
-
Ako se promijeni mjesto vanjskog izvora podataka ili postavke veze s tim izvorom, potrebno je ažurirati samo datoteku podatkovne veze, a ne sve obrasce.
-
Datoteka podatkovne veze može sadržavati alternativne informacije o provjeri autentičnosti koje poslužitelj može koristiti kada korisnik ispuni obrazac pomoću preglednika.
-
Obrasci koji se ispunjavaju u pregledniku bez razine sigurnosti puna pouzdanost mogu se povezati na računalo u drugoj domeni ako sve podatkovne veze u obrascu koriste datoteke podatkovne veze.
Dodatne informacije o univerzalni podatkovne veze potražite u članku univerzalni podatkovnu vezu 2.0 Reference i sheme.
Stvaranje i slanje podataka na veze definiran u SharePoint biblioteke podatkovnih veza
Ako na poslužitelju ne postoji datoteka podatkovne veze, stvorite je na sljedeći način:
Napomena: InfoPath ne može stvoriti datoteku podatkovne veze za e-pošte ili hostinga okruženje veze.
-
Slijedite korake navedene u članku Dodavanje veze za primanje vanjskih podataka da biste dodali vrstu podatkovnu vezu koju želite stvoriti datoteku podatkovne veze za.
-
Na kartici Podaci u grupi Dohvaćanje vanjskih podataka kliknite Podatkovne veze.
-
Odaberite željenu podatkovnu vezu, a zatim kliknite Pretvori u datoteku za povezivanje.
-
Unesite URL biblioteke podatkovnih veza i dodavanje naziva datoteke na kraj ga u tekstni okvir ili kliknite Pregledaj da biste dođite do željenog mjesta i unesite naziv datoteke, a zatim kliknite Spremi.
Napomena: Morate unijeti cijeli URL biblioteke podatkovnih veza, kao i datoteke. Na primjer, http://department/site/dataconnectionlibrary/file.udcx, pri čemu je http://department/site/dataconnectionlibrary URL biblioteke podatkovnih veza, a file.udcx naziv datoteke novu podatkovnu vezu datoteku koja je Da biste stvorili. Ako već postoji datoteka na poslužitelju stvaranjem neku drugu s istim nazivom prebrisat će kopiju na poslužitelju.
-
Pritisnite U redu.
-
Pritisnite Zatvori.
-
Pronađite biblioteku podatkovnih veza sustava SharePoint te po potrebi prijavite i odobrite stvorenu UDC datoteku.
Učinite sljedeće da biste dodali podatkovnu vezu putem datoteke sustava SharePoint podatkovne veze:
-
Na kartici Podaci u grupi Slanje obrasca kliknite Na drugim lokacijama, a zatim Na veze za SharePoint Server.
-
Na padajućem popisu Web-mjesto odaberite željeni poslužitelj.
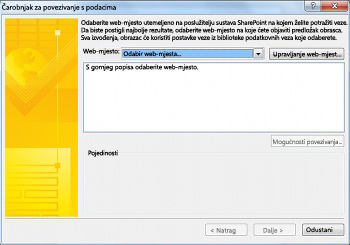
-
Odaberite datoteku veze željene podatke.
-
Kliknite Dalje.
-
Slijedite korake za odabranu mogućnost, kao što je prikazano u članku Dodavanje veze za primanje vanjskih podataka.
Ako se željeno web-mjesto sustava SharePoint ne nalazi na popisu, dodajte ga na sljedeći način:
-
Kliknite Upravljanje web-mjestima.
-
Kliknite Dodaj.
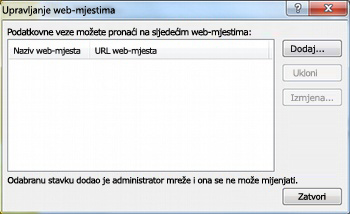
-
U okvir URL unesite URL web-mjesta sustava SharePoint, a u okvir Zaslonsko ime njegov naziv.
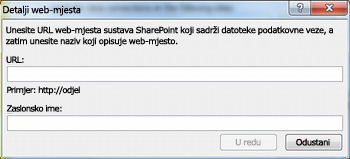
Konfiguriranje mogućnosti slanja
Kada dodate podatkovnu vezu za slanje, InfoPath će konfigurirati slanje putem podatkovne veze zadanog obrasca. Možete konfigurirati sljedeće mogućnosti u dijaloškom okviru Mogućnosti slanja . Da biste otvorili dijaloški okvir Mogućnosti slanja na kartici Podaci u grupi Slanje obrasca , kliknite Mogućnosti slanja.
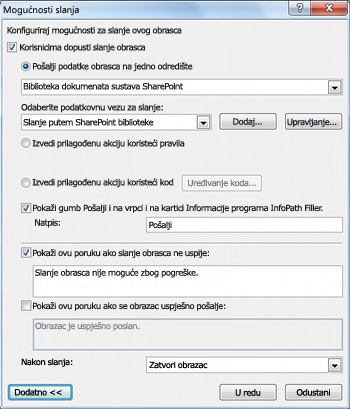
Na zaslonu Mogućnosti slanja mogućnosti slanja obrasca možete konfigurirati na sljedeće načine:
-
Omogućivanje i onemogućivanje korisnicima omogućuje slanje obrasca.
-
Odaberite način na koji se u kojem se obrazac pošalje, ili jedno odredište putem pravila ili pomoću prilagođenog koda.
Pomoću pravila ili prilagođeni kod, možete konfigurirati obrasca za slanje podataka putem većeg broja podatkovnih veza kada korisnici kliknite Pošalji. Na primjer, ako dizajnirate izvješće o troškovima, nije moguće pošaljete obrazac jedan biblioteku dokumenata sustava SharePoint ako je iznos u odjeljku 1000 USD ili ste je poslao drugu biblioteku dokumenata sustava SharePoint za obrasce koje je potreban veći scrutiny ako je iznos 1000 USD ili više njih, i oznaka tako da slanje je e-poštom Upravitelj korisnika.
-
Dodavanje i uklanjanje gumba Pošalji na kartici vrpce i informacije u programu InfoPath Filler.
-
Stvorite prilagođene poruke za prikazivanje korisnicima prilikom slanja obrazaca.
-
Odredite hoće li nakon slanja obrasca on ostati otvorenim, zatvoriti se ili će se otvoriti drugi prazan obrazac.
Učinite sljedeće, po želji, za konfiguriranje mogućnosti slanja:
-
Da biste korisnicima omogućili slanje obrasca, provjerite je li potvrđen okvir Dopusti korisnicima slanje obrasca .
-
Da biste naznačili koliko će se poslati obrazac, učinite sljedeće:
-
Ako postoji samo jedan podatkovne veze koje obrazac će se koristiti za slanje podataka, a ne napredne značajke koje su potrebne za slanje, kliknite Slanje podataka obrasca na jedno odredištei konfiguriranje ga na sljedeći način:
-
Odaberite vrstu veze koja će se koristiti s gornjem padajućem popisu.
-
Odaberite pojedinačne podatkovne veze na popisu Odaberite podatkovnu vezu za slanje .
Ako ne postoji podatkovnu vezu, kliknite Dodaj , a pogledajte upute za postavljanje veze na Dodavanje veze za primanje vanjskih podataka .
-
-
Ako postoji više podatkovne veze za slanje ili želite dodati pravila za nadzor akcija slanja, kliknite Izvedi prilagođenu akciju pomoću pravila. Dodatne informacije o upute za postavljanje akcije pravila potražite u članku Dodavanje pravila za provođenje drugih postupaka.
-
Ako je potrebno za složene kod, više podatkovnih veza ili djelomično poslane stavke nije moguće postići pravila, kliknite Izvedi prilagođenu akciju pomoću koda.
-
-
Da biste promijenili oznaku koja će se pojaviti na gumb Pošalji na vrpci, u okvir natpis upišite željeni tekst. Ili, da biste potpuno onemogućili gumb Pošalji , poništite potvrdni okvir u prethodnom.
-
Da biste postavili slanja poruke pogreške, kliknite Dodatno, potvrdite okvir Pokaži ovu poruku ako ne uspije slanje obrasca i zatim unesite željenu poruku u sljedeći tekstni okvir.
-
Da biste postavili slanje poruka o uspjehu, kliknite Dodatno, potvrdite okvir Pokaži ovu poruku ako obrazac uspješno poslati i zatim unesite željenu poruku u sljedeći tekstni okvir.
-
Da biste odredili akciju koja se izvršava nakon slanja obrasca, odaberite željenu akciju s popisa nakon slanja .










