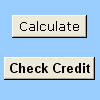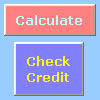Makronaredbu koja izvodi akciju kada je korisnik klikne možete pokrenuti pomoću kontrolnog gumba obrasca ili naredbenog gumba (ActiveX kontrole). Oba gumba nazivaju se i pritiskom na gumb, koji se može postaviti tako da automatizira ispis radnog lista, filtriranje podataka ili izračunavanje brojeva. Općenito govoreći, gumb kontrole obrasca i naredbeni gumb ActiveX kontrole slični su izgledu i funkciji. Međutim, oni imaju nekoliko razlika, koje su objašnjene u sljedećim odjeljcima.
|
Gumb (kontrola obrasca)
|
Naredbeni gumb (ActiveX kontrola)
|
U odjeljcima u nastavku saznajte kako dodati makronaredbu na gumb u programu Excel – za Windows ili Mac.
Napomena: ActiveX kontrole nisu podržane na Macu.
Makronaredbe i VBA alati mogu se pronaći na kartici Programiranje , koja je po zadanom skrivena.
Prvi je korak omogućiti ga. Dodatne informacije potražite u članku: Prikaz kartice Programiranje.
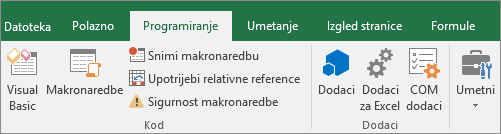
Dodavanje gumba (kontrola obrasca)
-
Na kartici Programiranje u grupi Kontrole klikniteUmetni, a zatim u odjeljku Kontrole obrasca kliknite Gumb

-
Kliknite mjesto radnog lista na kojem želite da se pojavi gornji lijevi kut gumba. Pojavit će se skočni prozor Dodjela makronaredbe.
-
Dodijelite makronaredbu gumbu, a zatim kliknite U redu.
-
Da biste odredili svojstva kontrole gumba, desnom tipkom miša kliknite gumb, a zatim kliknite Oblikovanje kontrole.
Dodavanje naredbenog gumba (ActiveX kontrola)
-
Na kartici Programiranje u grupi Kontrole kliknite Umetni, a zatim u odjeljku ActiveX kontrole kliknite Naredbeni gumb

-
Kliknite mjesto radnog lista na kojem želite da se pojavi gornji lijevi kut naredbenog gumba.
-
U grupi Kontrole kliknite Prikaz koda. Time se pokreće Visual Basic Editor. Provjerite je li na padajućem popisu s desne strane odabrana mogućnost Klik. Pod procedura CommandButton1_Click (pogledajte sliku u nastavku) pokreće te dvije makronaredbe kada se klikne gumb: SelectC15i HelloMessage.
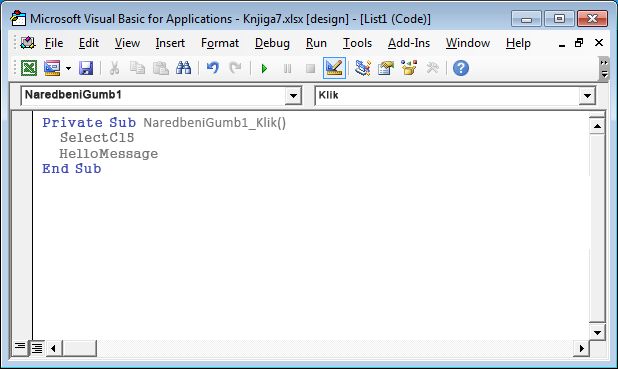
-
U podobrascu naredbenog gumba učinite nešto od sljedećeg:
-
Unesite naziv postojeće makronaredbe u radnu knjigu. Makronaredbe možete pronaći klikom na Makronaredbe u grupi Kod. S gumba možete pokrenuti više makronaredbi tako da unesete nazive makronaredbi u zasebne retke unutar podobrasca.
-
Po potrebi dodajte vlastiti VBA kod.
-
-
Zatvorite Visual Basic Editor i kliknite Način dizajna

-
Da biste pokrenuli VBA kod koji je sada dio gumba, kliknite naredbeni gumb ActiveX koji ste upravo stvorili.
-
Da biste uredili ActiveX kontrolu, provjerite jeste li u dizajnerskom načinu rada. Na kartici Programiranje u grupi Kontrole uključite Način dizajna.
-
Da biste odredili svojstva kontrole naredbenog gumba, na kartici Programiranje u grupi Kontrole klikniteSvojstva

Napomena: Prije nego što kliknete Svojstva, provjerite je li objekt za koji želite pregledati ili promijeniti svojstva već odabran.
Prikazat će se okvir Svojstva. Za detaljne informacije o svakom svojstvu odaberite svojstvo, a zatim pritisnite F1 da biste prikazali Pomoć za Visual Basic temu. Naziv svojstva možete upisati i u okvir za pretraživanje pomoći za Visual Basic. U sljedećoj su tablici prikazana svojstva koja su dostupna.
|
Ako želite navesti |
Koristi ovo svojstvo |
|---|---|
|
Opće: |
|
|
Hoće li se kontrola učitati prilikom otvaranja radne knjige. (Zanemaruje se za ActiveX kontrole.) |
Automatsko učitavanje (Excel) |
|
Može li kontrola primiti fokus i odgovoriti na događaje koje je generirao korisnik. |
Omogućeno (obrazac) |
|
Može li se kontrola uređivati. |
Zaključano (obrazac) |
|
Naziv kontrole. |
Naziv (obrazac) |
|
Način na koji je kontrola priključena na ćelije ispod te ćelije (slobodno plutanje, premještanje, ali ne i veličina ili premještanje i veličina). |
Položaj (Excel) |
|
Može li se kontrola ispisati. |
PrintObject (Excel) |
|
Je li kontrola vidljiva ili skrivena. |
Vidljivo (obrazac) |
|
Tekst: |
|
|
Atributi fonta (podebljano, kurziv, veličina, precrtano, podcrtano i debljina). |
Podebljano, Kurziv, Veličina, Precrtano, Podcrtano, Debljina (obrazac) |
|
Opisni tekst na kontroli koja je identificira ili opisuje. |
Opis (obrazac) |
|
Hoće li se sadržaj kontrole automatski prelomiti na kraju retka. |
WordWrap (obrazac) |
|
Veličina i položaj: |
|
|
Prilagođava li se veličina kontrole automatski tako da prikazuje sav sadržaj. |
Automatska veličina (obrazac) |
|
Visina ili širina u točkama. |
Visina, širina (obrazac) |
|
Udaljenost između kontrole i lijevog ili gornjeg ruba radnog lista. |
Lijevo, gore (obrazac) |
|
Oblikovanje: |
|
|
Boja pozadine. |
BackColor (obrazac) |
|
Stil pozadine (prozirno ili neprozirno). |
BackStyle (obrazac) |
|
Boja prednjeg plana. |
ForeColor (obrazac) |
|
Ima li kontrola sjenu. |
Sjena (Excel) |
|
Slike: |
|
|
Bitmapa koja će se prikazati u kontroli. |
Slika (obrazac) |
|
Mjesto slike u odnosu na opis (lijevo, gore, desno itd.). |
PicturePosition (obrazac) |
|
Tipkovnica i miš: |
|
|
Tipkovni prečac za kontrolu. |
Ubrzivač (obrazac) |
|
Prilagođena ikona miša. |
MouseIcon (obrazac) |
|
Vrsta pokazivača koja se prikazuje kada korisnik postavite miš iznad određenog objekta (standard, strelica, I-greda itd.). |
MousePointer (obrazac) |
|
Postavlja li kontrola fokus kada se klikne. |
TakeFocusOnClick (obrazac) |
Makronaredbe i VBA alati mogu se pronaći na kartici Programiranje, koja je po zadanom skrivena, pa je prvi korak da je omogućite
-
Idite na Preference > programa Excel... > vrpce & alatnu traku.
-
U kategoriji Prilagodba vrpce na popisu Glavne kartice potvrdite okvir Programiranje, a zatim kliknite Spremi.
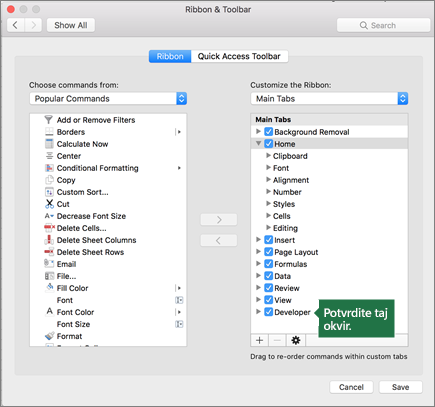
Dodavanje gumba (kontrola obrasca)
Slijedite ove korake:
-
Na kartici Programiranje kliknite Gumb

-
Kliknite mjesto radnog lista na kojem želite da se pojavi gornji lijevi kut gumba. Pojavit će se skočni prozor Dodjela makronaredbe.
Napomena: Ako ste već umetnuli gumb, kliknite ga desnom tipkom miša, a zatim odaberite Dodijeli makronaredbu.
-
Dodijelite makronaredbu gumbu i kliknite U redu.
-
Da biste odredili svojstva kontrole gumba, kliknite ga desnom tipkom miša, a zatim odaberite Oblikovanje kontrole....
Dodavanje naredbenog gumba (kontrola programa Visual Basic)
-
Na kartici Programiranje kliknite Gumb

-
Kliknite mjesto radnog lista na kojem želite da se pojavi gornji lijevi kut naredbenog gumba.
Napomena: Ako ste već umetnuli gumb, kliknite ga desnom tipkom miša, a zatim odaberite Dodijeli makronaredbu.
-
U dijaloškom okviru Dodjela makronaredbe odaberite Novo, čime će se Visual Basic Editor (VBE) otvoriti oknu sa sljedećim kodom:
Sub ButtonX_Click() End Sub
-
U pododjeljcu naredbenog gumba između redaka Pod i Završna pod redaka učinite nešto od sljedećeg:
-
Unesite naziv postojeće makronaredbe u radnu knjigu. Više makronaredbi s gumba možete pokrenuti tako da nazive makronaredbi upišete u zasebne retke unutar pod procedure
-
Dodajte vlastiti VBA kod.
-
-
Kliknite Način dizajna

-
Da biste uredili gumb, kliknite ga desnom tipkom miša i odaberite Visual Basic.
-
Da biste odredili svojstva kontrole gumba, kliknite ga desnom tipkom miša, a zatim odaberite Oblikovanje kontrole....
Treba li vam dodatna pomoć?
Uvijek možete postaviti pitanje stručnjaku u tehničkoj zajednici za Excel ili zatražiti podršku u zajednicama.