Možete stvoriti zamjenski tekst (zamjenski tekst) za oblike, slike, grafikone, SmartArt grafika ili druge objekte u Microsoft 365 dokumentima. Zamjenski tekst pomaže osobama s posebnim potrebama da razumiju slike i drugi grafički sadržaj. Kada netko tko koristi čitač zaslona naiže na sliku u dokumentu, čut će zamjenski tekst koji opisuje sliku. bez zamjenskog teksta, samo će znati da su došli do slike ne znajući što se prikazuje na slici.
Pomoću postupaka u ovom članku saznajte kako dodati zamjenski tekst u oblik, sliku, grafikon, SmartArt grafika ili druge grafičke objekte.
Da biste saznali kako pisati zamjenski tekst, idite na Sve što trebate znati da biste napisali učinkovit zamjenski tekst.
Dodavanje zamjenskog teksta
-
Učinite nešto od sljedećeg:
-
Desnom tipkom miša kliknite objekt i odaberite Uređivanje zamjenskog teksta.
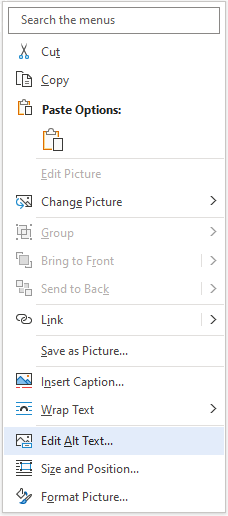
-
Odaberite objekt, a zatim odaberite izbornik Oblikovanje objekta, primjerice Oblik slike. Odaberite Zamjenski tekst.
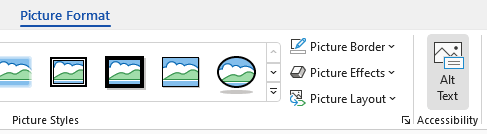
Napomena: Da biste zamjenski tekst dodali na cijelu SmartArt grafiku ili grafikon, kliknite obrub SmartArt grafike ili grafikona, a ne pojedinačni oblik ili njegov dio.
-
-
U oknu Alternativni tekst u tekstni okvir upišite jednu do dvije rečenice da biste opisali objekt i njegov kontekst osobi koja ga ne može vidjeti.
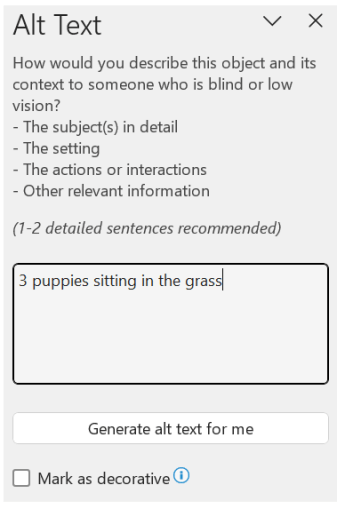
Označavanje vizualnih elemenata kao ukrasnih
Ako su vizualni elementi samo ukras i nemaju neko posebno značenje, možete ih označiti kao ukrasne, a da pri tome ne upišete nikakav zamjenski tekst. Primjer objekta koji treba označiti kao ukrasni element stilski su obrubi. Osobe koji koriste čitače zaslona čut će da su ti objekti ukrasni da bi znali da im ne nedostaju nikakve važne informacije. Vizualne elemente možete označiti kao ukrasne u Excel, PowerPoint i Word.
-
Da biste otvorili okno Alternativni tekst, učinite nešto od sljedećeg:
-
Desnom tipkom miša kliknite sliku, a zatim odaberite Uređivanje zamjenskog teksta.
-
Odaberite sliku, a zatim Oblikovanje > Alternativni tekst.
-
-
Potvrdite okvir Označi kao ukrasno . Polje za unos teksta postaje sivo.
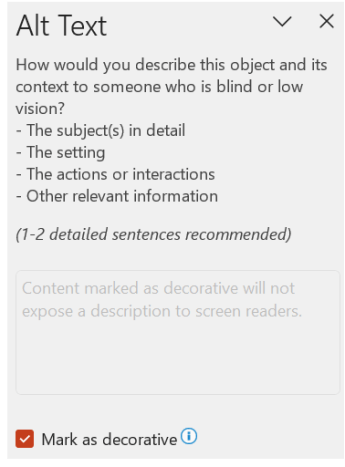
Uključivanje i isključivanje automatskog zamjenskog teksta
Ako na umetnute slike ne želite dodati automatski generirani zamjenski tekst, mogućnost automatskog zamjenskog teksta možete isključiti. Ako se kasnije predomislite, možete je jednako jednostavno ponovno uključiti.
-
Odaberite Mogućnosti > datoteka > pristupačnosti.
-
U odjeljku Automatski zamjenski tekst potvrdite ili poništite okvir mogućnosti Automatski generiraj zamjenski tekst te odaberite U redu.
Odobravanje automatskog zamjenskog teksta
Automatski generirani zamjenski tekst možete odobriti u programu Microsoft 365.
-
Ako je zamjenski tekst zadovoljavajući, potvrdite okvir Odobri zamjenski tekst.
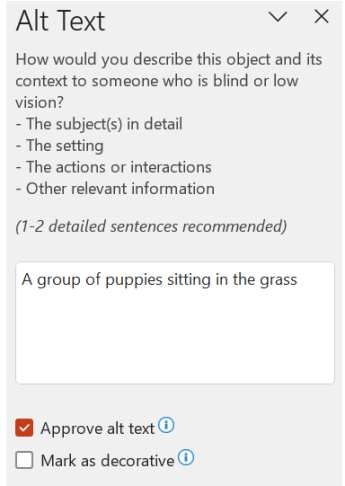
Vidi također
Sve što trebate znati za pisanje učinkovitog zamjenskog teksta
Dodavanje zamjenskog teksta
-
Učinite nešto od sljedećeg:
-
Desnom tipkom miša kliknite objekt i odaberite Uređivanje zamjenskog teksta.
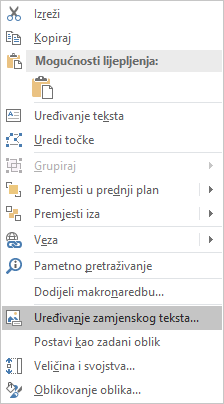
-
Odaberite objekt. Odaberite Oblikovanje > Alternativni tekst.
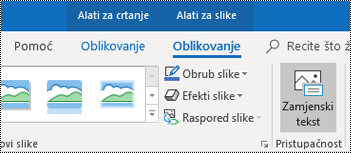
Napomena: Da biste zamjenski tekst dodali na cijelu SmartArt grafiku ili grafikon, kliknite obrub SmartArt grafike ili grafikona, a ne pojedinačni oblik ili njegov dio.
-
-
U oknu Alternativni tekst u tekstni okvir upišite jednu do dvije rečenice da biste opisali objekt i njegov kontekst osobi koja ga ne može vidjeti.
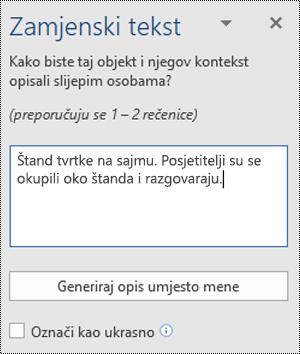
Savjet: Uštedite vrijeme i objektu dodajte zamjenski tekst koji generira sustav. U oknu Alternativni tekst odaberite Generiraj opis umjesto mene. U dijaloškom okviru Učinite Office pametnijim za vasodaberite Uključi. Zatim uredite automatski zamjenski tekst tako da bolje odgovara sadržaju.
Označavanje vizualnih elemenata kao ukrasnih
Ako su vizualni elementi samo ukras i nemaju neko posebno značenje, možete ih označiti kao ukrasne, a da pri tome ne upišete nikakav zamjenski tekst. Primjer objekta koji treba označiti kao ukrasni element stilski su obrubi. Osobe koji koriste čitače zaslona čut će da su ti objekti ukrasni da bi znali da im ne nedostaju nikakve važne informacije.
-
Da biste otvorili okno Alternativni tekst, učinite nešto od sljedećeg:
-
Desnom tipkom miša kliknite sliku, a zatim odaberite Uređivanje zamjenskog teksta.
-
Odaberite sliku, a zatim Oblikovanje > Alternativni tekst.
-
-
Potvrdite okvir Ukrasno . Polje za unos teksta postaje sivo.
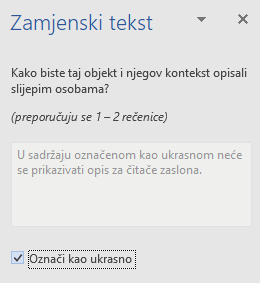
Dodavanje zamjenskog teksta
-
Učinite nešto od sljedećeg:
-
Control- kliknite objekt i odaberite Uređivanje zamjenskog teksta.... Otvorit će se okno Alternativni tekst.
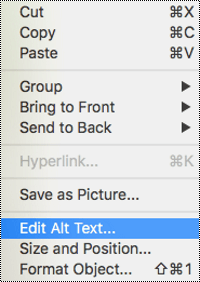
-
Odaberite objekt. Na vrpci odaberite karticu Oblikovanje za taj objekt, a zatim Alternativni tekst.
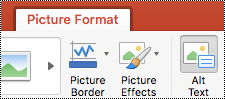
Napomena: Da biste zamjenski tekst dodali cjelokupnoj SmartArt grafici ili grafikonu, kliknite obrub SmartArt grafike ili grafikona, a ne pojedinačni oblik ili dio.
-
-
U oknu Alternativni tekst u tekstni okvir upišite jednu do dvije rečenice da biste opisali objekt i njegov kontekst osobi koja ga ne može vidjeti.
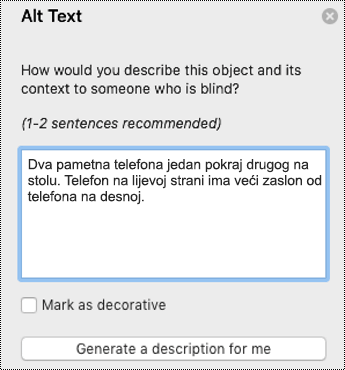
Savjet: Uštedite vrijeme i objektu dodajte zamjenski tekst koji generira sustav. U oknu Alternativni tekst odaberite Generiraj opis umjesto mene. U dijaloškom okviru Korištenje pametnih servisa? odaberite Uključi.
Dodavanje zamjenskog teksta u zaokretnu Excel tablicu
-
Control- kliknite zaokretnu tablicu, a zatim odaberite Mogućnosti zaokretne tablice....
-
U dijaloškom okviru Mogućnosti zaokretne tablice... odaberite Zamjenski tekst.
-
Na kartici Alternativni tekst u tekstni okvir Naslov upišite naslov zaokretne tablice.
-
U tekstni okvir Opis upišite jednu do dvije rečenice kojima ćete opisati tablicu i njezin sadržaj nekome tko je ne može vidjeti. Kada završite, odaberite U redu.
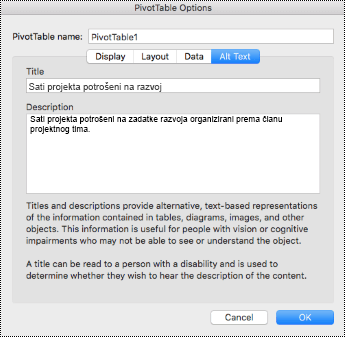
Označavanje vizualnih elemenata kao ukrasnih
Ako su vizualni elementi samo ukras i nemaju neko posebno značenje, možete ih označiti kao ukrasne, a da pri tome ne upišete nikakav zamjenski tekst. Primjer objekta koji treba označiti kao ukrasni element stilski su obrubi. Osobe koje koriste čitače zaslona čut će da su ti objekti ukrasi, pa će znati da im ne nedostaju nikakve važne informacije. Vizualne elemente možete označiti kao ukrasne u Excel, PowerPoint i Word.
-
Da biste otvorili okno Alternativni tekst, učinite nešto od sljedećeg:
-
Desnom tipkom miša kliknite sliku, a zatim odaberite Uređivanje zamjenskog teksta.
-
Odaberite sliku, a zatim Oblikovanje > Alternativni tekst.
-
-
Potvrdite okvir Ukrasno . Polje za unos teksta postaje sivo.
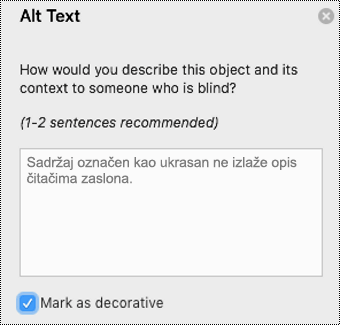
-
Učinite nešto od sljedećeg:
-
Za oblik, sliku, grafikon, SmartArt grafika ili neki drugi objekt desnom tipkom miša kliknite objekt, zatim Oblikovanje objekta, Oblikovanje slike, Oblikovanje područja grafikona ili drugog, a zatim kliknite Zamjenski tekst.
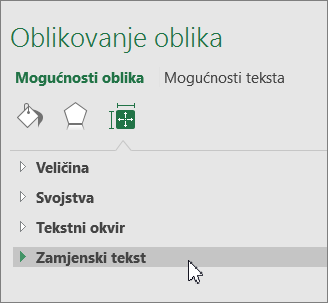
Napomena: Okno u kojemu ćete kliknuti Alternativni tekst dinamično je, a naslov i popisi mijenjaju se ovisno o objektu koji kliknete.
Da biste zamjenski tekst dodali na cijelu SmartArt grafiku ili grafikon, kliknite obrub SmartArt grafike ili grafikona, a ne pojedinačni oblik ili njegov dio.
-
Da biste Excel zaokretnu tablicu, kliknite je desnom tipkom miša, pokažite na Mogućnosti zaokretne tablice, a zatim kliknite Zamjenski tekst.
-
-
U okvir Opis unesite objašnjenje oblika, slike, grafikona, zaokretne tablice, SmartArt grafika objekta ili drugog objekta. Taj okvir uvijek mora biti popunjen.
Savjet: Ako ne želite zamjenski tekst, uklonite riječi iz okvira Naslov i Opis za zamjenski tekst ili nemojte ništa unositi u njih.
-
Ako želite, u okvir Naslov unesite kratki sažetak. Taj okvir treba ispuniti samo ako u okvir Opis unesete detaljno ili dugo objašnjenje.
Napomena: Ako nemate složeni grafikon, obično će biti dovoljno da unesete tekst samo u okvir Opis. Ako pak morate opisati složeni sadržaj, doista je korisno ispuniti okvir Naslov tako da čitanje cijelog opisa nije nužno.
Napomene:
-
Ako često dodajete zamjenski tekst oblicima, slikama, grafikonima, SmartArt grafika objektima ili drugim objektima, naredbu Zamjenski tekst možete dodati na alatnu traku za brzi pristup da biste stvorili prečac na njega.
-
Da biste koristili naredbu Zamjenski tekst na alatnoj traci za brzi pristup, odaberite oblik, sliku, grafikon, SmartArt grafika ili neki drugi objekt, kliknite gumb alatne trake, a zatim dodajte zamjenski tekst.
-
U gornjem lijevom kutu iznad vrpce kliknite Prilagodi alatnu traku za brzi pristup

-
Kliknite Dodatne naredbe > Odaberite naredbe iz > Naredbe koje nisu na vrpci.
-
Kliknite Alternativni tekst > Dodaj.











