Dodavanje događaja izvan ureda u kalendar programa Outlook drugih korisnika
Vrijeme možete jednostavno označiti kao Zauzetoili Izvan ureda u kalendaru programa Outlook. No što ako ne koristite Microsoft 365 i nemate omogućeno zajedničko korištenje kalendara, ali morate učiniti svoje vrijeme vidljivijim suradnicima? U ovom se članku objašnjava kako u kalendare suradnika dodavati prilagođene svedne zahtjeve za sastanke, a da pritom ne utječe na dostupno slobodno vrijeme u njihovim kalendarima.
-
Informacije o raznim načinima na koje možete zajednički koristiti kalendar s drugim korisnicima potražite u članku Zajedničko korištenje kalendara programa Outlook s drugim osobama.
-
Upute za slanje odgovora o odsutnosti iz ureda potražite u članku Slanje automatskih odgovora o odsutnosti iz programa Outlook.
Zakazivanje godišnjeg odmora sa zahtjevom za sastanak postupak je od dva koraka. Godišnji odmor morate blokirati u vlastitom kalendaru te suradnicima dati do podataka da nećete biti odsutni dodavanjem vremena za godišnji odmor u njihove kalendare.
Napomena: Ako vam koraci na kartici Novi Outlook ne funkcioniraju, možda još ne koristite novi Outlook za Windows. Odaberite Klasični Outlook i slijedite te korake.
Stvaranje "događaja izvan ureda" u kalendaru
-
U kalendaru na kartici Polazno odaberite Novi događaj.
-
Dodajte naslov događaja, a zatim odaberite datume početka i završetka.
-
Da biste blokirali cijeli dan (ili dane), pomaknite prekidač Cijeli dan udesno.
-
U grupi Mogućnosti odaberite

-
Odaberite Spremi.
Pošaljite ovaj događaj "izvan ureda" drugim korisnicima
Ako ste slijedili korake u prethodnom odjeljku, događaj koji ste stvorili pokazuje da ste označeni kao Izvan ureda. To znači da ako netko pokuša zakazati sastanak s vama, vidjet će da niste dostupni.
Uobičajena pogreška prilikom slanja događaja izvan ureda drugima jest otvaranje izvornog događaja i promjena 

-
U kalendaru desnom tipkom miša kliknite događaj izvan ureda koji ste prethodno stvorili, a zatim odaberite Dupliciraj događaj.
-
Dodajte novi naslov događaja. Na primjer, možda želite uvrstiti svoje ime u naslov da bi svi koji to gledaju u vlastitom kalendaru odmah znali o čemu se radi.
-
U grupi Sudionici odaberite Mogućnosti odgovora, a zatim na padajućem izborniku poništite okvir Zatraži odgovore.
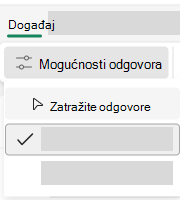
-
U grupi Mogućnosti odaberite

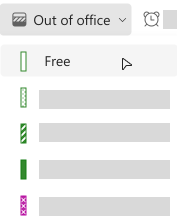
-
U odjeljku Pozivanje sudionika dodajte planirane primatelje.
-
Upišite sve informacije koje želite zajednički koristiti s primateljima.
-
Ako upozoravate korisnike na niz ponavljajućih vremena da ćete biti izvan ureda, na padajućem izborniku Ne ponavljaj odaberite uzorak ponavljanja, a zatim Spremi.
-
Odaberite Pošalji.
Kada ovaj zahtjev za sastanak pošaljete tako da je značajka 
Upravljanje dostupnoš ću u kalendaru
Kada u kalendar dodate stavku ili prihvatite pozivnicu nekog drugog, stavka se po zadanom u kalendaru označava kao zauzeta:
-
To utječe na slobodno/zauzeto vrijeme koje drugi vide u vašem kalendaru kada pokušaju zakazati sastanak s vama.
-
Ako koristite Teams, to utječe i na pokazatelj statusa i prikazat će vam se kao zauzeti kada imate zakazane sastanke ili obveze.
Kada pregledate kalendar, lijevi je rub svake stavke kodiran bojom da bi se naznačio njegov status: bijeli rub označava slobodno, a tamnija boja upućuje na zauzeto.
Svaku stavku kalendara možete prilagoditi tako da se prikazuje kao Zauzeto, Slobodno, Izvan ureda i tako dalje:
-
U kalendaru desnom tipkom miša kliknite stavku koju želite promijeniti.
-
Na izborniku koji će se prikazati pokažite na Pokaži kao, a zatim odaberite željenu mogućnost.
Želite prilagoditi svoj status u aplikaciji Teams? Pogledajte članak Promjena statusa u aplikaciji Microsoft Teams.
1. korak: dodavanje vremena za godišnji odmor u kalendare suradnika
Kada u kalendaru označite vrijeme kao "izvan ureda", suradnici ga vide kada pokušaju zakazati sastanak s vama. No ne bi li bilo sjajno kad biste mogli upozoriti sve odjednom prije nego što odsutni, a da pritom ne utječete na status slobodnog/zauzetog vremena ili nagomilane kalendare? To možete učiniti tako da postavite da se vaši podaci prikazuju u njihovim kalendarima kao cijeli dan, ali za razliku od uobičajenog događaja koji je obično postavljen na "zauzet", taj se cijeli dan prikazuje kao slobodno vrijeme. Dostupnost dostupnosti/zauzetosti vaših suradnika nije zahvaćena.
Napomena: Zahtjevi za sastanak osmišljeni su tako da se šalju među korisnicima programa Outlook. Mogućnost prikaza rasporeda drugih osoba prilikom sastavljanja zahtjeva za sastanak u programu Outlook zahtijeva da vaša tvrtka ili ustanova koristi Microsoft Exchange Server.
-
U kalendaru na kartici Polazno odaberite Novi sastanak.
Tipkovni prečac Da biste stvorili novi zahtjev za sastanak, pritisnite CTRL + SHIFT + Q.
-
U okvir Predmet upišite opis pa po želji unesite mjesto u okvir Mjesto.
-
Na popisima Vrijemepočetka i Vrijeme završetka odaberite vrijeme početka i završetka za vrijeme odsutnosti izvan ureda. Za godišnji odmor to obično uključuje pune dane. U tom slučaju potvrdite okvir Događaj cijeli dan.
Napomena: Outlook po zadanom za zakazivanje koristi trenutnu postavku vremenske zone na računalu. Ako želite zakazati vrijeme izvan ureda na temelju druge vremenske zone, u grupi Mogućnosti kliknite Vremenske zone.
-
U grupi Sudionici za mogućnosti odgovora na padajućem gumbu poništite okvir Zatraži odgovore.
-
U grupi Mogućnosti u odjeljku Prikaži kao na padajućem popisu kliknite Besplatno. Ako ste već naveli da je ovo cijeli dan, mogućnost Prikaži kao automatski se postavlja na Besplatno.
Važno:
-
Provjerite je li postavka Pokaži kao postavljena na Besplatno. To primateljima zahtjeva za sastanak omogućuje prihvaćanje zahtjeva za sastanak i dodavanje vremena za godišnji odmor u kalendar, ali ne i blokiranje u bilo kojem trenutku u kalendaru. Kalendar primatelja i dalje će prikazivati besplatnu dostupnost za zakazivanje tijekom vašeg godišnjeg odmora.
-
Prilikom odabira događaja tijekom dana vrijeme početka događaja je u ponoć. Da biste izbjegli da vaši suradnici primaju upozorenja u neparno vrijeme, postavite postavku Podsjetnik na Ništa.
-
-
Upišite sve informacije koje želite zajednički koristiti s primateljima.
-
U redak Prima dodajte primatelje koji su vam namijenjeni.
-
Ako upozoravate korisnike na niz ponavljajućih vremena da ćete biti odsutni od ureda, u grupi Mogućnosti odaberite Ponavljanje, odaberite uzorak ponavljanja, a zatim U redu.
-
Odaberite Pošalji.
Kada ovaj zahtjev za sastanak pošaljete tako da je mogućnost Prikaži kao postavljena na Besplatno, događaj se prikazuje pri vrhu svakog dana u kalendarima programa Outlook vaših suradnika – vizualni podsjetnik koji ne blokira radno vrijeme.
Napomena: Ako niste odabrali Događaj cijeli dan, događaj se prikazuje unutar vremenske rešetke; ne prikazuje se na vrhu dana. No i dalje je označena kao slobodno vrijeme.
Drugi korak: blokiranje vremena godišnjeg odmora u kalendaru
Ako ste slijedili korake u prethodnom odjeljku, zahtjev za sastanak koji ste poslali označen je kao slobodno vrijeme da biste spriječili blokiranje vremena za kalendare drugih osoba. Međutim, vrijeme je također označeno kao besplatno u vašem kalendaru. Sada morate stvoriti dodatnu obvezu za sebe da bi drugi korisnici mogli vidjeti da niste dostupni tijekom vremena koje navedete.
Uobičajena je pogreška otvaranje stavke zahtjeva za sastanak u kalendaru i promjena postavke Pokaži kao iz Slobodno u Izvan ureda nakon slanja izvornog zahtjeva. No kada to učinite, ažuriranje se šalje svima na koje ste poslali zahtjev za sastanak, promjenom mogućnosti Slobodno u Izvan ureda i poraziti korake koje ste poduzeti da biste to izbjegli. Morate stvoriti dupliciranu obvezu u kalendaru s postavkom Pokaži kao postavljenom na Izvan ureda.
Kada korisnici koriste kalendar programa Outlook za zakazivanje sastanaka i drugih događaja, mogu vidjeti vašu dostupnost ako niste promijenili dozvole za kalendar da biste to spriječili. Obveze, sastanci i događaji obično imaju postavku Pokaži kaozauzetu. Možete i stvoriti stavke s postavkom Pokaži kao izvan ureda. Stavke postavljene na Izvan ureda smatraju se sličnima stavkama postavljenima na Zauzeto – netko ne bi trebao očekivati da ćete u to vrijeme biti dostupni. Vizualno, te se dvije vrste razlikuju – stavke postavljene na Izvan ureda prikazuju se s ljubičastom bojom, stavke postavljene na Zauzeto označene su plavom temom boje. Ta razlika u izgledu pomaže naglasiti zašto niste dostupni. Možda ćete, primjerice, moći premjestiti sukobljene zauzete stavke, ali vjerojatno ne možete ili niste voljni promijeniti stavku Izvan ureda, kao što je vaš godišnji odmor.
-
U kalendaru na kartici Polazno odaberite Nova obveza.
-
U okvir Predmet upišite naziv vremena koje vam je preostalo.
-
U odjeljku Vrijemepočetka i Vrijeme završetka odaberite datume početka i završetka vremena.
-
Potvrdite okvir Cijeli dan događaja.
-
Promijenite postavku Pokaži kao na Izvan ureda.
-
Odaberite Spremi & Zatvori.
Napomena: Preporučujemo da izbrišete (samo iz kalendara) početni zahtjev za sastanak koji ste poslali drugim osobama. Možete ga i ostaviti u kalendaru da biste ga mogli koristiti za jednostavno slanje ažuriranja ili otkazivanja ako se vaše tarife prođu.










