Ako fotografije želite označiti svojim imenom ili nekom drugom identifikacijskom markom, možete dodati vodeni žig.
Dodavanje vodenog žiga na fotografiju pomoću PowerPoint obuhvaća tri glavna zadatka: dodavanje vodenog žiga, oblikovanje tako da izgleda prozirno, a zatim grupiranje i spremanje fotografije.
Kada postavite vodeni žig za prvu fotografiju, možete brzo pečatirati druge fotografije tako da poništite grupiranje vodenog žiga, a zatim promijenite fotografiju.
Dodavanje vodenog žiga
-
Otvaranje novog, praznog PowerPoint slajda.
-
Na kartici Umetanje u grupi Slike kliknite Slike.
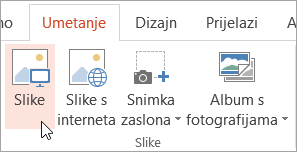
-
Pronađite fotografiju na koju želite dodati vodeni žig, kliknite fotografiju, a zatim Umetni.
-
Na kartici Umetanje u grupi Tekst kliknite WordArt, a zatim stil teksta koji želite koristiti za vodeni žig.
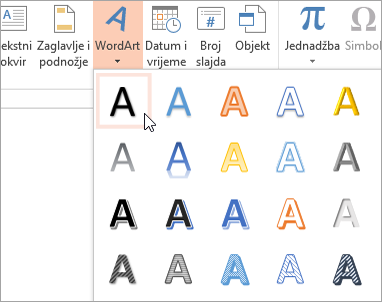
-
Odaberite vodeni žig, a zatim ga povucite na željeno mjesto.
-
Odaberite tekst unutar vodenog žiga, a zatim upišite tekst koji želite koristiti.
Oblikovanje vodenog žiga
-
Kliknite vodeni žig da biste ga odabrali.
-
Na kartici Alati za crtanje kliknite pokretač dijaloškog okvira WordArt stilovi.
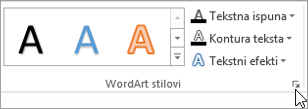
-
U oknu Oblikovanje oblika na kartici & Ispuna teksta kliknite Tekstna ispuna , odaberite željenu boju, a zatim postavite klizač Prozirnost na 80 posto.
-
Kliknite Kontura teksta, odaberite željenu boju konture, a zatim postavite klizač Prozirnost na 75 posto.
-
I sve ostale efekte koje želite na kartici Tekstni efekti, kao što su sjena ili trodimenzionalni efekt.
Spremanje fotografije s vodenim žigom
-
Pritisnite CTRL + A da biste odabrali WordArt i fotografiju, a zatim kliknite karticu Alati za slike.
-
U grupi Razmještaj kliknite Grupiraj, a zatim Grupiraj.
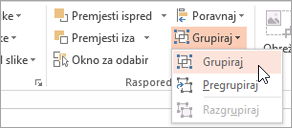
-
Desnom tipkom miša kliknite fotografiju, kliknite Spremi kao sliku, a zatim spremite fotografiju s vodenim žigom s novim nazivom.
Brzo dodavanje vodenog žiga na drugu fotografiju
-
U PowerPoint odaberite fotografiju s vodenim žigom.
-
Na kartici Alati za slike u grupi Razmještaj kliknite Grupiraj, a zatim Razgrupiraj.
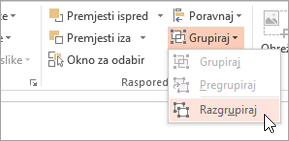
-
Odaberite samo sliku, a zatim pritisnite DELETE.
-
Na kartici Umetanje u grupi Slike kliknite Slike.
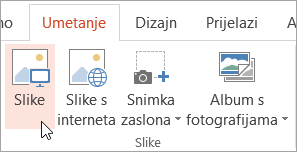
-
Dođite do nove slike, kliknite je, a zatim kliknite Umetni.
Napomena: Ako ne vidite vodeni žig, kliknite Pošalji natrag u grupi Rasporedi na kartici Alati za slike.
-
Pritisnite CTRL + A da biste odabrali WordArt i fotografiju, a zatim kliknite Grupiraj u grupi Razmještaj.
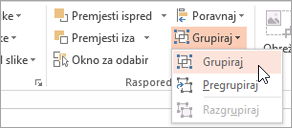
-
Desnom tipkom miša kliknite fotografiju, kliknite Spremi kao sliku, a zatim spremite fotografiju s vodenim žigom s novim nazivom.










